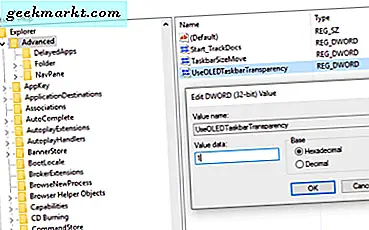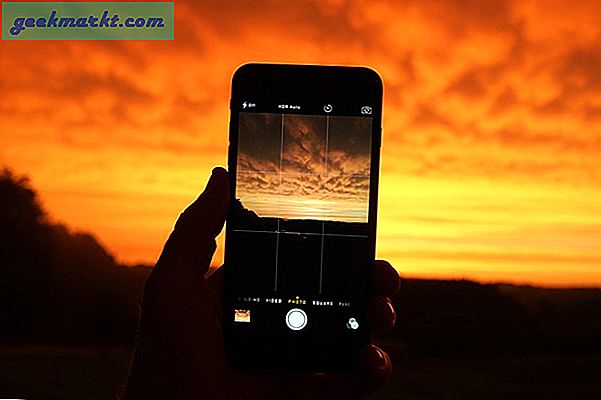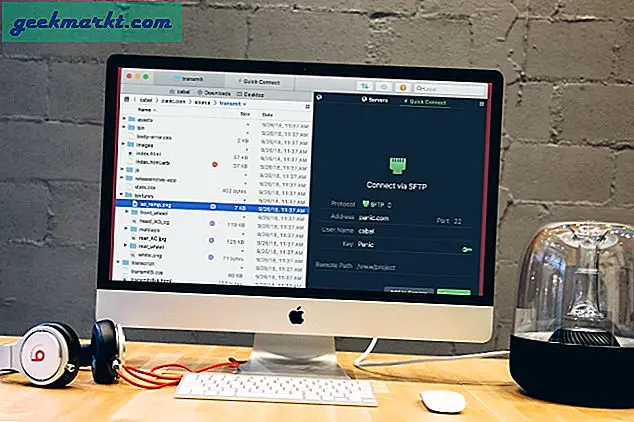Jika Anda adalah administrator jaringan atau seseorang yang menyukai Peretasan Etis, ada kalanya Anda harus mendapatkan IP dari jaringan. Terkadang, Anda harus mencari port aktif, IP yang dialokasikan di jaringan. Dan salah satu alat terbaik untuk melakukan semua ini adalah Pemindai IP Marah. Bahkan jika Anda bukan admin jaringan, Anda masih dapat menggunakan Angry IP Scanner untuk memindai jaringan Anda dengan cepat, menemukan alamat IP perangkat Anda, menetapkan IP statis, memecahkan masalah jaringan, dll. Jadi tanpa basa-basi lagi, berikut adalah detail pemula panduan tentang cara menggunakan Angry IP Scanner.
Apa itu Angry IP Scanner
Angry IP Scanner adalah alat gratis, ringan, lintas platform, dan sumber terbuka untuk memindai jaringan. Ini membantu Anda memindai berbagai alamat IP untuk menemukan host langsung, port terbuka, dan informasi relevan lainnya dari masing-masing dan setiap alamat IP.
Untuk artikel ini, saya menggunakan Angry IP Scanner versi Windows 10. Namun, prosesnya serupa untuk varian Mac dan Linux.
Catatan: Anda harus menginstal Java di sistem Anda agar pemindai IP marah dapat berjalan.
Menggunakan Angry IP Scanner untuk Memindai Host
Menggunakan Angry IP Scanner untuk memindai alamat IP dan host sangat mudah. Untuk memulai, unduh Angry IP Scanner dan instal seperti perangkat lunak Windows lainnya.

Setelah terinstal, buka aplikasi dengan mencarinya di Start Menu. Seperti yang Anda lihat, layar beranda aplikasi cukup sederhana dan lugas. Secara default, pemindai IP Angry akan memasukkan kisaran alamat IP lokal Anda dan nama komputer Anda sebagai nama host.

Hal yang baik tentang Angry IP Scanner adalah memungkinkan Anda memindai alamat IP dengan tiga cara berbeda. Yaitu, rentang yang Anda tentukan, alamat IP acak atau daftar alamat IP dari file teks. Anda dapat dengan mudah memilih mode pindai dari menu drop-down di sebelah kolom alamat IP.

Seperti yang Anda lihat dari gambar di atas, Angry IP Scanner hanya akan menyertakan fetcher default seperti Ping, Hostname, dan Ports. Namun, Anda dapat menambahkan lebih banyak pengambil untuk mendapatkan dan melihat lebih banyak informasi tentang alamat IP. Untuk melakukannya, pilih "Alat> Pengambil".

Di jendela ini, Anda akan melihat semua pengambil saat ini di panel kiri dan semua pengambil yang tersedia di panel kanan. Untuk menambahkan fetcher, pilih fetcher di panel kanan lalu klik tombol yang terlihat seperti tanda "Kurang dari". Dalam kasus saya, saya telah menambahkan pengambil baru seperti alamat MAC, info NetBIOS, port yang difilter, dan Web mendeteksi.

Selain itu, Angry IP Scanner hanya akan memberi tahu apakah port tersebut terbuka atau tidak. Ini tidak akan mencantumkan port individu yang terbuka. Jadi, jika Anda ingin melakukan scan port, maka Anda perlu mengkonfigurasi aplikasinya. Untuk melakukannya, cukup navigasikan ke "Alat" dan kemudian pilih opsi "Preferensi".

Di sini, navigasikan ke tab "Ports" dan masukkan port yang ingin Anda pindai di kolom "Ports Selection". Seperti yang Anda lihat, saya memindai port 80 dan port 443. Jika Anda ingin memindai berbagai port, masukkan rentang port seperti "1-1000". Setelah Anda memasukkan nomor port, klik OK untuk menyimpan perubahan.

Setelah Anda selesai mengonfigurasi Angry IP Scanner, Anda dapat melanjutkan pemindaian. Untuk memulai, setel mode pemindaian ke "Rentang IP", masukkan rentang alamat IP di kolom "Alamat IP", lalu klik tombol "Mulai". Misalnya, saya telah memasukkan rentang IP yang diketahui memiliki perangkat langsung yang terhubung dengannya.

Bergantung pada jumlah alamat dalam rentang, mungkin perlu beberapa waktu untuk menyelesaikannya. Setelah selesai, aplikasi akan menampilkan ringkasan pemindaian. Ringkasan tersebut mencakup jumlah host yang hidup dan jumlah host yang memiliki port terbuka. Cukup klik tombol "Tutup" untuk melanjutkan.

Setelah Anda menutup jendela ringkasan, Anda akan melihat daftar semua alamat IP. Anda juga dapat melihat detail tambahan di berbagai kolom "pengambil". Jika Anda bertanya-tanya, inilah arti titik-titik berwarna di samping setiap alamat IP.
Merah: Alamat IP tidak aktif, mati atau tidak ada perangkat yang terhubung ke alamat IP ini.
Biru: Alamat IP aktif atau sibuk dan tidak menanggapi permintaan yang dikirim oleh Angry IP Scanner. Ini biasanya akan menjadi Alamat IP Anda sendiri.
Hijau: Alamat IP aktif, dan perangkat yang terhubung dengannya menanggapi permintaan yang dibuat oleh Angry IP Scanner. Mungkin juga ada port terbuka.

Dengan mengklik dua kali pada alamat IP mana pun, Angry IP Scanner akan menampilkan semua detail yang telah dikumpulkannya di jendela ringkasan sederhana. Anda juga dapat menambahkan komentar Anda sendiri di kolom kosong di bagian bawah jendela.

Anda juga dapat dengan mudah menyalin semua detail alamat IP. Untuk melakukannya, klik kanan pada alamat IP dan pilih opsi "Salin detail". Tindakan ini akan menyalin informasi dari semua pengambil. Sebagai alternatif, Anda juga dapat memilih IP dan menekan Ctrl + C.

Selain menyalin detail alamat IP, Anda juga dapat melakukan berbagai aktivitas berbeda pada entri. Anda dapat membuka alamat IP di browser web, melakukan FTP, melacak perutean, dll. Misalnya, jika Anda ingin menelusuri alamat IP, cukup klik kanan pada alamat IP target. Setelah itu, pilih opsi Buka dan klik Traceroute.

Setelah Anda selesai memindai alamat IP atau kisaran alamat IP, Anda dapat menyimpan hasil pemindaian. Untuk melakukan itu, pilih opsi Pindai dari bilah menu. Dari drop-down klik "Ekspor Semua".

Di sini, masukkan nama file, pilih tujuan, lalu klik tombol "Simpan". Tindakan ini akan menyimpan file sebagai file teks.

Sekarang, jika Anda akan memindai alamat atau rentang IP ini di masa mendatang, Anda harus menambahkannya ke favorit Anda. Ini menghilangkan kebutuhan untuk memasukkan kembali alamat IP setiap saat. Untuk melakukan itu, cukup arahkan ke "Favorit" dan kemudian pilih opsi "Tambahkan saat ini."

Beri nama favorit dan klik tombol "Ok" untuk menyimpan perubahan.

Hanya itu yang harus dilakukan. Jika Anda ingin memindai alamat atau rentang IP yang sama, yang harus Anda lakukan adalah memilih Daftar IP yang disimpan dari menu "Favorit".

Kata Penutup
Angry IP Scanner adalah utilitas sederhana namun sangat berguna saat Anda ingin memindai berbagai alamat dan port IP dengan cepat. Tidak ada pengaturan yang rumit dan sangat ramah bagi pemula. Setelah Anda merasa nyaman dengan aplikasi tersebut, Anda dapat memulai tugas jaringan lainnya seperti menetapkan IP statis ke perangkat Anda atau memblokir orang keluar dari Wi-Fi Anda.
Semoga membantu dan memberikan komentar di bawah ini untuk berbagi pemikiran dan pengalaman Anda tentang menggunakan Angry IP Scanner. Jika Anda memiliki masalah atau pertanyaan, hubungi saya di Twitter.