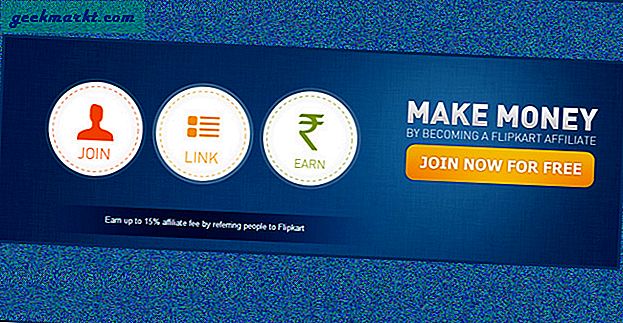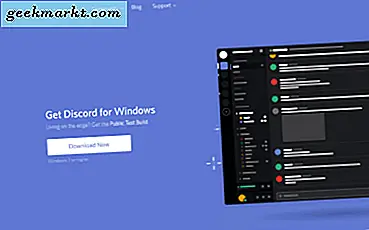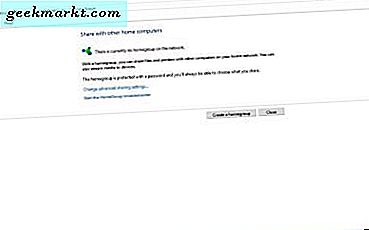Secara default, router Anda memberikan Alamat IP dinamis ke setiap perangkat yang terhubung dengannya. Ini disebut DHCP (kependekan dari Dynamic Host Control Protocol). Tetapi terkadang, kami membutuhkan perangkat kami untuk memiliki alamat IP yang sama (yaitu IP Statis) setiap kali terhubung ke jaringan. Alasannya,
- Akses komputer Anda dari Internet.
- Bagikan data antara dua perangkat di jaringan yang sama.
- Akses Printer Jaringan atau NAS Anda dengan cepat.
- Gunakan komputer Anda sebagai server media.
- Atau WiFi kerja Anda mengharuskan Anda menggunakan alamat IP Statis.

Alamat IP apa yang harus Anda pilih?
Jika dua perangkat di jaringan memiliki alamat IP yang sama, maka akan ada konflik. Internet tidak akan berfungsi pada salah satu atau keduanya, tergantung pada router Anda. Jadi, penting untuk menetapkan alamat IP unik ke komputer Anda. Ada beberapa cara untuk memilih alamat IP yang tidak digunakan.
Misalnya– pertamatemukan alamat IP perangkat Anda, katakan itu192.168.1.7; kemudian pertahankan tiga nilai pertama (yaitu 192.168.1) apa adanya dan ganti digit terakhir dengan angka yang jauh seperti192.168.1.222. Meskipun pastikan digit terakhir harus berada di antara a0-255 jarak.
Menetapkan alamat IP Statis ke sebagian besar perangkat itu mudah, cukup buka pengaturan jaringannya, cari opsi DHCP dan matikan. Setelah Anda melakukannya, Anda akan melihat area teks untuk memasukkan alamat IP Statis. Masukkan alamat IP baru di sana, simpan perubahan dan hanya itu.
Jadi mari kita lihat cara Menetapkan alamat IP Statis ke berbagai Sistem Operasi
1. Tetapkan Alamat IP pada Windows 10/8/7
Anda dapat melakukannya dengan cepat melalui baris perintah. Anda harus terlebih dahulu menemukan subnet mask, gateway default, dan nama adaptor jaringan. Dalam kasus saya, saya menggunakan jaringan Wi-Fi, jadi nama adaptornya adalah Wi-Fi. Untuk menemukan milik Anda cukup ketik perintah berikut.
ipconfig
Setelah Anda mendapatkan hasilnya, cari file Penyesuai jaringan yang memiliki IP terdaftar di bawahnya. Nama adaptor adalah nama satu kata yang diakhiri dengan akhir Judul Jaringan. Anda juga akan membutuhkan file Subnetmask dan Gerbang Default Alamat.
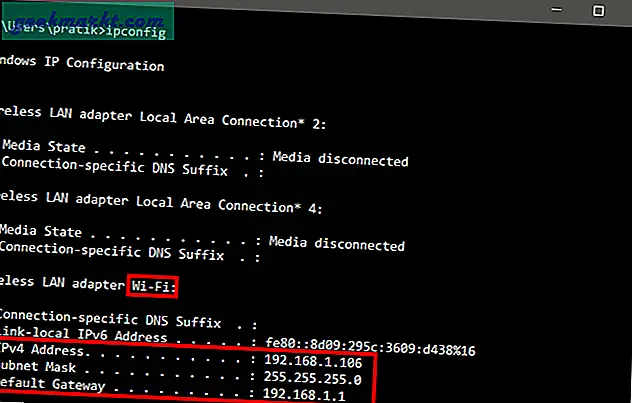
Setelah Anda memiliki nama adaptor, Subnet Mask dan Default Gateway, jalankan perintah berikut.
antarmuka netsh alamat ip set name = "Wi-Fi" statis 192.168.1.106 255.255.255.0 192.168.1.1
Di mana, Wi-Fi harus diganti dengan nama adaptor Anda dan IP, subnet mask, dan alamat gateway sesuai dengan konfigurasi Anda.
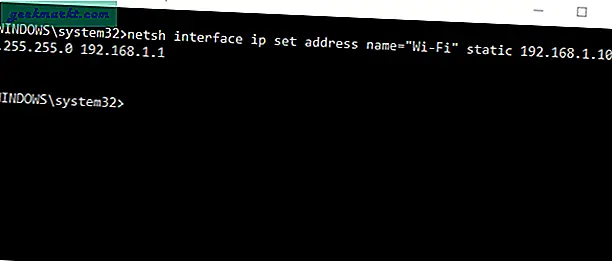
Ini akan mengubah alamat IP Anda dari DHCP ke manual dengan alamat IP statis yang telah Anda tentukan.
Jika Anda merasa terlalu membingungkan, Anda tidak sendirian. Anda dapat melakukan hal yang sama melalui GUI yang jauh lebih intuitif. Anda akan membutuhkanSubnet Mask dan Alamat Gateway Default. Anda dapat merujuk ke langkah di atas tentang cara menemukan detail ini. Setelah Anda mencatat alamatnya, klikMulailah Menu dan ketikJaringan dan pusat Berbagi.Klik setelah Anda melihat Ikon Jaringan dan Pusat Berbagi.
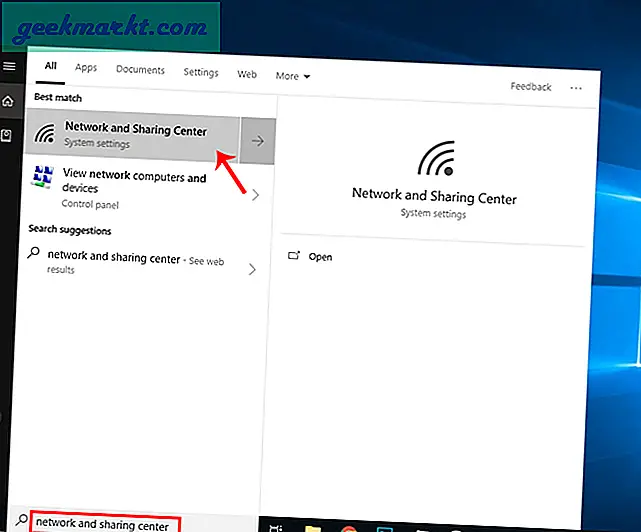
Sebagai alternatif, jika Anda menggunakan Windows 10, Anda dapat mengklik kanan pada menu Start dan mengklik "Koneksi jaringan“.
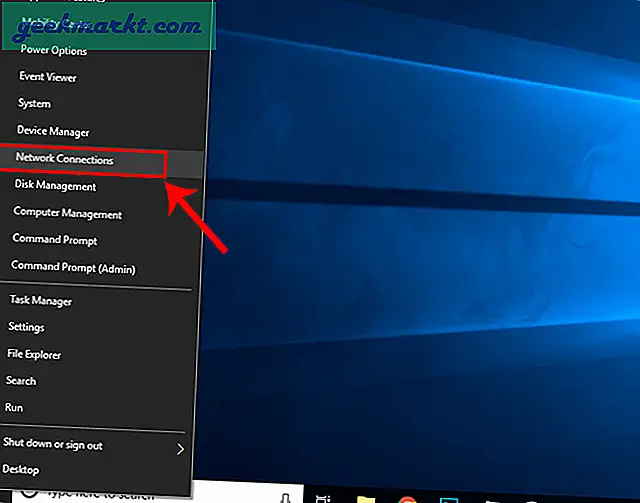
Jendela baru akan terbuka, klikUbah Opsi Adaptor.
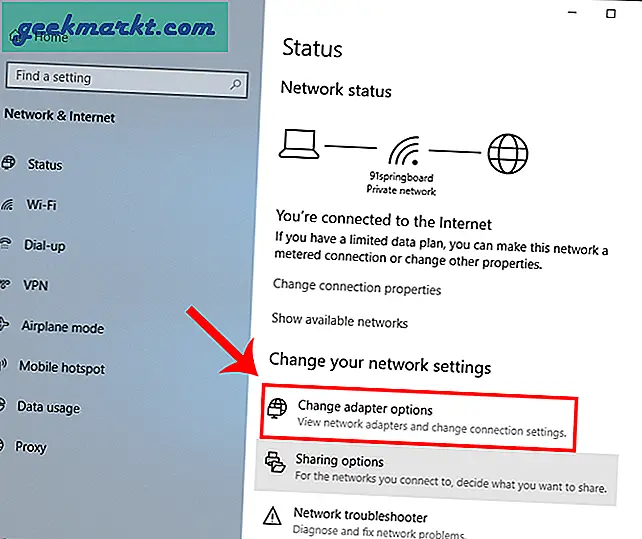
Klik kanan pada file Adaptor Jaringan Saat Ini (seperti WiFi) dan pilihProperti.
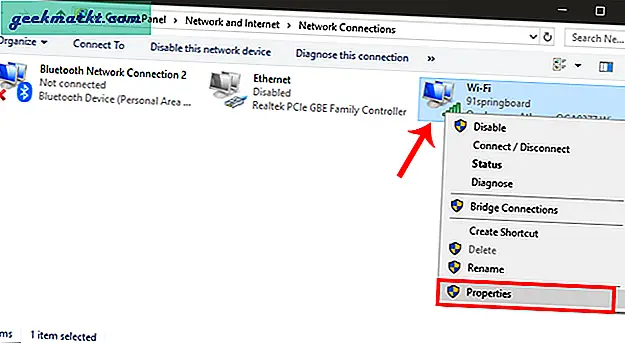
Saat jendela baru muncul, pilihInternet Protocol Version 4 (TCP / IPv4) dan klikProperti.
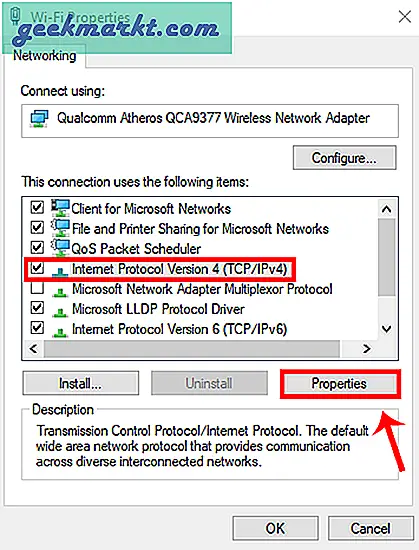
Setelah Anda mendapatkan jendela pop-up, pilih "Masukkan alamat IP yang Anda inginkan”Dan masukkan Alamat IP, Untuk Subnetmask, dan Default pintu gerbang Alamat masukkan nilai yang telah Anda catat sebelumnya. Selanjutnya, klik OK untuk menyimpan perubahan.
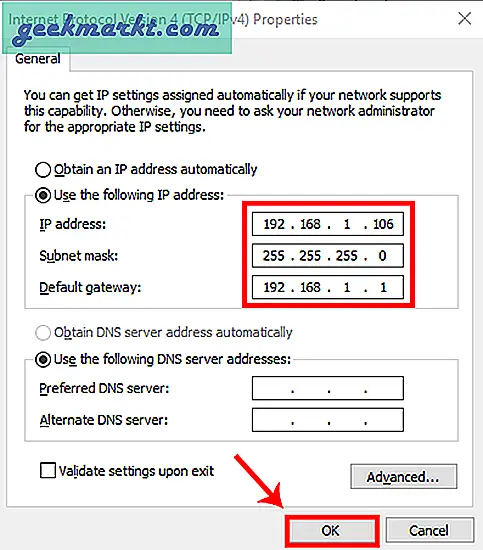
Untuk beralih ke IP dinamis, klik Dapatkan alamat IP secara otomatis. Setelah ini diaktifkan, sistem Anda akan mulai memilih alamat IP secara dinamis dari router.
2. Bagaimana mengatur IP statis di Ubuntu
Di Ubuntu, Anda dapat mengatur Alamat IP statis melalui terminal atau GUI. Pertama, mari kita mulai dengan baris perintah. Klik kanan di mana saja di desktop untuk membuka terminal.
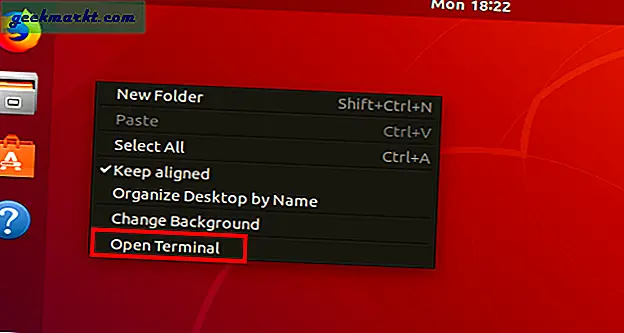
Setelah jendela terminal terbuka, kita perlu menjalankan perintah. Kami membutuhkan subnet mask dan nama adaptor jaringan untuk menetapkan IP statis dan untuk mendapatkannya, jalankan perintah berikut di terminal.
ifconfig -a
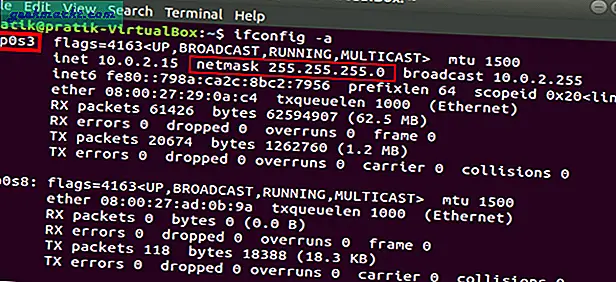
Setelah Anda mencatat subnet mask, dalam kasus saya, itu 255.255.255.0, kita dapat melanjutkan lebih jauh.
Ini sangat sederhana dan lurus ke depan. Kita perlu membuka pengaturan Adaptor Jaringan. Untuk melakukan itu, klik Ikon Jaringan di sudut kanan atas desktop.
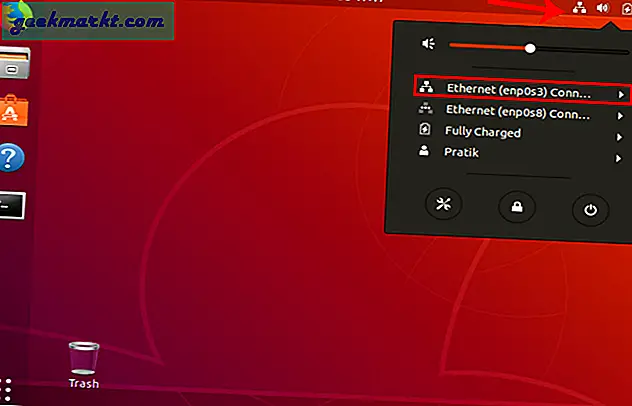
Sekarang, navigasikan di jaringan aktif dan klik tombol perluas untuk opsi lainnya. Klik Pengaturan Kabel untuk membuka menu Jaringan.
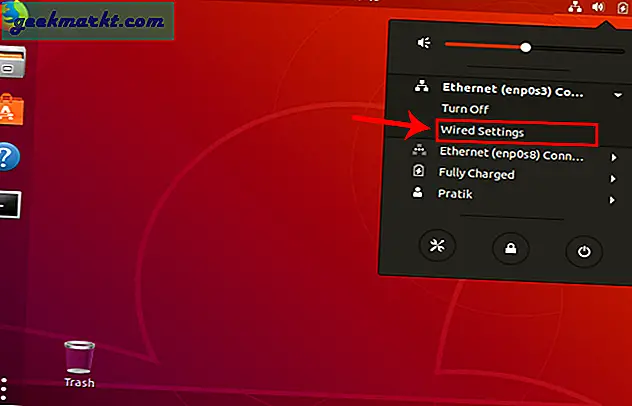
Setelah Anda mendapatkan dialog Pengaturan Kabel, pastikan Anda berada di halaman Jaringan. Klik pada ikon Pengaturan di samping jaringan aktif untuk membuka properti adaptor.
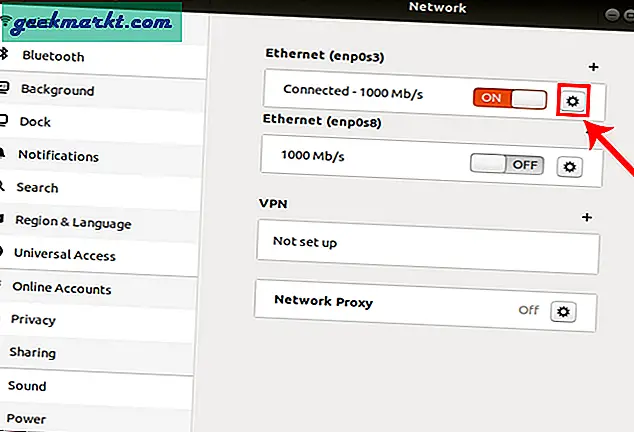
Saat Anda mendapatkan pop-up, navigasikan ke tab IPv4 untuk mengubah pengaturan IP.
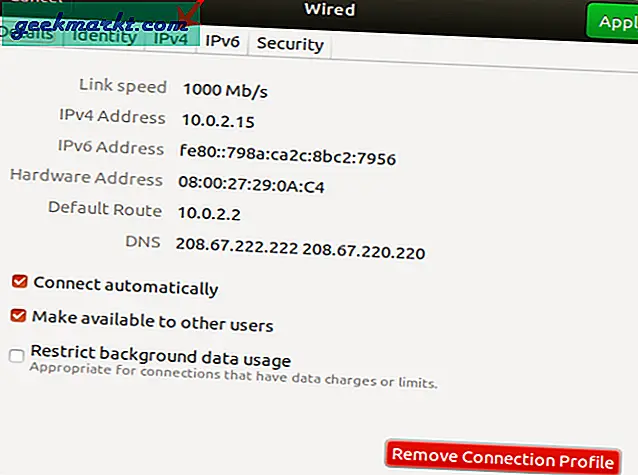
Pada tab IPv4, pilih tombol radio yang bertuliskan "Manual“. Beberapa bidang teks akan muncul, Anda harus memasukkan alamat IP, Netmask dan Gateway yang sesuai. Setelah divalidasi, Anda dapat mengklik yang Terapkan tombol untuk mendaftarkan perubahan.
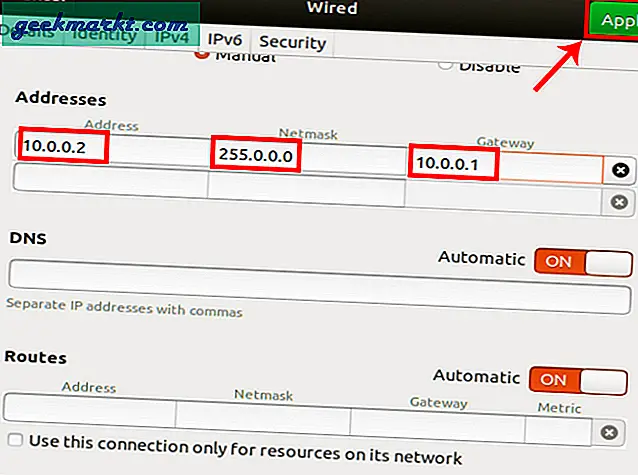
Sekali lagi Anda perlu me-restart jaringan agar perubahan diterapkan. Anda dapat melakukannya secara manual melalui baris perintah atau cukup matikan dan aktifkan adaptor Jaringan. Setelah selesai, jalankan ifconfig di terminal untuk memeriksa alamat IP. Ini harus alamat IP yang sama yang telah Anda tentukan sebelumnya.
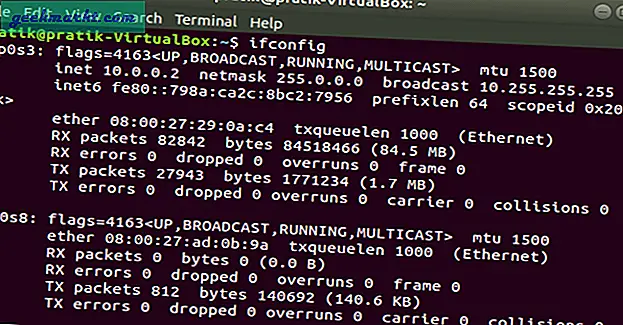
3. Bagaimana mengatur IP statis di Mac
Jika Anda menggunakan macOS, pengaturan IP statis sangat mirip dengan Ubuntu. Namun, di sini Anda tidak memerlukan subnet mask atau Alamat Gateway Default. Klik kanan pada ikon apel di sudut kiri atas desktop. KlikPreferensi Sistem dari daftar tarik-turun.
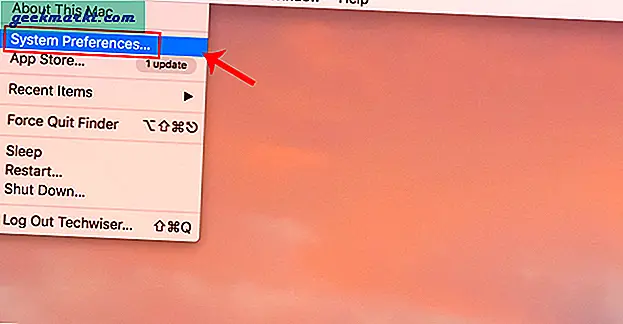
Setelah kotak dialog System Preferences ditampilkan, navigasikan ke Jaringan dan klik di atasnya untuk membuka Pengaturan Jaringan
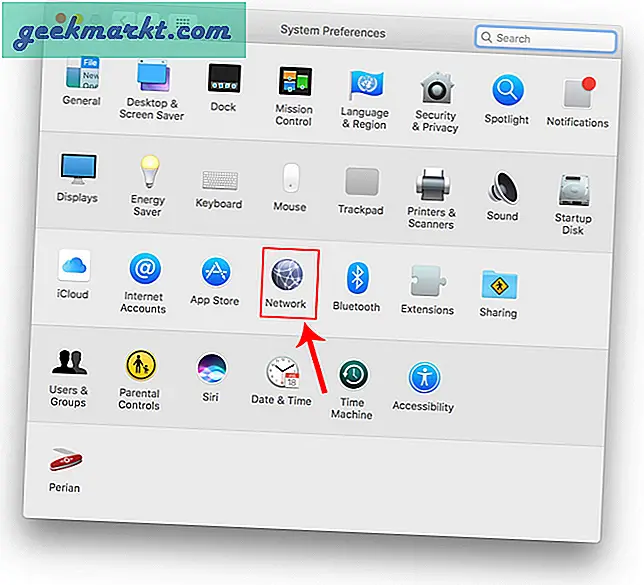
Atau, Anda juga dapat menekan Cmd + Spasi untuk memicu pencarian Spotlight. Tipe "Jaringan”Di bilah pencarian dan klik ikon setelah muncul. Ini akan langsung mengarahkan Anda ke Pengaturan Jaringan.
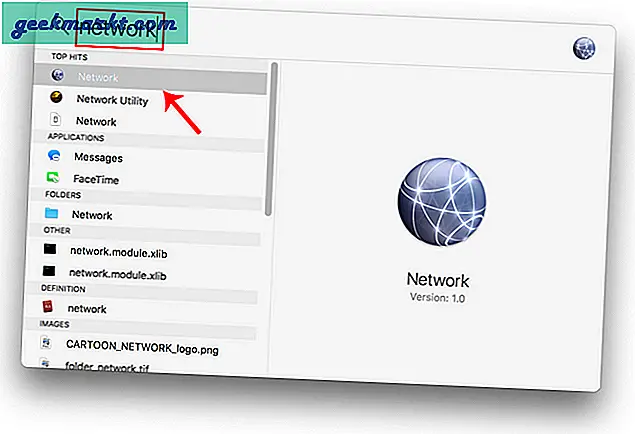
Dari jendela pop-up, pilih antarmuka jaringan yang aktif. Misalnya, saya terhubung ke jaringan WiFi jadi jaringan aktif sayaWifi. Pastikan Anda berada di tab jaringan aktif dan kemudian klikMaju.
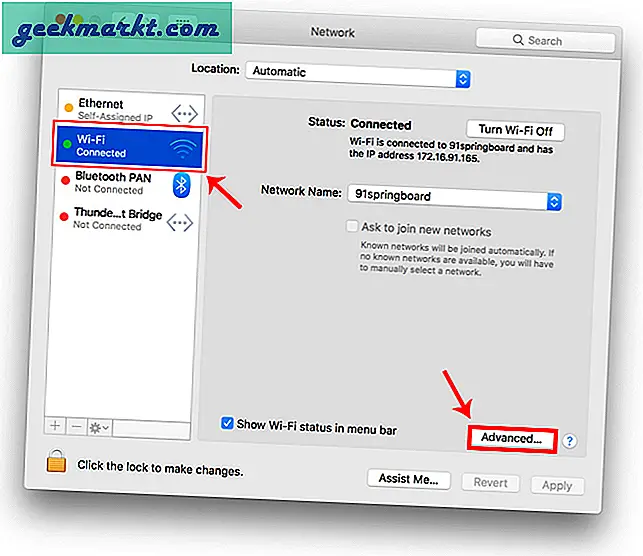
Jendela baru akan membuka pengaturan konfigurasi untuk adaptor itu. Pindah ke pengaturan IP dengan mengklik Tab TCP / IP.
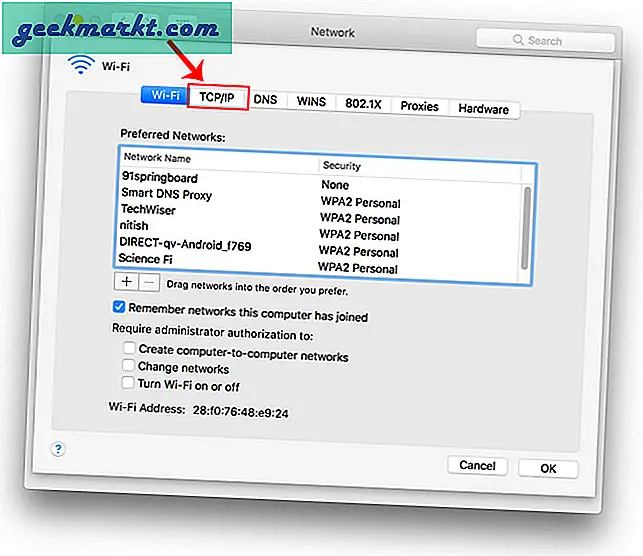
Dari menu Configure IPv4, pilih Menggunakan DHCP dengan alamat manual. Masukkan alamat IP statis di Alamat IPv4 dan biarkan bidang Subnet Mask dan Router sebagai default. Klik Ok untuk menyimpan perubahan.
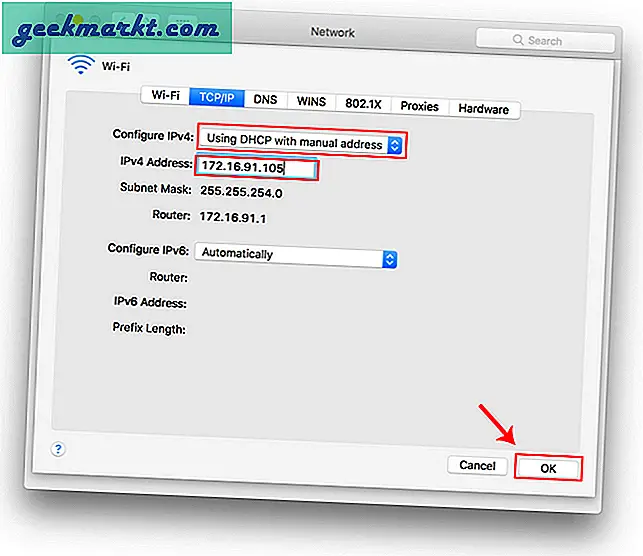
Sekarang ketika Anda melakukan ifconfig, sistem harus menggunakan IP statis yang telah Anda tentukan sebelumnya. Jika IP tidak berubah, coba mulai ulang Wi-Fi dan itu akan memperbaikinya.
Untuk beralih kembali ke IP dinamis, kembali ke "Menggunakan DHCP”Dari menu Configure IPv4.
4. Cara mengatur IP statis di Android
Mengatur IP statis dapat dilakukan secara native di Android. Tetapi cara melakukannya mungkin berbeda di setiap ponsel karena kulit pabrikan. Kami akan melihat cara melakukannya di Pixel3 dan prosesnya harus serupa di ponsel lain juga. Jadi pergilah ke Pengaturan menu dan ketuk "Jaringan & Internet".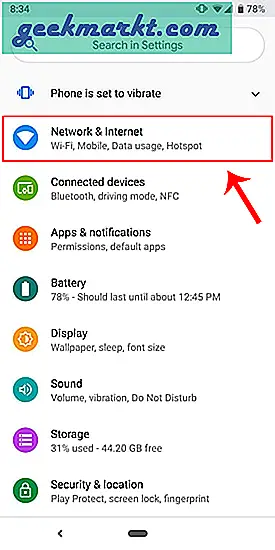 Di atas menu, Anda akan melihat Wi-Fi, ketuk di atasnya untuk masuk ke Pengaturan Wi-Fi.
Di atas menu, Anda akan melihat Wi-Fi, ketuk di atasnya untuk masuk ke Pengaturan Wi-Fi.
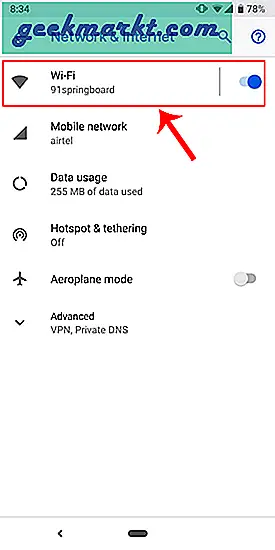
Jaringan tempat Anda terhubung harus ada di daftar teratas. Ketuk ikon pengaturan di samping nama jaringan Wi-Fi.
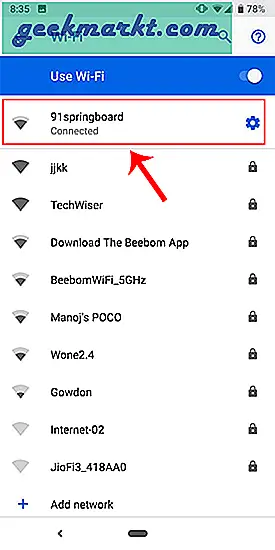
Setelah pop-up terbuka, Anda akan melihat pengaturan IP di bagian bawah menu. Opsi default adalah "DHCP". Ketuk di atasnya untuk mengubah konfigurasi IP.
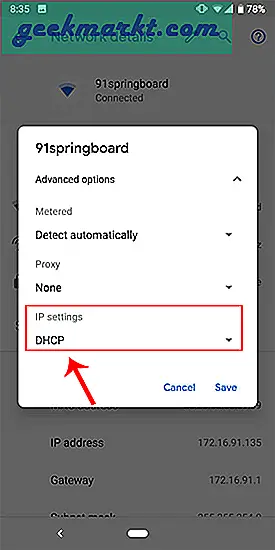
Pilih "Statis”Dari menu tarik-turun yang disajikan. Masukkan alamat IP yang diinginkan dan biarkan opsi lain sebagai default. Pastikan perangkat lain tidak menggunakan IP yang sama. Anda dapat melihat alamat IP perangkat lain di jaringan Anda dengan menggunakan utilitas kecil bernama Fing. Untuk proses mendetail, lihat artikel kami di cara menemukan Alamat IP Perangkat apa pun di jaringan Anda. Setelah Anda memasukkan IP, klik Menyimpan untuk mendaftarkan perubahan. Sekarang, ponsel Android Anda harus mulai menggunakan Alamat IP yang diinginkan.
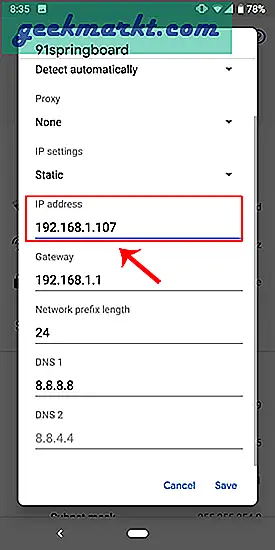
Di hampir semua versi Android, Anda mendapatkan opsi untuk mengatur Alamat IP statis. Untuk beberapa versi Android lama yang langka, Anda dapat menggunakan aplikasi pihak ketiga sepertiWiFi Statis. Gratis dan tidak memerlukan ROOT.
Untuk beralih kembali ke IP dinamis, ulangi prosedur yang sama dan pilih "DHCP" dari pengaturan IP sebagai gantinya.
5. Bagaimana mengatur IP statis di iPhone dan iPad
Jika Anda menggunakan iPhone atau iPad, Anda dapat mengatur Alamat IP statis secara native. Anda akan membutuhkan Subnet Mask jaringan Anda. Ini dapat diperoleh dari pengaturan Wi-Fi dan kami akan melihatnya di langkah selanjutnya. Untuk memulai, klik Ikon pengaturan di dok untuk membuka menu Pengaturan.
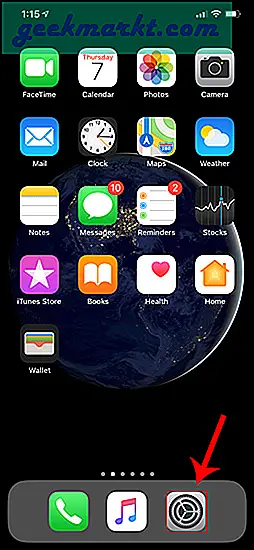
Sekarang di halaman menu Pengaturan, ketuk Wifi untuk membuka pengaturan Wi-Fi.
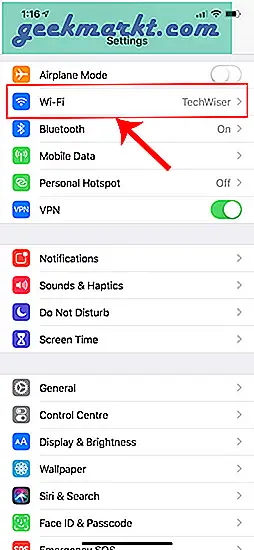
Di halaman Wi-Fi, Anda akan melihat jaringan Wi-Fi Anda yang terhubung di bagian atas. Klik pada "saya" tombol di sebelahnya. Ini akan membuka jendela konfigurasi Wi-Fi.
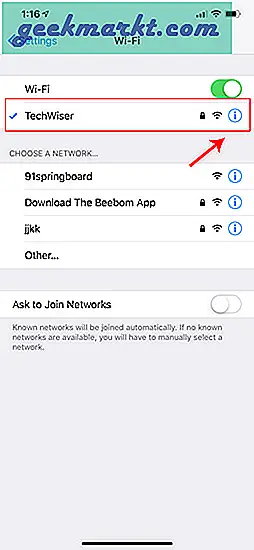
Setelah halaman pengaturan Wi-Fi muncul, Anda akan melihat opsi bernama "Konfigurasi IP“. Secara default, ini akan diatur ke otomatis. Tepat di bawah opsi ini, Anda akan melihat "Subnetmask“, Catat karena kami akan membutuhkannya di langkah selanjutnya. Untuk mengatur IP statis, kita perlu mengubah Konfigurasi IP ke Manual. Ketuk di atasnya dan itu akan membuka halaman pengaturan IPv4.
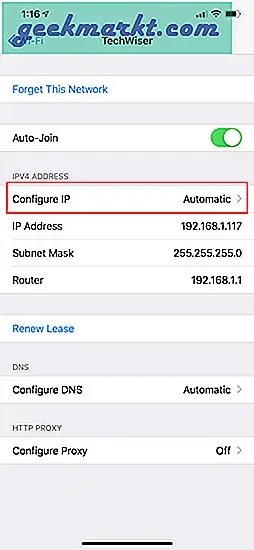
Seharusnya ada 3 opsi yang tersedia di halaman "Configure IPv4". Pilih "Manual”Dari itu. Segera setelah IP Manual diaktifkan, Anda akan mendapatkan kolom teks tambahan di bagian bawah untuk memasukkan Alamat IP, Subnet Mask, Router. Kita perlu mengisi Alamat IP pilihan kita dan Subnet Mask yang telah kita catat pada langkah sebelumnya. Sekarang, setelah Anda mengisi kedua bidang tersebut, tombol simpan di pojok kanan atas akan diaktifkan. Klik di atasnya untuk menyimpan konfigurasi IP statis.
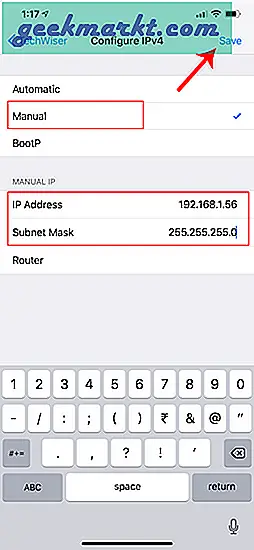
Sekarang, ketika Anda kembali ke halaman pengaturan Wi-Fi, Anda akan melihat perangkat Anda menggunakan alamat IP Statis. Ini harus alamat IP yang sama yang telah kita atur di menu konfigurasi IP.
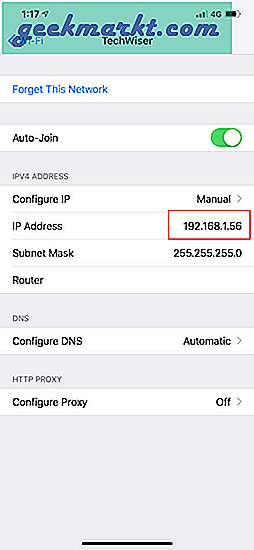
Alamat IP statis ini hanya akan berlaku untuk jaringan Wi-Fi tersebut. Jika, Anda terhubung ke beberapa jaringan Wi-Fi lain, IP akan berubah sesuai.
6. Cara mengatur IP statis ke Perangkat apa pun dari Router
Perangkat jaringan lain seperti Anda Printer Nirkabel, PS4, NAS, Kamera IP, Raspberry Pi, dll. tidak memiliki Antarmuka. Karenanya, untuk mengonfigurasi jaringan, Anda harus terhubung dari jarak jauh atau menggunakan router. Jika Anda memiliki akses ke router, pengaturan IP Statis untuk perangkat jaringan adalah cara termudah dan nyaman. Saya akan merekomendasikan metode ini daripada yang lain.
Jadi, untuk menetapkan Alamat IP Statis ke perangkat jaringan apa pun, Anda harus masuk ke portal web router. Alamat portal web, nama pengguna, dan kata sandi sebagian besar dicetak di belakang router. Jika Anda tidak memiliki akses fisik ke router, sebagian besar URL portal web adalah alamat gateway PC. Untuk menemukannya, buka command prompt dan ketik perintah berikut.
ipconfig | findstr "Gerbang Default"
Setelah Anda memuat portal web, masuk dengan kredensial. Sekarang setiap router memiliki UI web yang berbeda, tetapi struktur keseluruhannya sama. Pada dasarnya, Anda harus menautkan Alamat IP ke Alamat Mac dan Nama Host perangkat. Jadi, kita perlu menemukan alamat MAC & Nama Host perangkat jaringan. Untuk melakukan itu, carilah Daftar klien DHCP yang akan terlihat seperti tangkapan layar berikut.
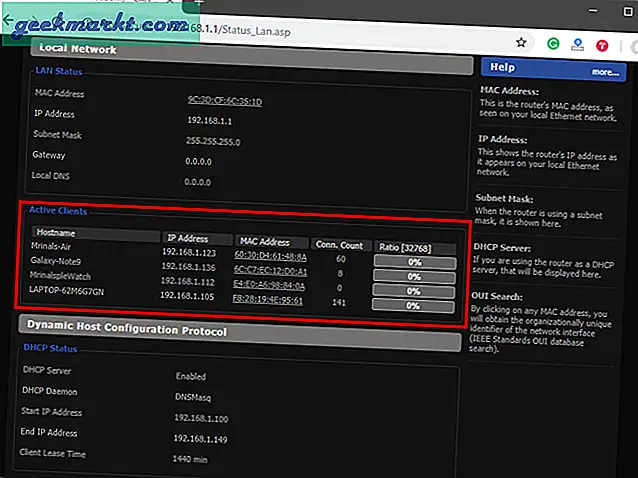
Anda bisa mendapatkan Alamat MAC & Nama Host di bawah daftar Klien DHCP. Setelah Anda mencatat alamat MAC & Nama Host, kami dapat melanjutkan lebih jauh. Di sebagian besar perute, Anda akan memiliki opsi untuk mengatur IP Statis di bawah bagianPengikatan IP Mac atau IP Statis DHCP pilihan. Jika Anda menggunakan ROM khusus seperti dd-wrt, buka tab Layanan dan Anda akan memilikinya Server DHCP. Di bawah Server DHCP, tambahkan entri untuk Sewa Statis dengan mengklik tombol Tambah.
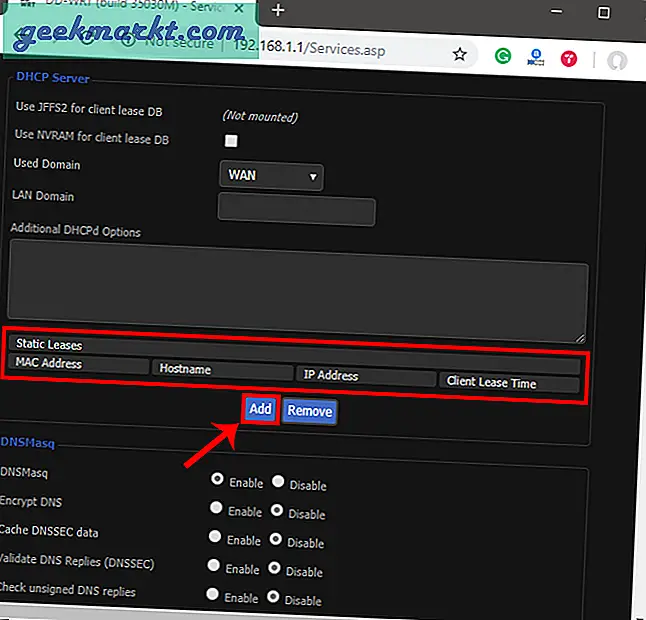
Mengklik Tambahkan tombol akan membuat baris baru. Anda harus memasukkan Alamat MAC, Nama Host, IP Statis yang diinginkan, dan waktu Sewa. Waktu sewa adalah satuan dalam menit setelah IP Anda akan diperbarui. Karena kami hanya menambahkan 1 entri untuk host tertentu, IP akan tetap sama bahkan setelah pembaruan. Sekali, klik selesai Simpan perubahan.
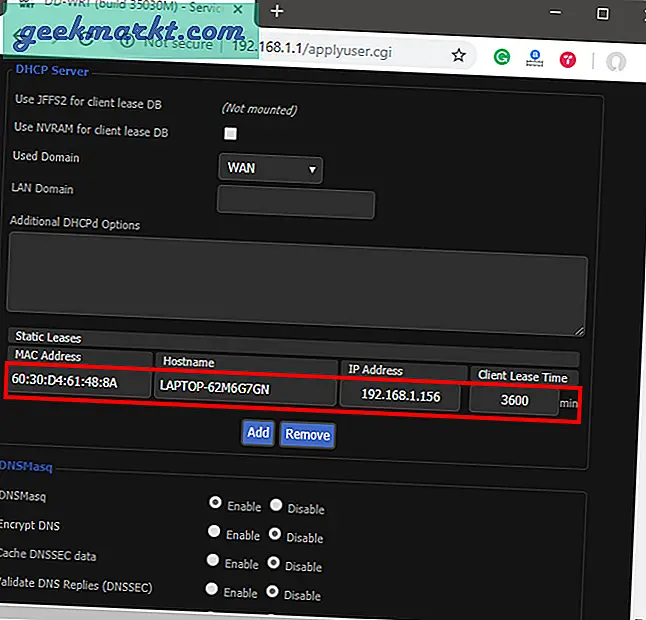
Setelah Anda berhasil mengonfigurasi di router, mulai ulang Wi-Fi di perangkat. Ketika terhubung, itu harus mulai menggunakan IP statis. Jika terjadi masalah, pastikan Anda memiliki Alamat MAC dan Nama Host yang benar. Untuk memeriksanya, cukup jalankan perintah ipconfig atau lihat kembali di daftar klien DHCP router.
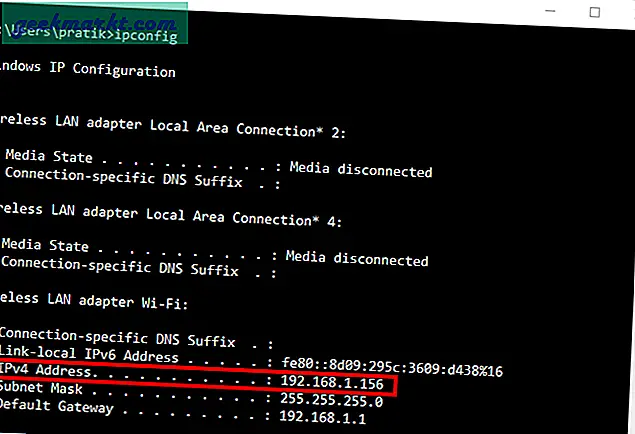
Perubahan ini ditulis ke ROM sehingga memulai ulang router tidak akan membuat perubahan pada konfigurasi IP statis. Untuk kembali ke IP Dinamis, cukup hapus entri dari sewa IP.
Apa berikutnya
Setelah Anda mulai mengkonfigurasi IP pada Router dan perangkat jaringan, Anda dapat mengkonfigurasi telnet dan SSH. Lihat artikel singkat kami diCara Mengaktifkan Telnet Server di Windows 10, Klien SSH terbaik untuk iOS Untuk Mengelola Server Jarak Jauh dan6 Klien FTP Terbaik Untuk Android. Perhatian adalah mencatat IP statis yang ditetapkan ke perangkat karena menetapkan IP yang sama ke dua perangkat jaringan akan membuatnya tidak berguna.
Baca juga:Cara Mengubah DNS di Windows | Mac | Android | iOS