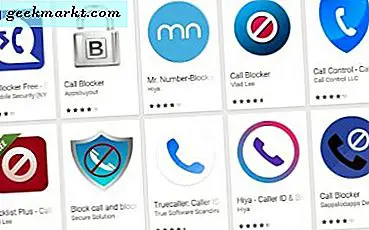HFS adalah sistem file default untuk MAC dan perangkat iOS. Ini berarti jika Anda hanya akan menggunakan hard drive eksternal Anda di MAC, maka yang terbaik adalah memformat drive Anda ke HFS +. Namun, jika Anda kemudian memutuskan untuk menggunakannya di Windows, itu tidak akan berhasil.

Tapi jangan khawatir, ada beberapa solusi. Anda dapat memformat hard drive Anda ke FAT32, exFAT dan menggunakannya pada Windows dan MAC. Atau jika Anda ingin mempertahankan format HFS Anda, gunakan HFS Explorer. Dengan software ini, Anda dapat membaca konten HDD berformat HFS di Windows. Padahal tidak ada opsi tulis.
Berikut adalah video terperinci mengapa HDD eksternal tidak berfungsi dengan semua sistem operasi dan apa yang dapat kami lakukan.
Gunakan Format HFS + di Windows dengan HFS Explorer
Ikuti langkah-langkahnya
1. Sebelum menginstal HFS explorer, Anda perlu menginstal JAVA di komputer Anda. Namun, ini bisa sedikit rumit untuk pemula tetapi juga penting. Jadi inilah gambaran kecilnya.

JDK berisi semua file yang dibutuhkan untuk mengembangkan aplikasi JAVA. Jika Anda sudah menjalankan JAVA di komputer Anda (seperti pengembangan aplikasi Android), Anda sudah menginstalnya dan Anda dapat melewati langkah ini.
Server JRE adalah untuk menyebarkan aplikasi JAVA di server. Ini tidak penting dalam kasus kami.
JRE untuk menjalankan aplikasi JAVA di komputer pengguna. Jika Anda tidak tahu apa arti kedua di atas, maka Anda harus menginstal JRE atau java runtime environment di komputer Anda.
Jadi buka halaman unduhannya, unduh versi terbaru JRE (file Windows x64 .exe berukuran sekitar 54 MB). Jika sistem operasi Anda 64-bit, instal versi x64, atau instal versi x86 untuk sistem 32-bit.
Untuk mengetahui versi windows yang Anda jalankan, masuk ke Control Panel \ System and Security \ System. Dan cari tipe sistemnya. (lihat tangkapan layar)
2. Setelah selesai mengunduh, jalankan pengaturan dan instal seperti Anda menginstal perangkat lunak apa pun pada komputer Anda. Sebaiknya mulai ulang komputer Anda setelah memasang perangkat lunak.

3. Selanjutnya, unduh HFS Explorer dari situs resminya dan instal di komputer Anda. Sekali lagi restart komputer Anda.

4. Sekarang, buka HFS explorer sebagai administrator (penting untuk menjalankannya sebagai admin atau Anda tidak akan dapat mendeteksi drive)

5. Program masih tidak akan mengenali perangkat Anda, untuk memperbaikinya buka file> muat sistem file dari perangkat> deteksi otomatis> Selesai. Anda akan melihat file Anda

Untuk mengunduh file di hard drive Anda, pilih folder> klik ekstrak> tentukan lokasi tempat Anda ingin mengunduhnya dan tekan OK.
[PARAGON HFS EXPLORER]
HFS explorer gratis, tetapi hanya memungkinkan Anda membaca file dari HDD eksternal Anda. Tetapi katakanlah Anda ingin melakukan keduanya yaitu membaca dan menulis file maka Anda harus membeli Paragon HFS explorer ($ 20). Untuk melihat cara kerjanya, saya menginstal versi trial 10 hari.

Dan tidak seperti penjelajah HFS gratis yang terbuka di hard drive di perangkat lunak terpisah, Paragon HFS explorer membuka drive di windows explorer - seperti drive NTFS biasa. Secara keseluruhan, Anda tidak akan merasakan perbedaan saat menggunakan drive HFS di Windows.
Lihat juga:
Cara Menggunakan HDD Eksternal (NTFS / HFS +) di Android
Cara Menggunakan Drive NTFS di MAC - 3 Cara
Cara Memformat Hard Drive di Windows, MAC, Linux, dan Android