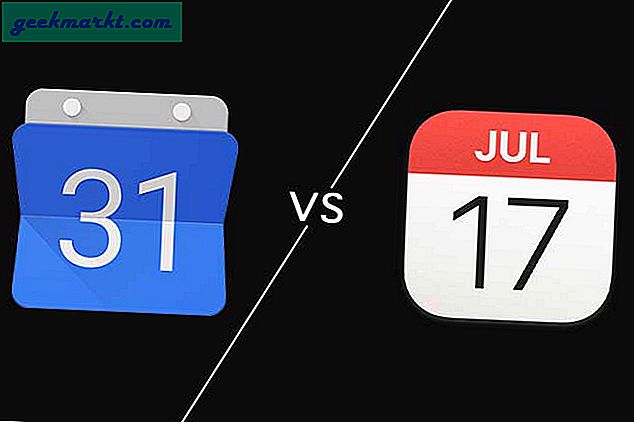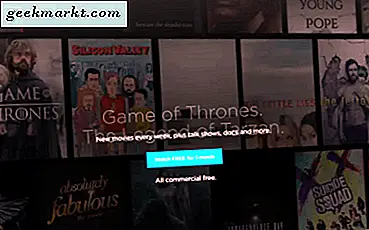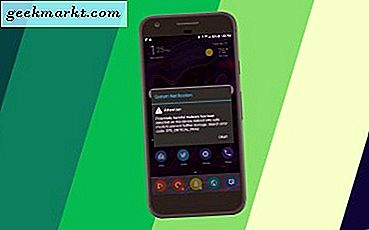Kami sering terjebak dalam situasi di mana kami ingin mengontrol MacBook kami dari iPhone kami. Baik itu film malam di sofa nyaman Anda atau pemutaran musik di pesta rumah Anda. Tidak semua orang menggunakan speaker Bluetooth yang besar dan mahal itu, tetapi kami tetap harus selalu mengontrol medianya. Jadi saya hanya menemukan aplikasi yang beberapa dari Anda mungkin anggap sangat berguna karena semuanya adalah solusi dengan satu nama. Mari kita lihat cara kerjanya.
Baca baca:Cara Menggunakan iPhone sebagai Speaker Untuk Mac
Gunakan iPhone sebagai Mouse Untuk Mac
Untuk menggunakan iPhone sebagai trackpad di Mac Anda, kami akan menggunakan aplikasi sederhana yang disebut Remote Mouse. Aplikasi ini memiliki versi gratis dan berbayar yang berbeda dalam layanan. Layanan seperti kontrol mouse, peluncur aplikasi, keyboard potret tersedia dalam versi gratis. Sementara keyboard lanskap, kontrol media, dan kontrol sistem semuanya adalah bagian dari versi pro aplikasi. Tetapi untuk sebagian besar, Anda dapat melakukan semua tindakan yang diperlukan dalam versi gratis itu sendiri.
Unduh Remote Mouse iOS | macOS (gratis, $ 2)
Langkah 1: Unduh aplikasi di kedua perangkat
Untuk menggunakan iPhone untuk mengontrol Mac Anda, Anda perlu memasang Mouse Jarak Jauh di iPhone dan Komputer. Tautan dibagikan di atas dan kedua versi aplikasi tersedia secara native di App Store.
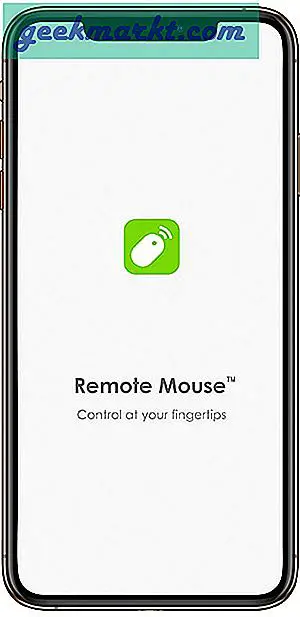
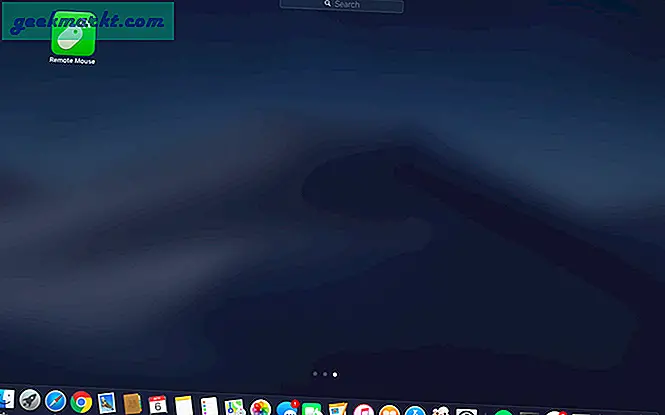
Langkah 2: Hubungkan melalui Wi-Fi
Setelah Anda mendownload aplikasi di kedua perangkat, buka aplikasi di iPhone Anda dan cari koneksi di bagian atas layar Anda. Awalnya, ini akan mengatakan 'Sambungan Gagal'.
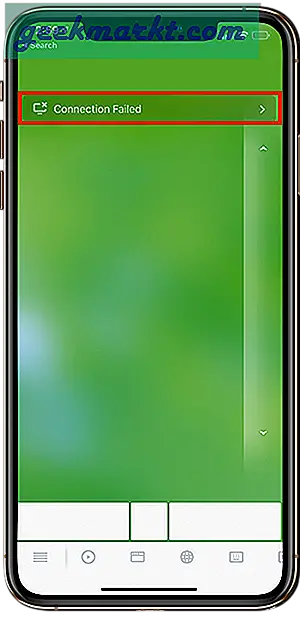
Ketuk pada bagian yang ditandai dan Anda akan melihat nama MacBook Anda. Ingatlah untuk menyimpan kedua perangkat di jaringan Wi-Fi yang sama. Jika Anda masih tidak melihat nama perangkat Anda, luncurkan kembali aplikasi macOS. Setelah terlihat, cukup ketuk untuk menghubungkan.
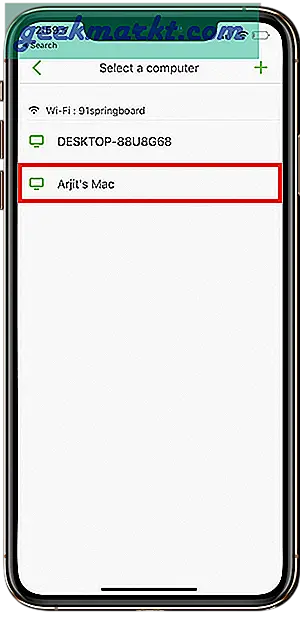
Langkah 3: Hubungkan melalui alamat IP atau kode QR
Jika Anda tidak menggunakan koneksi Wi-Fi, Anda cukup mengetuk ‘+’ masuk di pojok kanan atas untuk menjelajahi lebih banyak opsi. Anda masih harus menggunakan jaringan 3G atau 4G.
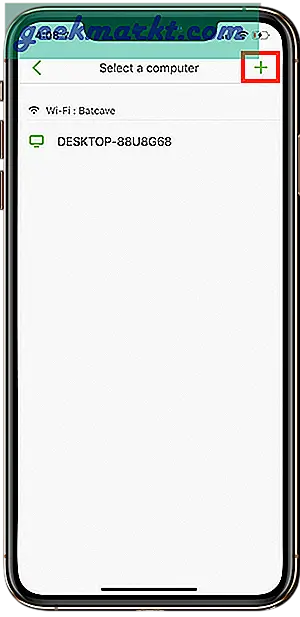
Di sini Anda dapat mengetuk salah satu opsi. Klik sejarah untuk menghubungkan ke perangkat yang telah Anda hubungkan sebelumnya. Atau jika Anda adalah pengguna baru, buka opsi lain.
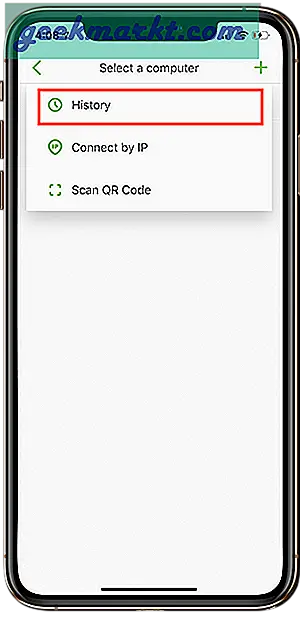
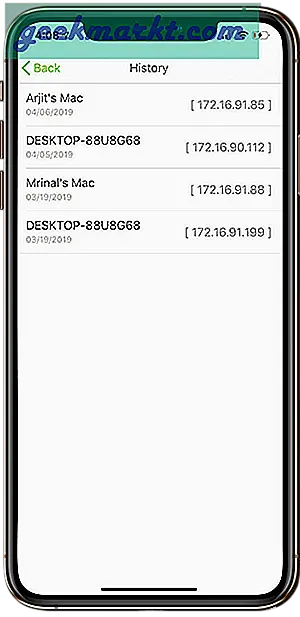
Untuk menghubungkan perangkat melalui alamat IP, pertama buka aplikasi macOS Anda. Jika aplikasi diluncurkan, mungkin aplikasi tersebut berada di bilah menu Anda karena tidak memiliki antarmuka seperti itu.
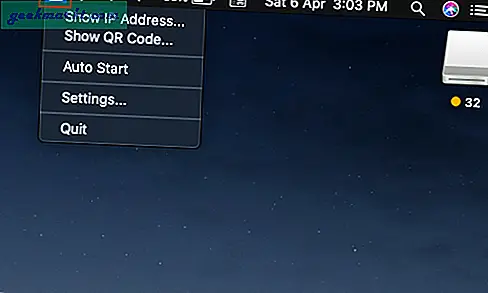
Klik Show IP Address dan Anda akan melihat jendela pop-up kecil dengan alamat tersebut.
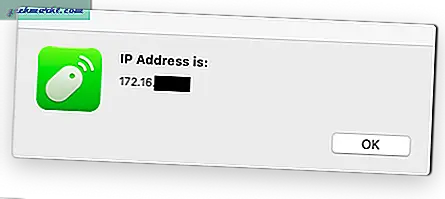
Di aplikasi iPhone tempat Anda mengetuk tanda '+'. Sekarang pilih opsi alamat IP dan masukkan alamat IP yang ditampilkan di aplikasi macOS Anda.
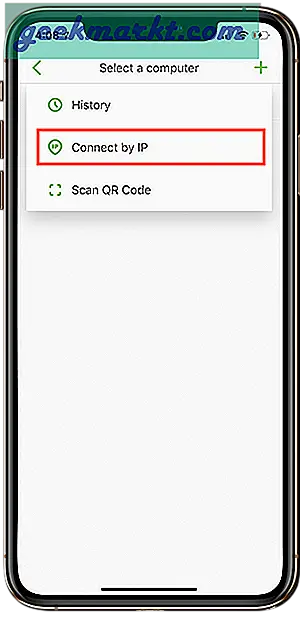
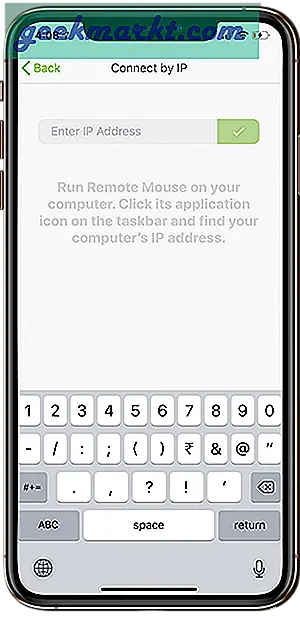
Untuk terhubung melalui Kode QR, klik 'Tampilkan kode QR' di aplikasi macOS Anda. Jendela pop-up kecil akan muncul dengan kode QR.
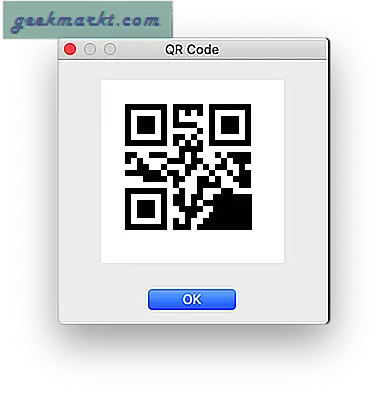
Di aplikasi iPhone Anda, ketuk 'Pindai kode QR'. Izinkan izin kamera dan pindai kode QR di layar Mac Anda.
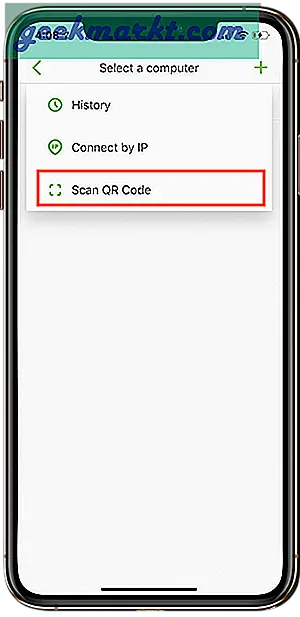
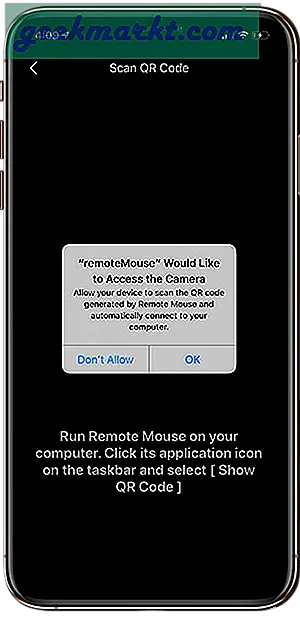
Langkah 4: iPhone sebagai track-pad
Setelah perangkat Anda terhubung cukup buka aplikasi iPhone Anda. Layar kosong adalah trackpad Anda dengan penggulung di kanan dan tombol mouse di bagian bawah. Anda dapat bergerak di sekitar kursor, menggulir halaman, dan mengklik tautan melalui iPhone Anda sendiri. Anda bahkan dapat membuat gerakan gesek seperti yang Anda lakukan di trackpad Mac Anda.
Baca baca:Cara Menggunakan iPhone sebagai Mikrofon Nirkabel untuk Mac
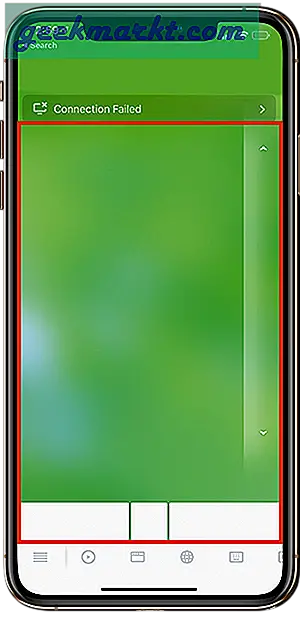
Langkah 5: iPhone sebagai keyboard
Saat perangkat Anda terhubung, Anda dapat mengakses keyboard di iPhone Anda untuk memasukkan data di MacBook Anda. Cukup ketuk tanda keyboard di bagian bawah aplikasi iPhone Anda dan keyboard akan muncul di layar Anda. Jika Anda menggunakan versi berbayar, Anda bahkan dapat menggunakan keyboard dalam mode lanskap.
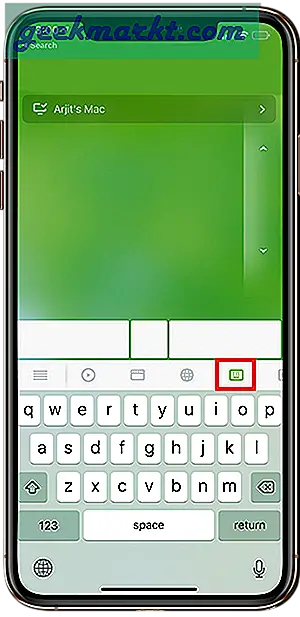
Opsi Bonus
Langkah 6: iPhone sebagai pengontrol media
Di aplikasi iPhone Anda, ketuk tombol media di bagian bawah untuk mengakses kontrol media untuk MacBook Anda. Anda dapat memainkan / menjeda, mundur / maju dan mengontrol hampir semua fungsi dasar melalui remote ini.
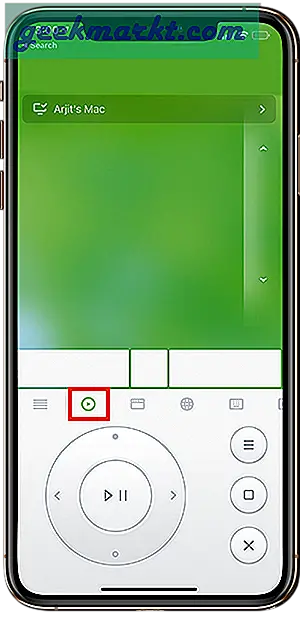
Langkah 7: iPhone sebagai peluncur aplikasi
Anda dapat meluncurkan hampir semua aplikasi di MacBook Anda yang terlihat di launchpad Anda. Klik pada jendela aplikasi seperti ikon di bagian bawah aplikasi iPhone Anda dan Anda akan melihat semua aplikasi di landasan peluncuran Mac Anda. Klik aplikasi apa pun untuk meluncurkannya di Mac Anda dan menavigasi melalui trackpad dan keyboard.
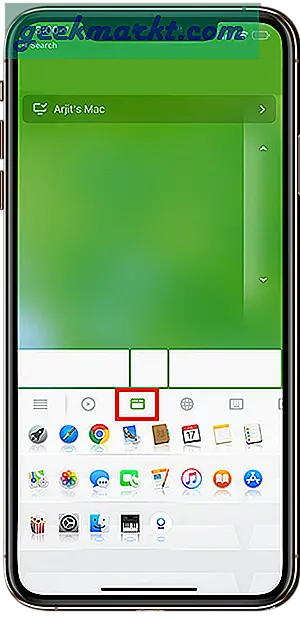
Langkah 8: Operasikan kontrol browser Mac melalui iPhone
Meskipun Anda sudah memiliki begitu banyak kendali atas MacBook Anda dengan kontrol mouse dan keyboard. Tetapi aplikasi di iPhone Anda memberi Anda kontrol lebih lanjut atas browser Anda dengan memberi Anda beberapa opsi kontrol cepat di tab khusus. Klik pada tab browser aplikasi iPhone Anda ke opsi. Anda dapat mengakses tombol kembali, memperbesar / memperkecil halaman web, dan bahkan mengetuk beberapa tautan situs web cepat yang sering Anda gunakan.
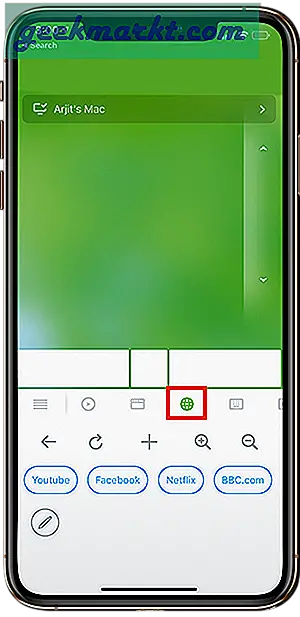
Langkah 9: Kontrol sistem MacBook di iPhone Anda
Seolah-olah itu belum lebih dari cukup, Anda bahkan dapat mengontrol kontrol sistem Mac Anda dari iPhone itu sendiri. Artinya Anda tidak perlu bangun dari sofa itu bahkan setelah filmnya selesai. Anda dapat Log-off, tidur atau bahkan mematikan sistem Anda dari aplikasi iPhone Anda sendiri. Ini adalah fitur berbayar lagi, tapi sepadan.
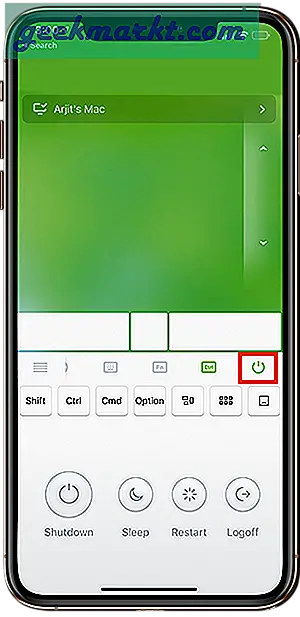
Kata Penutup
Anda dan saya memiliki pemikiran yang sama sekarang, aplikasi ini mungkin harus bekerja untuk mengubah namanya. Itu melakukan lebih dari apa yang disarankan namanya dan jadi saya akhirnya memberi tahu Anda lebih dari yang saya inginkan. Tetapi ini adalah beberapa celah antara iOS dan macOS yang ingin diisi oleh sebagian besar dari kita. Silakan coba aplikasinya. Mulailah dengan versi gratis dan jika terbukti baik untuk Anda, pembelian $ 2 akan membuatnya lebih baik. Seperti biasa, beri tahu kami pemikiran dan pengalaman Anda di komentar di bawah.
Baca baca:Aplikasi Untuk Menggunakan Kamera Ponsel sebagai Kamera Web Untuk PC Dan Mac