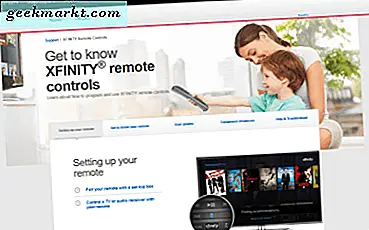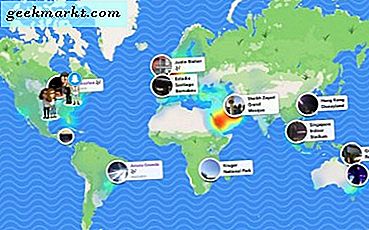Pernahkah Anda menemukan diri Anda dalam situasi di mana Anda ingin menonton film di iMac atau MacBook Anda dijauhkan dari tempat tidur Anda saat pasangan Anda sedang tidur? Sekarang, tentu saja, ada pilihan untuk menggunakan headset monitor dengan kabelnya yang panjang atau bahkan headphone Bluetooth. Tetapi bagaimana jika Anda tidak memiliki semua itu. Nah, ternyata, Anda bisa menggunakan iPhone Anda sebagai speaker Nirkabel untuk Mac Anda. Yang Anda butuhkan hanyalah jaringan WiFi dan aplikasi sederhana. Ikuti langkah-langkah untuk menerima audio Mac di iPhone Anda.
Cara Mendengarkan Audio Mac di iPhone Anda
Di sini kita akan menggunakan aplikasi bernama Airfoil. Aplikasi ini memiliki dua versi terpisah untuk mengirim dan menerima sinyal audio. Airfoil digunakan untuk mengirimkan sinyal audio dari satu perangkat Satelit Airfoil digunakan untuk menerima sinyal audio. Mari kita mulai.
Langkah 1: Unduh aplikasinya
Unduh aplikasi Airfoil Satellite di iPhone Anda. Aplikasi iOS gratis untuk diunduh dan terakhir kali saya memeriksa tidak ada iklan atau versi berbayar sama sekali untuk aplikasi iOS.
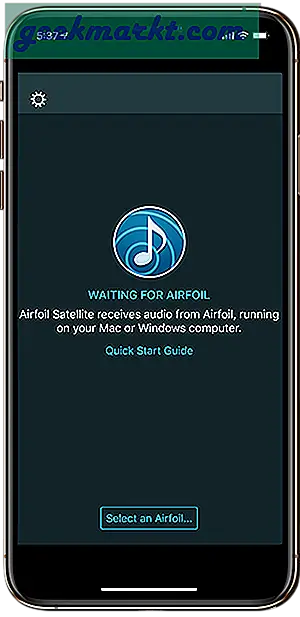
Sekarang, tentu saja, aplikasi tersebut mencari aplikasi pendampingnya di macOS, jadi unduh aplikasi Airfoil macOS. Aplikasi macOS adalah versi uji coba dan hadir dengan batasan sepuluh menit di setiap sesi. Setelah sepuluh menit, kualitas audio menurun sampai batas tertentu, tetapi terus berjalan.
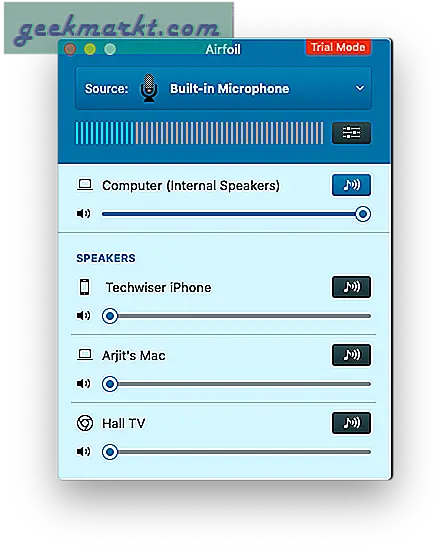
Langkah 2: Menghubungkan kedua perangkat
Saat aplikasi macOS terdeteksi, aplikasi Airfoil Satellite di iPhone Anda akan menunjukkan perangkat yang tersedia. Harap dicatat bahwa agar aplikasi dapat mendeteksi perangkat lain, perangkat Anda harus berada di jaringan Wi-Fi yang sama.
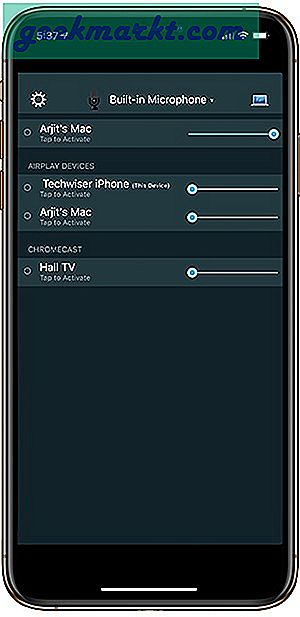
Langkah 3: Memulai transmisi sinyal audio
Di aplikasi macOS Airfoil Anda, klik Pembicara dan Anda seharusnya dapat melihat nama iPhone Anda dalam daftar. Pilih iPhone Anda dari daftar ini.
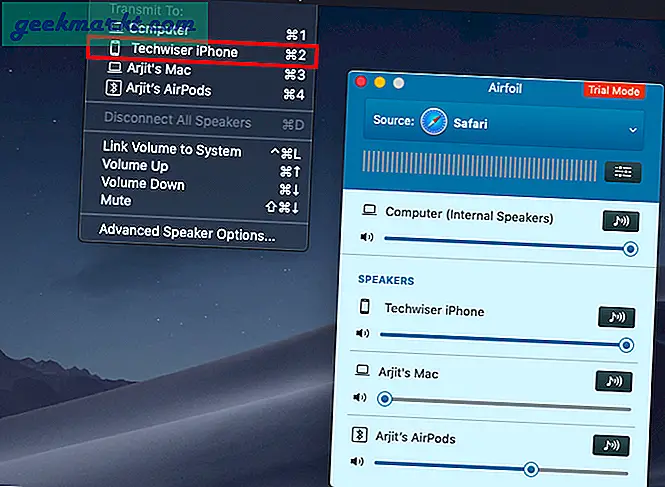
Atau, Anda dapat mengetuk ikon komputer kecil di kanan atas aplikasi iPhone. Jika Anda belum menerima audio, Anda dapat mengetuk Terima Audiodi layar ini untuk mengaktifkan transmisi secara manual. Ini berguna jika Anda sudah berada jauh dari iMac.
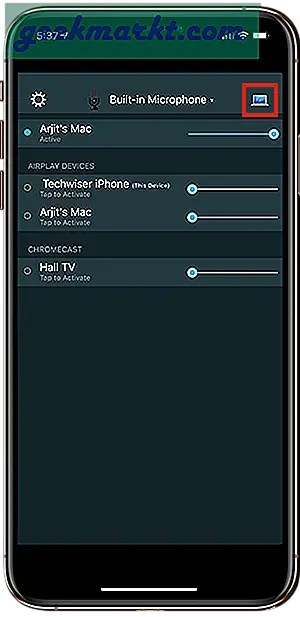
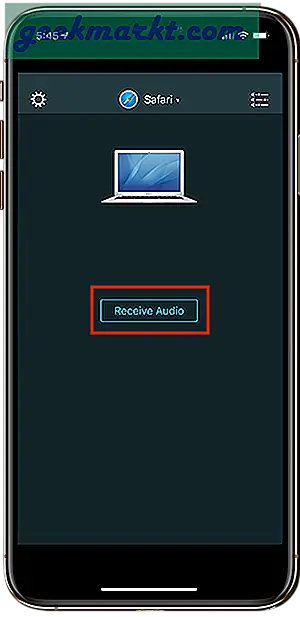
Langkah 4: Memilih sumber
Meskipun perangkat Anda sekarang telah tersambung, Anda masih perlu memilih sumber audio Anda. Langkah-langkah di atas telah menjembatani koneksi antara kedua perangkat dan perangkat keluaran diatur menjadi iPhone Anda. Tetapi aplikasi macOS menawarkan banyak sumber untuk mengalirkan audio dari Mac ke iPhone Anda.
Di aplikasi macOS Anda, klik Sumber di atas jendela dan pilih sumber audio.
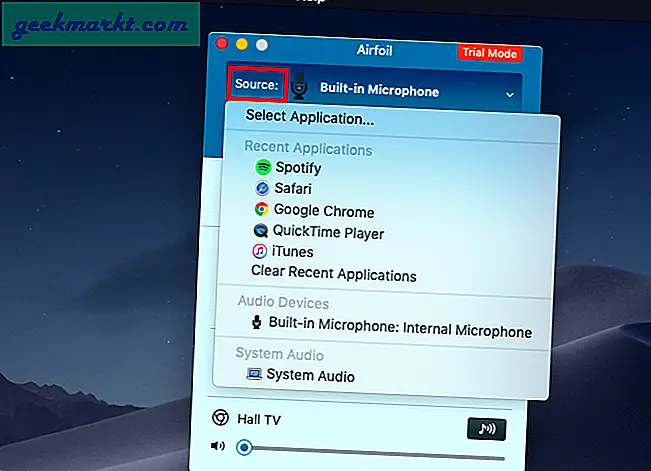
Atau, Anda juga dapat memilih sumber dari aplikasi iOS Anda. Cukup ketuk Sumber di atas layar.
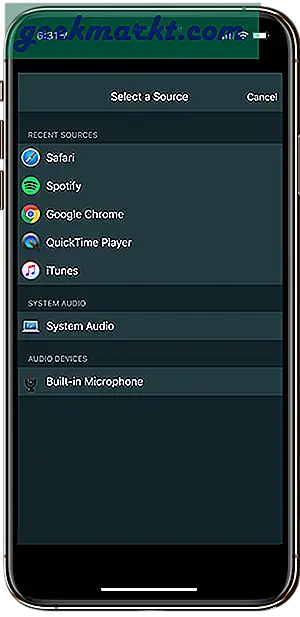
Langkah 5: Menginstal ACE
Setelah Anda memilih sumber, misalnya Safari, aplikasi macOS akan meminta Anda dengan persyaratan penginstalan lebih lanjut dari Audio Capture Engine.
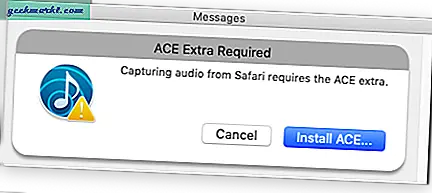
Klik instal ACE dan Anda akan melihat jendela pop-up lain yang secara singkat memberi tahu Anda apa itu ACE dan bagaimana hal itu membantu. Lanjutkan dan klik instal di jendela ini juga dan ACE Anda akan diinstal. Ini adalah hal kecil seperti tambalan, jadi tidak perlu sedetik pun untuk memasangnya.
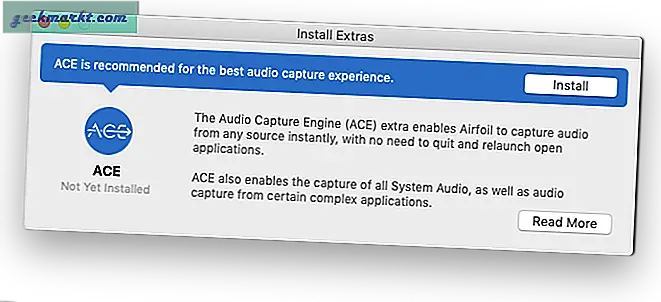
Langkah 6: Mengaktifkan audio di iPhone
Sekarang, inilah bagian yang sedikit sulit. Begitu banyak tab pada kedua versi aplikasi mungkin membingungkan Anda dan Anda akan kesulitan untuk mengetahui cara mendapatkan audio di iPhone pada akhirnya. Ini tipnya. Di iPhone Anda, Anda perlu mencari Perangkat Airplay. Ini adalah perangkat yang dapat Anda gunakan untuk mentransmisikan audio. Ketuk nama iPhone Anda di menu ini dan Anda akan mulai menerima audio tanpa jeda. Setidaknya bagi kami, ini bekerja dengan cukup baik.
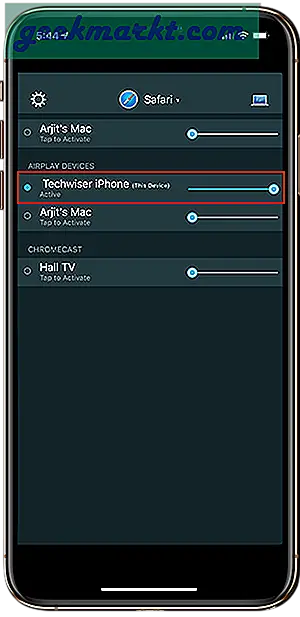
Demikian pula, Anda juga dapat memilih dan mengaktifkan perangkat penerima dari macOS Anda. Di sinilah Anda perlu melihat. Klik ikon speaker kecil di depan setiap nama perangkat untuk mengaktifkannya.
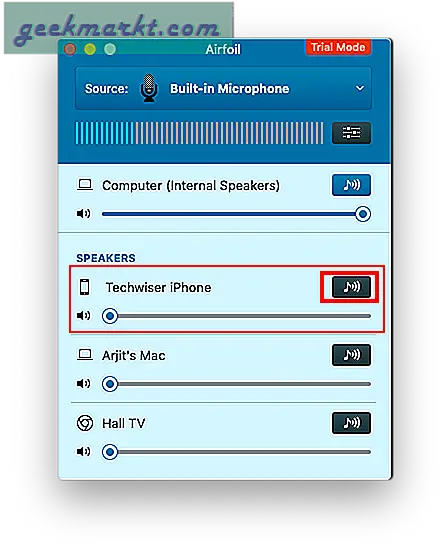
Dengarkan MacBook Audio di iPhone Anda
Jadi, ikuti langkah-langkah berikut dan Anda pasti akan menggunakan fitur ini suatu saat nanti. Jika Anda sering menggunakannya, Anda bahkan dapat mempertimbangkan untuk membeli aplikasinya. Kunci lisensi satu kali untuk aplikasi macOS berharga sekitar $ 35 dan dapat digunakan di banyak mesin, tetapi untuk satu pengguna. Peningkatan di masa mendatang akan dikenakan biaya sekitar $ 18. Jadi dengan harga dalam gambar, saya pikir itu harus benar-benar berguna bagi Anda untuk melakukan pembelian seperti itu.
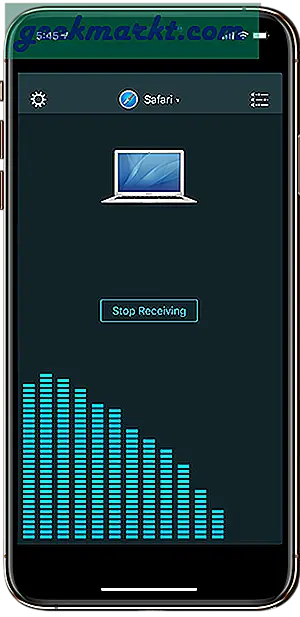
Karena itu, lanjutkan dan atur. Jika Anda memiliki masalah yang belum saya bahas di sini, beri tahu saya di komentar di bawah dan saya akan segera menghubungi Anda.
Baca baca:Cara Menggunakan iPhone sebagai Mikrofon Nirkabel untuk Mac