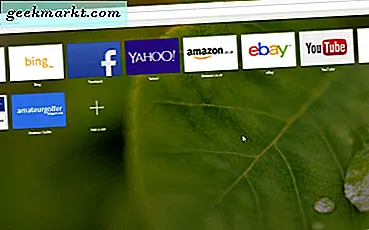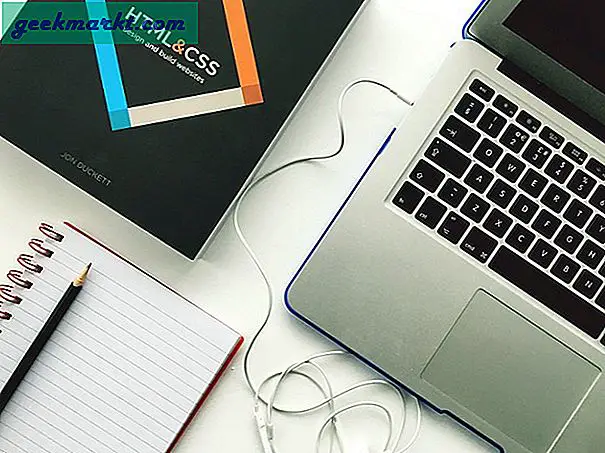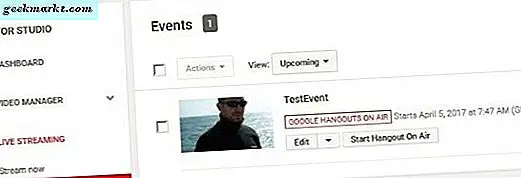Dengan pembaruan terkini ke Tim, Microsoft telah menambahkan fitur baru yang disebut Spotlight, yang memungkinkan penyaji mengunci video mereka sebagai tampilan utama untuk setiap peserta panggilan. Jadi, mari kita lihat tentang fitur Spotlight di Microsoft Teams, bagaimana Anda dapat menggunakannya, dan berbagai hal yang harus Anda ketahui saat menggunakan fitur tersebut selama rapat di Teams.
Baca baca: Tip dan Trik Microsoft Teams Desktop Untuk Komunikasi Lebih Baik
Perbedaan Spotlight dengan Pinning
Peserta pin hanya memungkinkan satu orang untuk memasang pin pada seseorang untuk umpan video utama mereka. Namun, dengan Spotlight, penyaji dapat mengunci videonya sebagai tampilan utama untuk setiap peserta panggilan. Fitur ini sangat berguna dalam situasi seperti seminar dan presentasi.
Bagaimanapun, Anda bisa menyoroti seseorang hanya saat Anda menjadi presenter rapat. Anda bisa menjadi penyaji saat Anda mulai mengatur rapat. Teams juga mendukung banyak penyaji, Anda dapat menambahkannya dengan bantuan tutorial dari Microsoft ini.
Cara menggunakan Spotlight di Rapat Microsoft Teams
Untuk menyoroti seseorang di Teams, pertama-tama luncurkan Klien Desktop Teams karena fitur ini belum tersedia di versi web Microsoft Teams dan bergabunglah dalam rapat sebagai penyaji. Di dalam layar rapat, klik tombol tunjukkan peserta di bilah atas. Ini akan membuka sidebar peserta dengan daftar peserta yang tersedia dalam rapat.
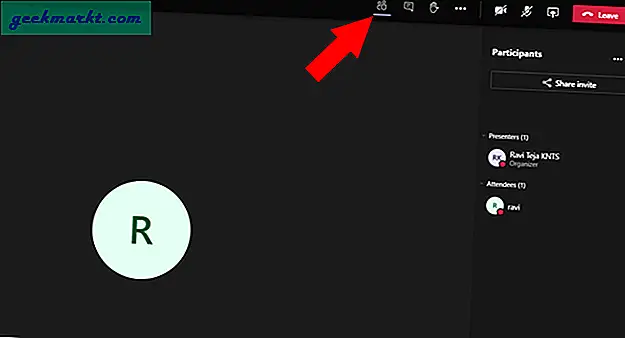
Temukan nama peserta yang ingin Anda sorot untuk semua orang dan klik menu tiga titik di samping nama. Di menu drop-down, pilih opsi yang disebut Spotlight.
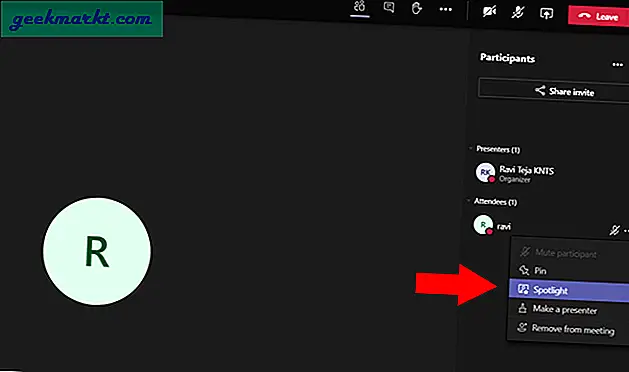
Ini akan menyoroti umpan video yang dipilih untuk semua orang. Orang yang Anda soroti juga akan diberi tahu yang mengatakan "Video Anda disorot untuk semua orang di rapat".
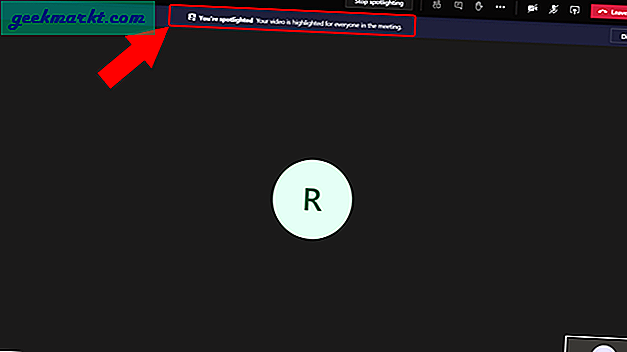
Selain itu, Anda dapat melihat ikon Spotlight di samping namanya yang menunjukkan bahwa mereka sedang disorot.
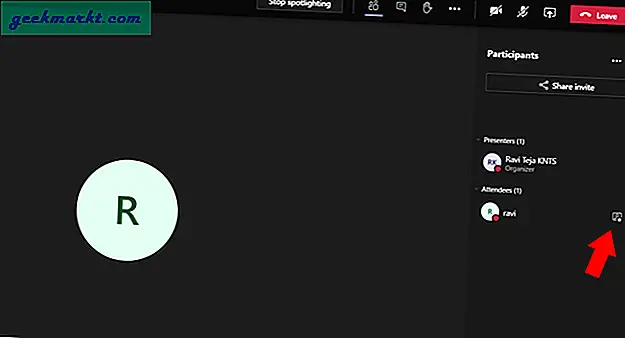
Untuk menghentikan sorotan, klik tombol "Hentikan sorotan" di bilah atas.
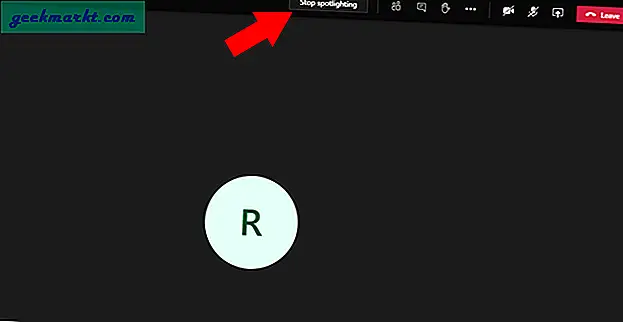
Demikian pula, Anda juga dapat menyoroti diri Anda sendiri hanya dengan mengeklik menu tiga titik di samping nama Anda dan memilih opsi "Soroti saya".
Bisakah Anda Memulai atau Menghentikan Spotlighting jika Anda bukan seorang presenter?
Anda tidak dapat memulai atau menghentikan sorotan jika Anda bukan seorang presenter. Tetapi Anda memiliki kemampuan untuk menghentikan sorotan dengan satu syarat. Jika presenter mengaktifkan sorotan pada Anda. Anda memiliki opsi untuk menghentikan sorotan dengan mengeklik tombol "Hentikan sorotan" di bilah atas.
Membungkus
Saat ini, Anda tidak dapat merekam rapat dengan fungsi sorotan ini. Meskipun Anda telah mengaktifkan Spotlight selama perekaman, Anda hanya akan mendapatkan tampilan normal dari video yang direkam. Ini mungkin bug atau gerakan yang disengaja, tetapi Anda dapat menganggapnya sebagai peringatan karena Anda tidak dapat merekam apa yang Anda lihat. Bagaimanapun perbaikan yang mudah adalah dengan menyematkannya sebelum menyoroti. Saat opsi perekaman merekam fungsi penyematan, Anda dapat dengan mudah meniru fitur sorotan.