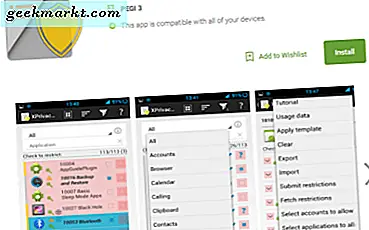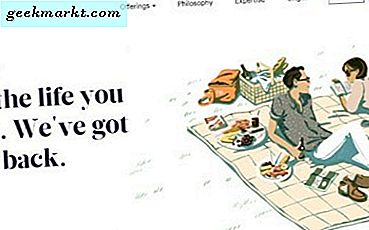Untuk sebagian besar pengguna, salah satu fungsi terpenting dari ponsel cerdas adalah kamera berkualitas. Mampu menghasilkan gambar berkualitas secara konsisten, bahkan dalam cahaya rendah, digunakan untuk menjadi perjuangan besar di arena smartphone. Sepanjang tahun 2016, kami menyaksikan hampir setiap ponsel andalan — dan bahkan beberapa ponsel mid-range! —menghasilkan beberapa kamera yang menakjubkan, dan tidak ada tanda-tanda kemajuan melambat pada tahun 2017. Samsung Galaxy S8, LG G6, dan Google Pixel semua menawarkan kinerja kamera yang luar biasa, dengan sebagian besar jepretan cukup bagus untuk mempertimbangkan meninggalkan DSLR Anda atau mengarahkan kembali ke rumah.
Tentu saja, kualitas benjolan ini berarti Anda mungkin ingin melihat foto Anda pada layar yang lebih besar, atau bahkan membuat cetakan sebagai hadiah atau kenang-kenangan. Mentransfer foto dari ponsel Android ke PC Anda sebenarnya sangat mudah, dan menawarkan beberapa metode berbeda untuk melakukannya. Jika Anda membutuhkan foto Anda segera, ikuti metode kabel kami, tetapi juga pertimbangkan metode kedua kami, yang melibatkan pengaturan ponsel Anda hingga mencadangkan secara nirkabel melalui WiFi untuk memudahkan akses ke mana pun Anda pergi.
Metode Satu: Menggunakan Kabel USB
Mentransfer kabel adalah metode tercepat dan paling efisien untuk mendapatkan foto Anda jika Anda memerlukan akses segera. Yang Anda perlukan, selain komputer dan ponsel Anda, adalah kabel USB untuk dijalankan dari ponsel ke komputer Anda. Sebagian besar ponsel Android dari tahun 2016 dan penggunaan sebelumnya microUSB; beberapa ponsel dari 2016 dan kemudian menggunakan konektor USB-C. Biasanya, Anda sebaiknya menggunakan kabel yang disertakan dengan ponsel Anda untuk mengisi daya; cukup cabut konektor USB-A standar (sisi yang lebih besar) dari adaptor AC Anda dan tancapkan ke port pada PC Anda.

Setelah Anda menyambungkan ponsel ke PC, Anda harus memastikan untuk membuka kunci ponsel Anda. Gunakan sidik jari, PIN, pola, atau input kunci layar lainnya yang Anda miliki untuk memastikan PC Anda memiliki akses ke telepon. Anda mungkin harus mengubah opsi USB perangkat Anda dengan menggeser baki notifikasi ke bawah dan memilih tab transfer USB. Ini akan memunculkan serangkaian opsi; Anda akan ingin memilih "Transfer File" untuk metode tercepat antara komputer dan ponsel Anda. Anda juga dapat memilih "Photo Transfer" jika Anda ingin menggunakan perangkat lunak untuk menentukan foto mana yang ingin Anda pilih, tetapi saya merasa lebih mudah untuk menggunakan pilihan transfer file.

Sekarang buka file browser komputer Anda. Pada Windows 10 (platform yang saya gunakan), itu adalah Windows Explorer; di MacOS, itu Finder. Pada salah satu platform, Anda akan menemukan perangkat Anda terdaftar di bilah tugas sebelah kiri. Jika Anda menggunakan ponsel dengan memori internal dan kartu SD, seperti yang saya gunakan, Anda akan melihat dua sistem berbeda untuk dijelajahi. Di PC saya, mereka (membantu) diberi label "Telepon" dan "Kartu." Saya menyimpan foto saya di kartu SD saya, tetapi jika Anda menyimpannya di ponsel Anda, Anda akan ingin memilih menu itu.

Setelah Anda berada di dalam sistem file ponsel Anda, Anda akan ingin mencari folder berjudul "DCIM, " yang merupakan singkatan dari Digital Camera Images. Folder itu akan menyimpan semua gambar kamera Anda, meskipun tidak akan menyimpan file lain, seperti tangkapan layar atau unduhan (biasanya, yang ditemukan di folder berjudul, masing-masing, "Tangkapan layar" dan "Unduhan." Jika Anda menyimpan foto pada Kartu SD, Anda mungkin menemukan folder-folder ini kembali pada memori internal ponsel Anda). Setiap file akan memiliki thumbnail foto, dan Anda dapat mengurutkan berdasarkan tanggal, nama, ukuran, dll., Sama seperti folder lain di PC Anda. Setelah Anda menemukan foto atau foto (atau jika Anda ingin menyalin semuanya ke PC Anda), buat pilihan Anda seperti biasa dan seret ke folder atau lokasi di PC Anda (Foto, Desktop, Dokumen, dll).

Setelah Anda menyeret file Anda ke komputer Anda, Anda sudah selesai. Mereka telah disalin — tidak dihapus atau dipindahkan, hanya disalin — dari ponsel Anda ke PC Anda, di mana Anda dapat mengedit atau mencetaknya sesuka Anda. Ini mungkin memerlukan beberapa waktu, tergantung pada berapa banyak foto yang Anda salin (semakin banyak foto, semakin banyak waktu). Setelah selesai mentransfer foto Anda, Anda dapat mencabut ponsel Anda - seperti pada kebanyakan ponsel cerdas modern, Anda tidak perlu mengeluarkan perangkat Anda untuk menghapusnya dengan aman. Pastikan saja file Anda selesai ditransfer sebelum Anda melakukannya.

Metode Dua: Google Foto
Transfer kabel adalah metode yang paling nyaman jika Anda perlu memilih file pada saat itu, tetapi jika Anda hanya ingin menyimpan foto Anda tetap aman - atau, jika Anda tidak memerlukan foto tertentu dengan segera - Anda dapat menggunakan Google Foto untuk mencadangkan foto perangkat Anda ke cloud secara gratis, untuk memastikan bahwa kenangan Anda aman, aman, dan bersama Anda ke mana pun Anda pergi.

Google Foto adalah salah satu layanan favorit saya yang ditawarkan oleh Google. Aplikasi ini tersedia di Android dan iOS, dan Anda juga dapat menggunakan aplikasi web mereka di photos.google.com untuk melihat dan mengunggah gambar ke cloud. Ini cepat dan, bagi sebagian besar pengguna, benar-benar gratis, tanpa batasan. Google menawarkan dua pengaturan berbeda untuk mengunggah foto: Kualitas Tinggi, yang memungkinkan pengunggahan file tanpa batas, membuat salinan terkompresi file Anda dan menyimpannya ke akun Google Anda. Foto-foto ini diubah ukurannya menjadi 16 MP, yang berarti bahwa sebagian besar foto ponsel cerdas tidak akan melihat penurunan dalam resolusi atau kualitas. Video, sementara itu, akan dikompresi menjadi 1080p (jika mereka direkam pada resolusi yang lebih tinggi, seperti 4K), dan juga akan mempertahankan kualitasnya, meskipun kompresi. Jika Anda seorang fotografer profesional, atau Anda membutuhkan gambar pada resolusi lebih tinggi dari 16 MP, Anda dapat mengatur Google Foto untuk mengunggah gambar Anda pada resolusi asli, tanpa kompresi sama sekali. Pengunggahan ini memanfaatkan penyimpanan Google Drive Anda. Setiap pengguna Google memiliki 15GB penyimpanan Drive gratis, dan rencana bulanan untuk penyimpanan tambahan gila murah: $ 1, 99 / bulan untuk penyimpanan 100GB, atau $ 9, 99 per bulan untuk seluruh terabyte penyimpanan cloud (ada opsi tambahan di luar ini, tetapi sebagian besar pengguna tidak akan membutuhkan lebih dari satu terabyte penyimpanan cloud).

Untuk 95% pengguna, meninggalkan Google Foto disetel ke default dan opsi "Kualitas Tinggi" gratis akan cukup bagus. Tidak perlu repot dengan Google Drive di sini; Foto adalah tentang menjaga hal-hal sederhana. Setelah aplikasi diinstal, Anda dapat mengikuti petunjuk di perangkat Anda untuk mulai mencadangkan foto Anda. Google Foto memungkinkan Anda untuk mengontrol kapan foto diunggah ke loker digital Anda; secara default, ini akan mengunggah kapan saja ponsel terhubung ke WiFi, tetapi Anda dapat menambahkan batasan seperti hanya pengisian daya, atau bahkan mengizinkan perangkat untuk mengunggah melalui data seluler. Seperti kebanyakan aplikasi Google, Anda dapat mengontrol kapan dan apa yang dilakukan aplikasi.

Setelah ponsel mengakhiri pencadangan awal (yang saya sarankan untuk dilakukan dalam semalam), tidak ada terlalu banyak hal yang perlu diributkan. Aplikasi ini juga merupakan cara hebat untuk mengelola foto Anda, membuat kolase, atau menerapkan efek, tetapi jika Anda hanya mencari cara untuk mendapatkan foto Anda ke PC, Anda akan senang mengetahui setiap foto tersedia di Google aplikasi web kapan saja. Saat melihat foto Anda, Anda dapat mengunduhnya dengan mengklik tanda centang pada setiap foto dan kemudian memilih "Unduh" dari menu triple-titik di sudut kanan atas. Secara pribadi, saya menemukan Foto menjadi cara tercepat untuk mendapatkan gambar dari ponsel dan tablet saya ke PC saya. Saat saya menulis artikel, misalnya, semua tangkapan layar saya ditransfer secara nirkabel ke PC saya dan siap untuk diunduh dalam hitungan detik. Plus, itu membuat foto dari setengah dasawarsa lalu sederhana dan cepat.

Fitur lain yang ditawarkan oleh Google Foto: jika Anda ingin mentransfer foto dari ponsel untuk membuat ruang penyimpanan tambahan, Anda dapat menggunakan alat yang ada di dalamnya untuk menghapus semua foto di perangkat Anda yang telah dicadangkan oleh Google.
***
Jika Anda menemukan diri Anda membutuhkan transfer foto cepat, saya sarankan menggunakan solusi kabel untuk memindahkan foto dari ponsel ke PC Anda. Ini adalah cara tercepat jika Anda berada dalam belenggu atau krisis untuk waktu. Tetapi jika Anda mencari solusi cadangan foto, atau Anda punya waktu untuk memindahkan perpustakaan ke cloud, Google Foto adalah metode yang bagus untuk menjaga perpustakaan Anda tetap aman dan bersih. Menyimpan foto Anda tidak pernah semudah ini, dan sekarang Anda dapat melihatnya di setiap tampilan yang cocok untuk Anda.