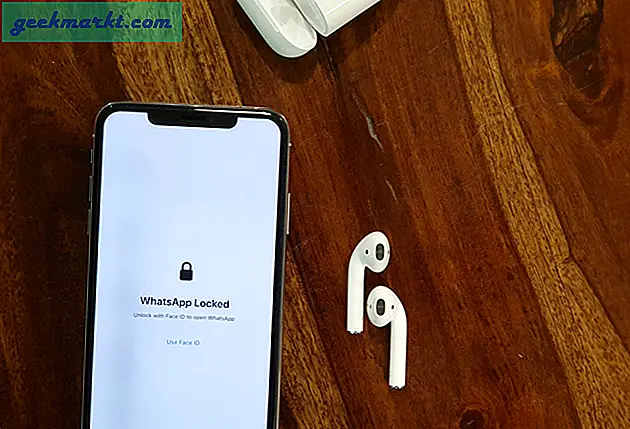Nada tes adalah fitur yang dibangun ke dalam Windows Audio yang memungkinkan Anda melihat apakah kartu suara atau perangkat output berfungsi dengan benar. Ini juga dapat memberi tahu Anda jika Anda telah menghubungkan 5.1 speaker dalam urutan yang benar. Sementara hal kecil sendiri, kegagalan untuk memainkan nada tes menandakan sesuatu yang lebih serius salah dengan pengaturan audio Anda.
Inilah yang harus dilakukan jika itu terjadi pada Anda.
Nada tes diakses dari Panel Kontrol Windows. Pilih Perangkat Keras dan Suara lalu Suara. Pilih perangkat output dan pilih tombol Configure di bagian bawah. Ini membawa jendela popup dengan tombol Test. Anda biasanya akan menggunakan ini hanya ketika mengatur kartu suara baru atau perangkat keluaran seperti speaker atau headphone dengan surround.
Nada tes akan menggunakan pemilihan saluran audio yang Anda gunakan dan memutar nada di setiap saluran. Anda kemudian dapat memastikan speaker Anda terhubung ke koneksi yang benar.

Windows gagal memainkan nada tes
Jika Windows gagal memainkan nada tes, Anda mungkin melihat pesan popup yang memberi tahu Anda atau Anda mungkin melihat dan tidak mendengar apa pun. Either way, perbaikannya sama. Berikut adalah beberapa kiat pemecahan masalah yang dapat Anda gunakan.
Periksa perangkat output
Satu pengaturan beberapa pengguna baru ke Windows 10 lupa untuk memeriksa pengaturan perangkat keluaran pada Windows Taskbar. Pilih ikon speaker di sebelah jam sistem dan pastikan perangkat output yang benar telah dipilih. Saya telah melihat ini terjadi berkali-kali, di mana headphone telah dipilih sebagai pengganti speaker ketika speaker sedang diuji.
Ubah jenis saluran audio
Biasanya, jika Anda memiliki suara 5.1 yang dipilih tetapi hanya memiliki 2, 1 speaker, Anda masih akan mendengar nada. Namun, saya juga diberitahu tentang kejadian ketika tidak ada permainan sama sekali.
- Pilih Hardware and Sound dari Panel Kontrol Windows.
- Pilih Sound dan perangkat output yang Anda uji.
- Pilih tombol Konfigurasi di bagian bawah.
- Ubah pengaturan ke Stereo dan pilih Test.
Jika tidak ada yang diputar, ubah ke pengaturan yang berbeda dan tes ulang. Jika tidak, lanjutkan ke langkah berikutnya.
Kartu suara atau pengaturan suara onboard
Jika Anda baru memasang kartu suara atau motherboard baru dengan suara onboard, masalahnya mungkin terletak di sana. Jika beralih ke atau dari suara onboard, Anda harus mengaktifkannya di BIOS sistem Anda. Harus ada pengaturan motherboard untuk mengaktifkan atau menonaktifkan suara onboard di suatu tempat di pengaturan BIOS. Jika Anda menggunakan kartu suara, pengaturan ini harus dinonaktifkan. Jika Anda menggunakan suara onboard, ini harus diaktifkan.
Kemudian, pastikan Anda memiliki perangkat keluaran yang dicolokkan ke perangkat yang tepat. Saya telah melihat ini lebih dari yang saya ingat. Seseorang beralih dari kartu suara ke suara onboard dan membiarkan speaker terhubung ke kartu suara yang sekarang dinonaktifkan. Ini hal yang sederhana untuk diabaikan!
Masalah driver audio
Seorang pengemudi biasanya tidak berhenti bekerja tanpa alasan tetapi file dapat secara tidak sengaja ditimpa atau rusak. Jika Anda belum menambahkan perangkat keras baru atau membuat perubahan sistem, perbarui driver audio Anda. Identifikasi jenis spesifik dari Device Manager dan unduh secara manual dan instal driver dari situs web pabrikan.
Copot driver yang ada sebelum menginstal yang baru. Kemudian reboot komputer untuk memastikan driver baru telah diambil. Jalankan lagi nada tes atau putar file audio untuk diuji. Gagal Anda dapat menggunakan pengandar audio Windows default. Ia bekerja tetapi tidak akan menyertakan salah satu fitur yang dimiliki oleh pabrikan.

Layanan Windows Audio
Windows Audio adalah layanan latar belakang yang memungkinkan Windows mengirim audio ke perangkat keras Anda. Jika layanan berhenti atau error, suara mungkin tidak bisa diputar. Dari semua ratusan layanan Windows, Windows Audio adalah salah satu yang paling stabil tetapi jika perangkat keras dan driver baik-baik saja, kita harus memeriksa di sini selanjutnya.
- Klik kanan tombol Start Windows dan pilih Task Manager.
- Pilih tab Layanan dan Layanan Terbuka di bagian bawah.
- Temukan Windows Audio dan Windows Audio Endpoint Builder.
- Restart Windows Audio Endpoint Builder dengan memilih, mengklik kanan dan memilih Restart.
- Coba lagi nada tes atau putar beberapa audio.
Jika layanan berhenti sendiri atau terus memulai ulang, atau Anda telah menyelesaikan semua langkah pemecahan masalah ini, kita harus melakukan Pemindaian File Sistem di Windows untuk memeriksa apakah tidak ada korupsi yang menyebabkan audio tidak berfungsi.
- Klik kanan tombol Start Windows dan pilih Command Prompt (Admin).
- Ketik atau sisipkan 'sfc / scannow' dan tekan Enter.
- Biarkan prosesnya selesai.
Pemindaian File Sistem melihat semua file Windows dan memastikan semuanya benar. Memang tidak mungkin file inti dapat menyebabkan masalah tetapi mempertimbangkan langkah terakhir adalah mengubah perangkat keras, patut dicoba!
Coba perangkat audio yang berbeda
Perangkat keras komputer modern sebenarnya sangat handal sehingga sangat jarang daripada kegagalan perangkat keras yang menyebabkan masalah. Itu tidak berarti itu tidak pernah terjadi, itulah sebabnya kami memeriksanya selanjutnya.
Jika Anda menggunakan kartu suara yang terpisah dan motherboard Anda memiliki audio onboard, buatlah tombolnya. Ingat untuk mengaktifkan audio onboard di BIOS Anda dan geser speaker ke koneksi motherboard. Jika Anda saat ini menggunakan audio onboard, mohon atau pinjam kartu suara dan lakukan sebaliknya. Nonaktifkan audio onboard dan pasang speaker ke kartu suara.
Windows akan menggunakan driver default untuk memulai yang harus memainkan nada tes. Ini cukup untuk pengujian. Jika Anda menemukan bahwa itu adalah perangkat keras, Anda dapat menginstal driver sesudahnya.
Saya telah melihat banyak tutorial yang menyarankan menonaktifkan efek audio, menjalankan pemecah masalah suara, menghapus pembaruan Windows, menyesuaikan registri dan bahkan mengacaukan Kebijakan Grup. Saya tidak melihat kebaikan apa pun dalam langkah-langkah itu. Itu terutama benar jika masalah ini tiba-tiba mulai terjadi tanpa Anda membuat perubahan sistem atau pembaruan Windows yang signifikan.
Anda, tentu saja, bebas untuk melakukan apa yang Anda inginkan, tetapi secara pribadi saya tidak akan menyia-nyiakan waktu saya dengan 'perbaikan' itu.
Tahu cara efektif lain untuk memecahkan masalah Windows gagal memainkan nada tes? Beritahu kami tentang ini di bawah jika Anda melakukannya!