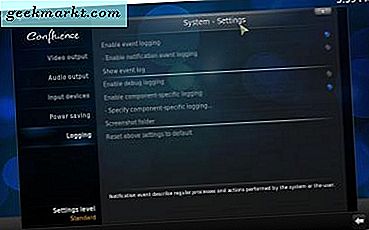
Pernahkah Anda pergi ke forum Kodi untuk mendapatkan dukungan teknis? Jika demikian, beberapa anggota forum mungkin meminta Anda memberikan rincian log Kodi, tetapi untuk melakukan itu, Anda harus dapat melihatnya. File log itu menyediakan daftar tindakan, atau peristiwa, yang terjadi dalam perangkat lunak. Dengan demikian, ia dapat menyoroti apa yang ada di balik kesalahan Kodi. Jadi log mungkin terkadang berguna, dan ini adalah bagaimana Anda dapat membukanya di pusat media dan dari File Explorer.
Membuka log di Kodi
Meskipun Anda dapat membuka file log di Notepad, ada juga Log Viewer untuk Kodi add-on. Yang memungkinkan Anda membuka dan memeriksa log di pusat media. Ini adalah add-on resmi yang termasuk dalam repositori Kodi. Dengan demikian, cepat dan mudah untuk menambahkan Log Viewer ke perangkat lunak. Artikel Tech Junkie ini memberi tahu Anda lebih banyak tentang beberapa pengaya Kodi hebat lainnya.
Pertama, buka Kodi dan tekan tombol Sistem di menu utama. Kemudian klik Add-on di sebelah kiri, dan pilih Instal dari repositori untuk membuka daftar repositori. Pilih Kodi Add-on repositori untuk membuka daftar add-on kategori seperti yang ditunjukkan dalam snapshot langsung di bawah ini.

Log Viewer untuk Kodi adalah program add-on. Karena itu, Anda harus memilih add-on Program untuk membuka kategori plug-in tersebut. Kemudian Anda dapat mengklik ganda Log Viewer untuk Kodi untuk membuka jendela informasi Add-on seperti di bawah ini.

Sekarang tekan tombol Install di sana untuk menambahkan Log Viewer ke Kodi. Setelah dipasang, kembalilah ke layar awal dengan menekan tombol home di kanan bawah dari pusat media. Klik tombol Program pada menu utama, dan kemudian Anda dapat memilih Log Viewer untuk Kodi . Klik Tampilkan Log untuk membuka log seperti dalam snapshot di bawah ini. Anda juga dapat memilih untuk membuka Kodi.old.log, yang merupakan log dari sesi Kodi terakhir.

Log di atas mungkin tampak seperti omong kosong, tetapi ini menyoroti sejumlah hal untuk dukungan teknis Kodi. Ini adalah jenis hal yang dapat Anda sertakan dengan laporan bug. Atau jika seseorang meminta Anda untuk perincian lebih lanjut, Anda dapat menunjukkan kepada mereka log ini (tetapi tidak dapat menyalin dan menempelnya dari pusat media).
Mengkonfigurasi Pengaturan log
Kodi menyertakan beberapa opsi yang dapat Anda konfigurasikan dengan log. Untuk membuka opsi tersebut, klik tombol Sistem dan Sistem lagi. Kemudian Anda dapat mengklik Logging di menu sebelah kiri untuk membuka opsi yang ditampilkan dalam snapshot langsung di bawah ini.

Pengaturan tersebut termasuk opsi penebangan aktivitas Aktifkan, yang sudah dipilih secara default. Di sana Anda dapat memilih opsi penebangan spesifik-komponen untuk komponen Kodi tertentu. Secara default, pencatatan hanya diaktifkan untuk komponen video. Namun, Anda dapat menyertakan lebih banyak komponen dalam file log dengan memilihnya dari jendela penebangan spesifik-Spesifik yang ditunjukkan di bawah ini. Anda juga dapat memilih Aktifkan pencatatan log debug dan Aktifkan opsi pencatatan kejadian pemberitahuan dari pengaturan log.

Cara Membuka log Dari File Explorer
File log Kodi disimpan dalam salah satu folder perangkat lunak. Jadi Anda juga dapat membuka log dari File Explorer. Anda dapat membuka log Kodi di Windows dengan memasukkan berikut ini ke dalam kotak folder folder File Explorer: ' C: \ Users \ {user_name} \ AppData \ Roaming \ Kodi .' Kemudian Anda dapat mengklik dokumen teks Kodi untuk membuka file log di bawah ini. Sebagai alternatif, Anda dapat memasukkan ' % APPDATA% \ Kodi \ kodi.log' dalam kotak teks path folder untuk membuka file log itu.

Keuntungan dari membuka file teks adalah Anda dapat menyalin dan menempelnya jika diperlukan. Pilih teks dalam file log untuk menyalin dan tekan tombol Ctrl + C. Anda dapat menempelkan teks dengan menekan pintasan keyboard Ctrl + V. Jika file log sangat panjang, cukup salin bagian yang lebih penting darinya.
Unggah file-file log dengan Kodi Logfile Uploader
Anda juga dapat mengunggah file log di pusat media dengan pengaya Kodi Logfile Pengaya. Ini mengunggah log dan memberikan URL untuknya. Anda dapat menginstal add-on dengan mengklik Programs > Get more… dan memilih Kodi Logfile Uploader . Kemudian tekan tombol Install untuk menambahkannya ke pusat media.
Setelah terinstal, Anda dapat menekan tombol Configure di jendela informasi add-on untuk memasukkan alamat email. Kemudian add-on mengirimi Anda email yang menyertakan URL ke file log yang diunggah saat Anda mengunggahnya. Anda dapat memasukkan URL itu di bilah alamat browser untuk membuka file log penataan Kodi.
Jadi itulah bagaimana Anda dapat memeriksa file log Kodi jika terjadi kesalahan dan kemudian menunjukkannya kepada orang lain jika diperlukan. Ini selalu berguna untuk menyelesaikan kesalahan atau bug Kodi berulang.







