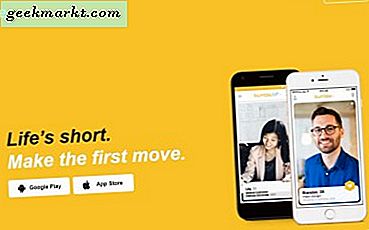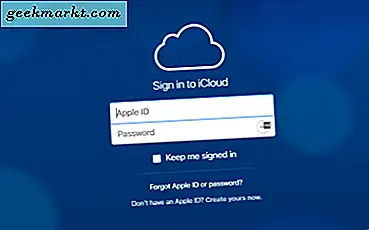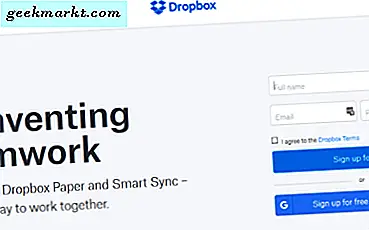Meskipun akun pengguna Anda adalah anggota grup Administrator, pasti ada perintah cmd yang memerlukan hak istimewa Administrator untuk terus berjalan. Untungnya, Windows 10 menyediakan beberapa cara mudah dan cepat untuk membuka cmd sebagai administrator, sehingga Anda tidak perlu repot memasukkan kata sandi admin setiap saat. Mari kita lihat caranya.
Jalankan Cmd Prompt sebagai Administrator
1. Menu Mulai
Anda pasti sudah tahu cara membuka command prompt melalui menu start. Itu cara paling sederhana dan selalu berhasil. Menu yang sama juga memberi Anda opsi untuk menjalankan cmd sebagai administrator, dengan satu klik ekstra. Begini caranya.
- Buka Start Menu dan ketik cmd, Anda akan melihat program 'cmd' muncul di hasil pencarian
- Selanjutnya, klik kanan pada 'cmd' dan pilih jalankan sebagai administrator
- Atau, Anda dapat mencari cmd dan menekan Ctrl + Shift + Enter
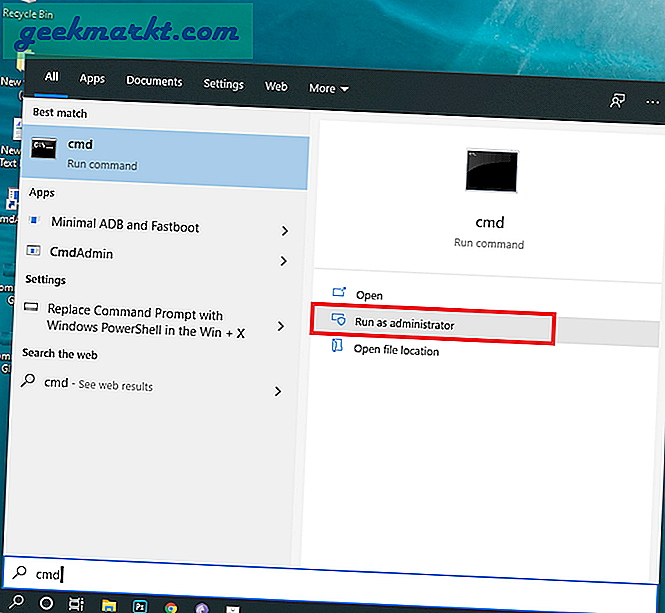
2. Penjadwal Tugas
Untuk memulai, cukup tulis Penjadwal Tugas dalam Menu Mulai dan pilih aplikasi.
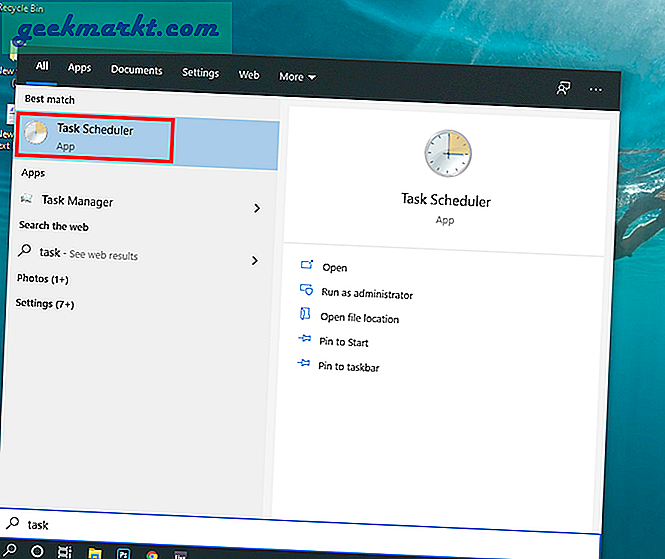
Dari Tab Tindakan di sebelah kanan, ketuk Buat Tugas.
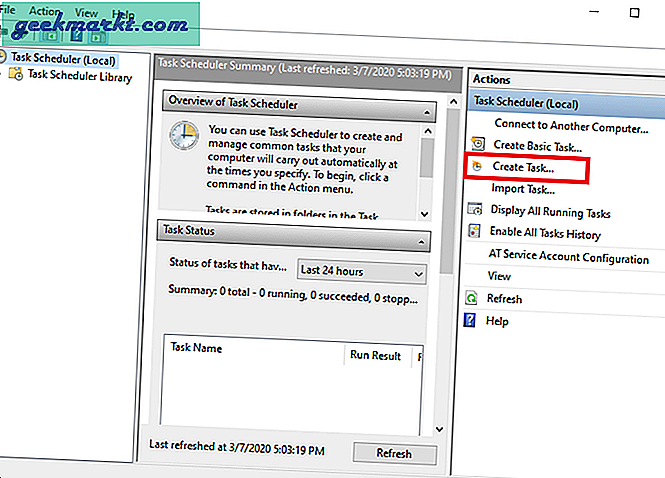
Sekarang Anda akan mendapatkan kotak dialog lain untuk membuat tugas. Ketik nama tugas, dalam kasus kami “RunCmd”. Anda juga bisa menulis deskripsi jika mau.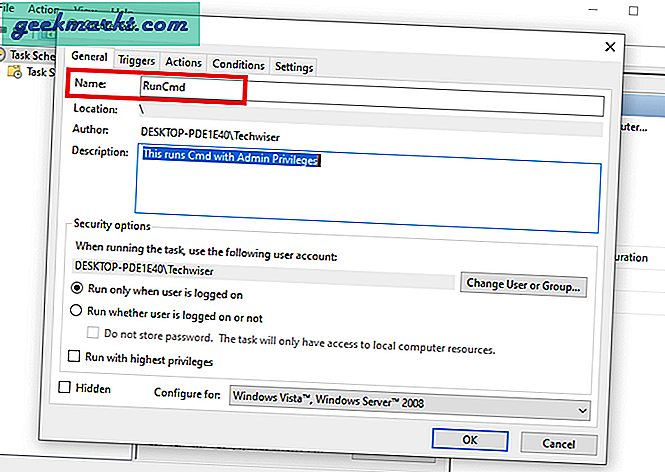
Memungkinkan “Jalankan dengan Hak Istimewa Tertinggi” dari bawah. Kami melakukan ini agar dapat berjalan dengan izin admin yang ditinggikan.
Sekarang ketuk "Kondisi" dari menu atas dan dari "Kekuasaan" bagian, nonaktifkan “Mulai tugas hanya saat komputer dalam keadaan Daya AC”. Jika Anda tidak menonaktifkannya, saat Anda menggunakan pintasan, perintah tidak akan terbuka hingga Anda mencolokkan pengisi daya.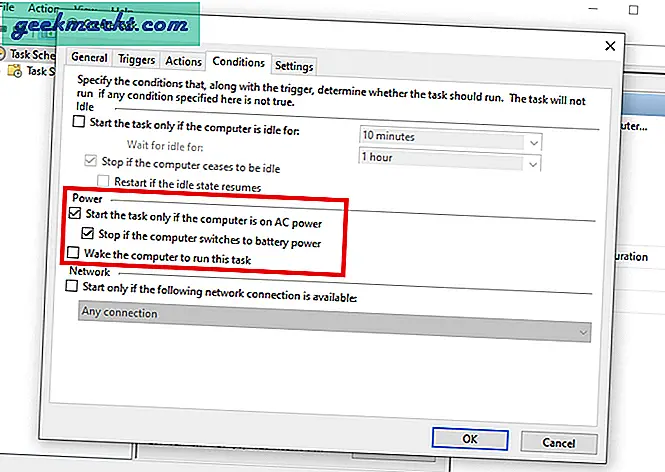
Sekarang, kita perlu membuat tindakan. Ini menentukan apa yang terjadi saat tugas dimulai. Untuk melakukannya, pilih "Baru" dari bawah dan browser ke lokasi aplikasi. Command Prompt dalam kasus kami. Anda akan menemukannya di Komputer Saya> Windows> System32> Cmd. Lalu klik OK. Sekarang, Anda berhasil membuat tugas. Catatan: Anda juga dapat menemukan lokasi dengan mengklik kanan ikon Cmd di menu mulai. Kemudian pilih "Buka Lokasi File".
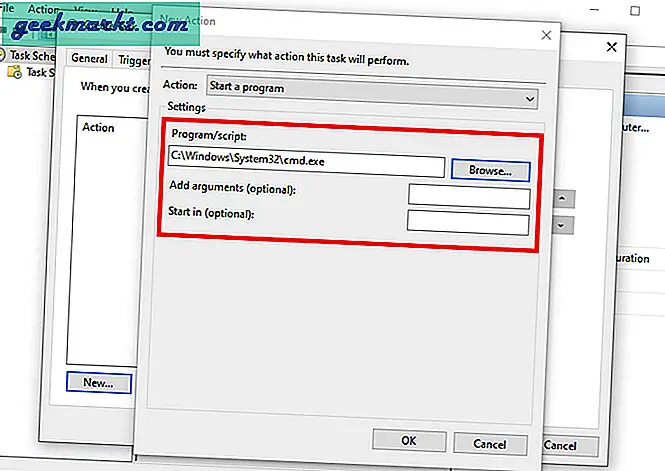
Untuk memeriksa apakah tugas yang Anda buat berfungsi dengan baik, dari sisi kiri-pannel, klik "Pustaka Penjadwal Tugas" dan cari tugas (RunCmd) di bagian tengah. Klik kanan dan ketuk LARI. Jika Anda melihat jendela Cmd, itu artinya Anda telah berhasil membuat tugas.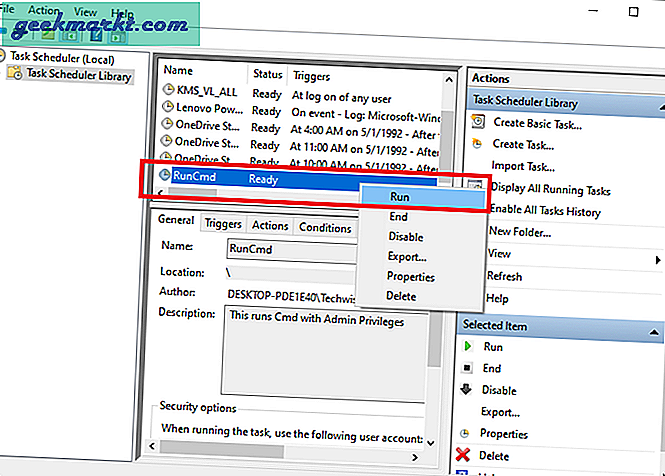
Sekarang mari kita buat jalan pintas untuk tugas ini (Ingat itu tujuan kita?)
Klik kanan di desktop, pilih "Baru" lalu pilih "Jalan pintas" dari menu konteks.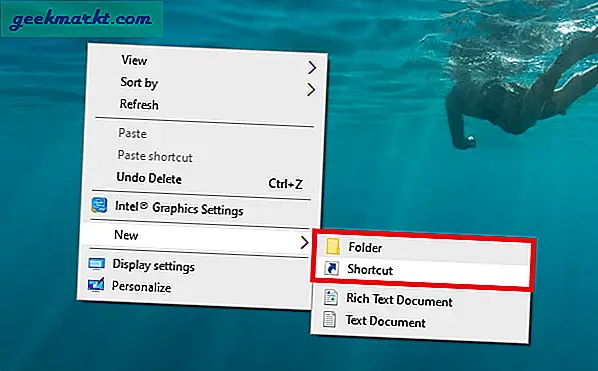
Anda akan diminta oleh kotak dialog lain. Sekarang ketik perintah yang akan menjalankan tugas yang kita buat dengan Penjadwal Tugas yang RunCmd yang akan terlihat seperti ini
schtasks / run / tn "taskName"
schtasks / run / tn "RunCmd"
Secara sederhana salinan perintah, tempel dan klik lanjut.
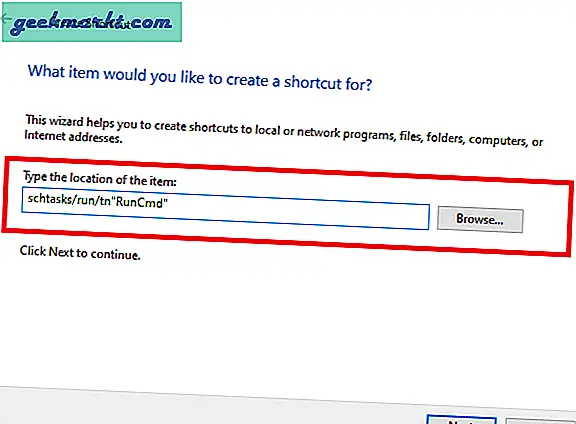
Selanjutnya, Anda menetapkan nama ke pintasan. Saya sudah menggunakan CmdAdmin untuk kejelasan jika ada orang lain yang menggunakan komputer tersebut.
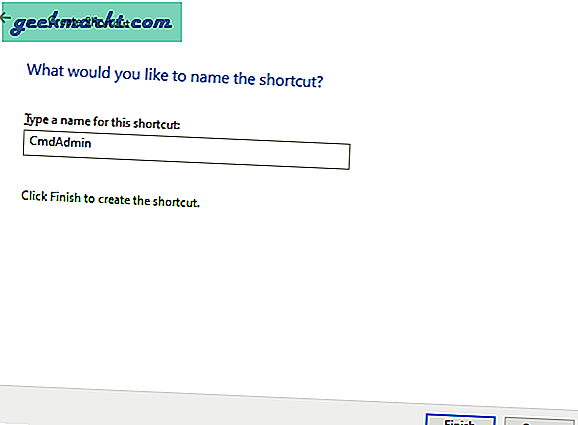
Selesai, kita sudah selesai. Klik dua kali pada pintasan dan sekarang Anda dapat membuka jendela prompt Cmd dengan hak admin langsung dari desktop Anda.
Itu saja?
Cukup banyak, tapi itu sederhana bukan? Anda dapat membuat lebih banyak pintasan seperti itu menggunakan Penjadwal Tugas dan melewati permintaan izin (UAC). Jika Anda ingin mengubah ikon pintasan saat ini, Anda dapat dengan mudah melakukannya dari bagian "Properti Pintasan". Ini juga memungkinkan Anda menetapkan "Hot Key", jadi Anda bahkan tidak perlu mengklik dua kali pada ikon pintasan. Semoga ini berguna, jika Anda punya cara lain, beri tahu saya!