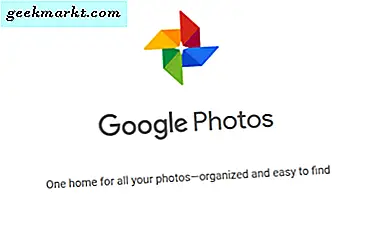Jika Anda mengikuti pembaruan saya di Instagram, Anda mungkin telah memperhatikan MacBook, yang saya beli beberapa minggu yang lalu. Dan masalah pertama yang saya hadapi dengan MacBook baru saya adalah, Bagaimana cara mentransfer file ke komputer baru, yaitu Dari Windows ke Mac.
Tonton Tutorial Video ini (disarankan)
Terkait: Cara berbagi file antara dua PC menggunakan kabel LAN
Karena Anda membaca ini, saya yakin Anda menghadapi masalah yang sama dalam berbagi data antara PC dan Mac. Jadi mari kita jelajahi opsi kami:
- Pen drive: Terlalu lambat dan membosankan untuk mentransfer file besar
- Hard drive Eksternal: Bagus, tetapi tidak semua orang memilikinya
- Sinkronisasi torrent Dropbox / Bit: Bukan benar-benar pilihan karena menghabiskan terlalu banyak bandwidth
Jadi satu-satunya yang tersisa adalah kabel LAN / WiFi yang dapat mentransfer sejumlah besar data dengan kecepatan yang baik dan juga layak. Jadi mari kita cari tahu, cara berbagi file antara Mac dan PC menggunakan WiFi atau kabel LAN.
Persyaratan:
- PC Windows (xp / 7 / vista / 8 / 8.1)
- Mac
- Kabel LAN atau router WiFi
Ikuti langkah-langkah untuk berbagi file antara Mac dan PC
Langkah 1: Hubungkan MAC dan PC di bawah jaringan yang sama
Untuk menghubungkan keduanya ke jaringan yang sama, Anda dapat menggunakan kabel LAN fisik atau router WiFi. Jika Anda memiliki kabel LAN maka kedua ujung kabel tersebut ke jack RJ45 PC dan MAC Anda. Namun karena MacBook baru tidak memiliki port LAN di dalamnya, Anda juga dapat menyambungkan PC dan MAC di bawah jaringan WiFi yang sama.

Jika Anda memiliki kedua opsi yang tersedia, maka saya akan menyarankan menggunakan kabel LAN untuk menghubungkan PC dan MAC karena koneksi kabel lebih cepat.
Langkah 2: Konfigurasi pengaturan di komputer Windows
Setelah kedua komputer ini berada di jaringan yang sama, kita harus membuat komputer berbicara satu sama lain dengan mengaktifkan berbagi. Untuk alasan keamanan fitur berbagi file dimatikan secara default. Jadi kita harus membuat beberapa perubahan pada pengaturan kedua komputer. Mari kita mulai dengan PC Windows terlebih dahulu.
2.1 Hidupkan berbagi dan nonaktifkan perlindungan kata sandi pada komputer windows Anda dengan masuk ke panel kontrol Anda> opsi jaringan dan berbagi> Opsi berbagi lanjutan> Semua jaringan.

catatan:Untuk kesederhanaan, kami MENONAKTIFKAN perlindungan kata sandi tetapi mengembalikan perubahan setelah Anda selesai, untuk mencegah penyalahgunaan di masa mendatang.
2.2 Catat nama komputer Windows Anda, kami akan membutuhkannya nanti.

2.3 Buat folder bersama yang berfungsi sebagai folder umum yang menghubungkan PC dan MAC Anda. Untuk melakukan ini, buat folder baru (atau pilih folder yang ada yang ingin Anda bagikan dengan MAC Anda) dan klik kanan> properti> Berbagi> Bagikan> Semua Orang> Tambah> Bagikan.

Langkah 3: Konfigurasi pengaturan pada MAC
Sekarang komputer Windows Anda siap untuk membagikan datanya, Anda harus menyetel MAC Anda sedemikian rupa sehingga dapat menerima data dari Windows.
Untuk melakukan ini pada MAC Anda, di bawah jendela Finder> pilih Buka dari menu atas> klik 'Sambungkan ke server' dari opsi tarik-turun. Atau, Anda dapat menekan pintasan CMD + K.
Di jendela baru, ketik smb: // Nama komputer.Karena nama komputer saya (langkah 2.2) adalah Mrinal. Saya akan mengetik seseorang: // Mrinal.
Catatan: Nama komputer peka huruf besar / kecil.

Untuk otentikasi, Anda harus memasukkan nama pengguna dan kata sandi Windows Anda, tetapi karena kami telah menghapus perlindungan kata sandi (langkah 2.1), Anda dapat dengan mudah masuk sebagai tamu dan memiliki akses yang sama.

Selesai, kedua komputer sekarang terhubung ke jaringan yang sama dan siap untuk mengirim dan menerima file. Untuk berbagi / mentransfer file, seret dan lepas file di 'folder bersama' di komputer Windows Anda dan konten akan disinkronkan di Mac.

Anda mungkin berpikir
Berapa kecepatan transfer data yang akan saya dapatkan?
Ini bervariasi dari sistem ke sistem, kualitas, jenis file dan bahkan apakah Anda menggunakan kabel LAN atau WiFi. Anda mendapatkan lebih banyak kecepatan saat menggunakan kabel melalui WiFi untuk transfer data. Tetapi untuk memberi Anda gambaran kasar, kecepatannya sekitar 30-40 MB / s.
Berapa banyak data yang dapat saya transfer antara PC dan Mac?
Tidak ada batasan; Anda dapat mentransfer data sebanyak yang dapat ditampung oleh drive, yaitu, biasanya 100 GB.
Kabel LAN mana yang harus saya gunakan Crossover atau Straight Through?
Secara teoritis, Crossover digunakan untuk menghubungkan dua jenis perangkat jaringan yang sama seperti PC ke PC sedangkan Straight meskipun digunakan untuk jenis komponen jaringan yang berbeda misalnya PC ke router, dll.
Jadi idealnya seseorang harus menggunakan kabel LAN crossover untuk menghubungkan PC dan MAC, tapi sebagian besar perangkat jaringan modern dapat bekerja secara otomatis mengkonfigurasi sendiri ke kabel yang berbeda. Oleh karena itu Anda dapat menggunakan kabel LAN apa pun, yaitu Straight trough atau crossover jika Anda memiliki komputer yang Anda bawa dalam waktu 4-5 tahun.
Apakah ada perangkat lunak transfer data yang dapat melakukan semua ini?
Ya, Jika Anda tidak suka melalui semua pengaturan koneksi ini, Anda dapat mengunduh perangkat lunak transfer file yang dikenal sebagai Anysend untuk berbagi data antara PC dan MAC Anda. Tentu saja, Anda perlu menghubungkan kedua komputer ke jaringan WiFi yang sama agar ini bekerja keras.
Penghargaan: Gambar Atas dimodifikasi dari Pixabay