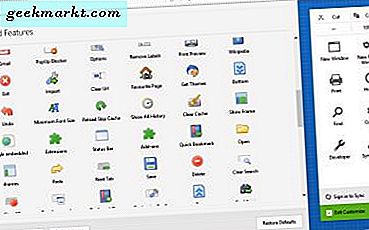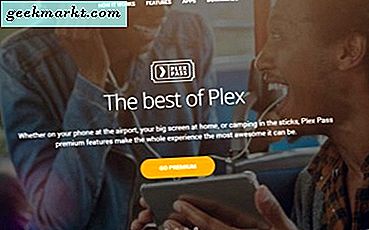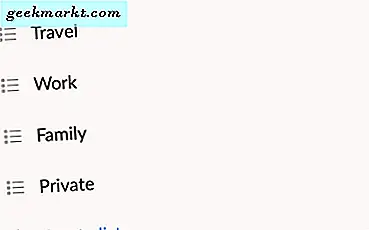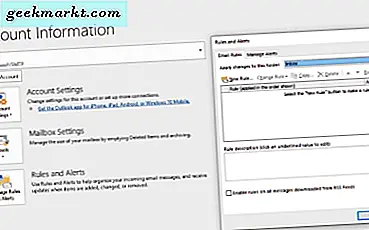VLC adalah media player kaya yang bekerja di hampir semua perangkat dan sistem operasi. Sebagai produk gratis, sangat kuat dan kaya fitur. Ketika bekerja menggunakan default, itu memainkan audio dan video lebih baik daripada banyak program komersial. Namun itu bahkan lebih kuat dari itu. Dalam tutorial ini, saya akan menunjukkan kepada Anda bagaimana mengulang video dalam VLC dan berbagi beberapa kiat top lainnya untuk memanfaatkan pemutar media yang luar biasa ini.
Looping sangat ideal untuk membuat gif, video pendek dan hal-hal yang lebih masuk akal juga.
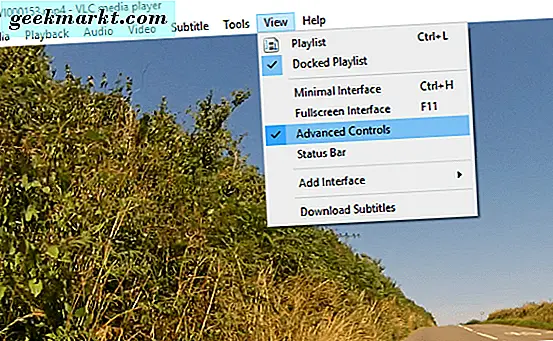
Cara mengulang video dalam VLC
Mengulang-ulang video dalam VLC sederhana sekali Anda tahu caranya.
- Buka video yang ingin Anda loop di VLC.
- Klik tombol lingkaran di bagian bawah pemain. Sepertinya dua panah melengkung satu sama lain.
- Unclick the loop saat selesai.
Ini akan mengulang seluruh video sehingga begitu selesai, restart di awal. Ini akan terus melakukan ini sampai Anda mengatakan sebaliknya.
Lingkari bagian video di VLC
Selain mengulang seluruh video, Anda juga dapat mengulang bagian tertentu.
- Buka video yang ingin Anda loop di VLC.
- Pilih Lihat dan aktifkan Kontrol Lanjutan. Anda akan melihat empat kontrol baru muncul di atas tombol putar di bagian bawah.
- Atur video pada titik awal loop yang Anda inginkan dan klik tombol ketiga 'Loop dari titik A ke titik B terus menerus'. Anda harus melihat bagian pertama ikon berubah menjadi merah.
- Setel video ke tempat Anda ingin mengakhiri putaran dan tekan tombol lagi. Bagian kedua dari tombol lingkaran seharusnya tidak merah juga.
- Tekan Mainkan untuk melihat loop.
- Tekan tombol loop yang disorot sekali lagi untuk menghapus loop.
Looping bukan satu-satunya trik dari lengan VLC, itu bisa melakukan lebih dari itu. Berikut ini beberapa kiat dan trik lain yang mungkin tidak Anda ketahui.
Ambil snapshot menggunakan VLC
Jika Anda ingin menangkap adegan dari acara TV atau video, VLC mampu mengambil foto.
- Buka video yang ingin Anda rekam di VLC.
- Klik opsi menu Video lalu Ambil Snapshot.
- Buka file Windows Pictures Anda untuk melihat snapshot.
Streaming video YouTube menggunakan VLC
Jika Anda tidak ingin melakukan streaming video YouTube di browser Anda, VLC dapat melakukannya untuk Anda.
- Buka YouTube dan salin URL video yang ingin Anda streaming.
- Buka VLC dan arahkan ke Media dan Buka Aliran Jaringan.
- Tempelkan URL ke dalam kotak dan klik Mainkan.
Anda juga dapat mengonversi video dan menyimpan salinannya jika Anda suka juga, meskipun hati-hati untuk mendapatkan lisensi!
Ambil screenshot dengan VLC
Trik berikutnya ini sedikit aneh, tetapi sangat berguna jika Anda membuat video cara atau suka merekam permainan game Anda. Ini menyebabkan VLC untuk menangkap layar Anda secara berkala dan menampilkannya di jendela video. Anda dapat merekam ini juga.
- Buka VLC dan arahkan ke Open Network Stream.
- Ketik atau tempel 'layar: //' ke dalam kotak URL dan tekan Mainkan.
- Layar Anda sekarang akan muncul dalam jendela pemutaran VLC dan akan diperbarui secara berkala.
- Gunakan fungsi rekam untuk membuat video tentang apa yang terjadi di layar itu.
Jalankan beberapa instance VLC sekaligus
Mengapa Anda ingin menjalankan beberapa contoh VLC yang tidak saya ketahui tetapi Anda bisa.
- Buka VLC dan arahkan ke Alat dan Preferensi.
- Hapus centang pada kotak di samping 'Izinkan hanya satu contoh'.
- Pilih Simpan.
Sekarang Anda dapat membuka banyak jendela VLC sesuka Anda dan memainkannya sekaligus.
Terapkan efek ke video dan audio
Meskipun gratis, VLC mampu melakukan lebih dari sekadar memainkan file MP3 atau MP4. Ini hampir merupakan program produksi yang sepenuhnya mampu untuk banyak aspek pembuatan video. Satu trik rapi adalah efek video dan audio. Meskipun tidak sekuat Power Director atau aplikasi profesional lainnya, itu tidak seharga aplikasi tersebut.
Untuk efek video dan audio dasar, coba ini:
- Buka VLC dan arahkan ke Alat dan Efek dan Filter.
- Centang Aktifkan di tab Audio dan Video dan bereksperimen untuk melihat apa yang dapat dilakukan aplikasi.
- Jika Anda menyukai apa yang Anda buat, centang kotak di sebelah 'Tuliskan perubahan ke konfigurasi'.
Itu hanyalah beberapa hal yang bisa dilakukan oleh VLC. Ini bukan hanya pemutar media gratis yang Anda tahu!