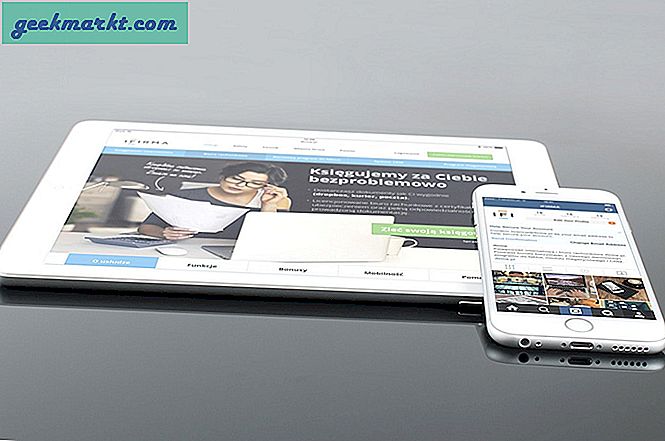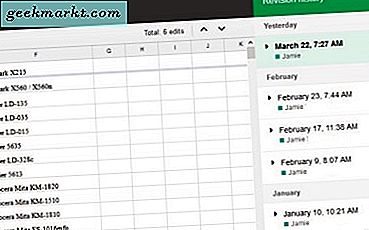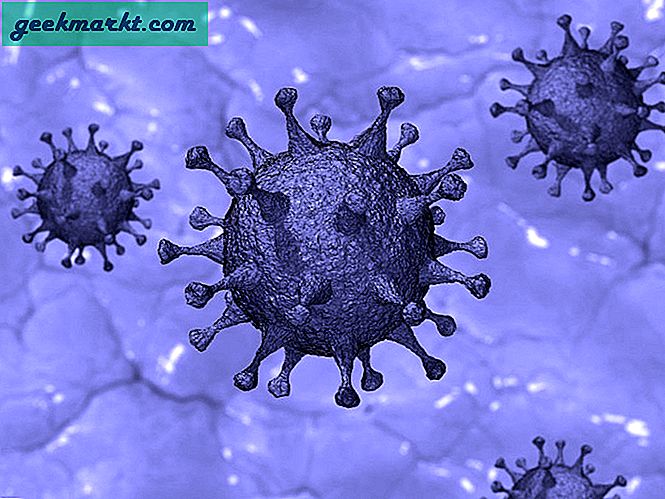Baik Anda baru di ekosistem Chromebook, atau Anda ingin meningkatkan penggunaan sehari-hari dengan beberapa trik baru, ada banyak rahasia tersembunyi di Chrome OS yang harus Anda pelajari ketika Anda mulai menggunakan Chromebook. Meskipun sistem operasi mungkin tampak sederhana bagi sebagian besar pengguna daya — Chrome OS adalah, bagaimanapun juga, "hanya" browser web — Google telah menambahkan satu ton pintas sederhana dan tweak ke sistem operasi mereka selama bertahun-tahun untuk membuat segalanya menjadi lebih mudah setiap pengguna Chrome.
Dari pintasan kecil hingga perubahan besar, kami telah mengumpulkan beberapa kiat dan trik terbaik untuk Chromebook baru Anda di bawah ini, di panduan terbaru kami.
Pintasan yang Harus Anda Ketahui
Mari kita mulai dengan sesuatu yang disukai semua orang: pintas keyboard! Itu benar, meskipun para pengkritik memanggil Chrome OS sebagai browser web sederhana, Google mengemasnya penuh barang, dan pintasan keyboard disertakan dalam campuran untuk bersenang-senang. Tentu, Anda mendapatkan dasar-dasar semua orang sudah tahu, seperti Ctrl + X, C, dan V untuk memotong, menyalin, dan menyisipkan masing-masing, tetapi apakah ada cara pintas lain sebagian besar pengguna baru mungkin tidak tahu? Anda yakin ada — mari kita hancurkan mereka.

Pintasan Sistem
Kami akan mulai dengan beberapa pintasan sederhana agar penggunaan Chrome Anda sedikit lebih cepat dan lebih mudah setiap hari. Meskipun Anda mungkin tidak sering keluar dari Chromebook, mudah melakukannya hanya dengan mengeklik Ctrl + Shift + Q. Perlu mengakses file Anda? Alt + Shift + M akan membuka file browser Anda, dan jika Anda perlu melihat file sistem tersembunyi, Ctrl +. (periode) akan mengakses file apa pun yang disembunyikan Chrome OS dari Anda. Anda bahkan dapat melihat pratinjau file di browser file Anda dengan memilih file dengan mouse dan memukul Space. Jika Anda perlu meluncurkan salah satu dari delapan pintasan aplikasi pertama di rak Anda di bagian bawah layar, Alt + (1-8) akan membuka aplikasi bernomor yang sesuai; Alt + 9 akan membuka aplikasi terakhir di rak Anda. Terakhir, jika Anda perlu mengalihkan pengguna di Chromebook Anda, tekan Ctrl + Alt +. (periode) atau Ctrl + Alt +, (koma) untuk bolak-balik antara pengguna.

Tampilkan Pintasan
Kadang-kadang, Anda mungkin merasa perlu untuk memodifikasi tampilan komputer Anda, tetapi menu pengaturan mungkin agak membingungkan atau sulit untuk diikuti. Tidak apa-apa; pengaturan tampilan yang paling penting dapat diubah hanya dengan pintasan keyboard. Chrome OS bukan yang terbaik dalam hal penskalaan untuk layar beresolusi tinggi, 1080p (atau lebih tinggi). Mungkin sulit untuk membaca teks dan ikon di layar. Jika Anda perlu mengubah resolusi layar, cukup ketuk Ctrl + Shift dan + atau - untuk menambah atau mengurangi resolusi saat Anda membutuhkannya. Jika Anda terus mengubah resolusi, ini dapat menghemat banyak waktu. Jika Anda tidak yakin apa resolusi default layar Anda, cukup ketuk Ctrl + Shift + 0 untuk mengatur ulang seluruhnya. Dan satu lagi pengaturan tampilan yang rapi — jika Anda pernah membuka file PDF yang dirotasi dengan tidak benar, Anda tahu rasa sakit saat memutar leher atau memegang perangkat dengan canggung untuk membaca dokumen Anda. Di Chrome OS, itu bukan masalah: ketuk Ctrl + Shift + dan layar Anda akan berputar 90 derajat. Terus ketuk pintasan untuk terus berputar, atau kembali ke tampilan standar.

Pintasan Peramban
Tentu, Anda mungkin tahu banyak pintasan peramban jika Anda adalah pengguna Chrome lama, tetapi kami harus menyebutkan beberapa setelan yang kurang dikenal pula. Anda dapat dengan cepat menggulir ke bagian atas atau bawah halaman web saat ini dengan menekan Ctrl + Alt + (panah atas) atau (panah ke bawah), dan halaman naik dan turun dapat dicapai dengan menekan Alt / Cari + (panah atas) atau (panah bawah) ) . Jika Anda perlu memperbesar atau memperkecil pada halaman tertentu, Ctrl dan + atau - akan mengontrol tingkat zoom Anda pada masing-masing halaman, dan Ctrl + 0 akan mengatur ulang level zoom. Jika Anda perlu membuka tautan di tab baru, tekan Ctrl sambil mengeklik tautan akan melakukan hal itu, sambil menahan Alt saat mengeklik merupakan klik kanan pada tautan. Anda dapat menyimpan halaman Anda saat ini sebagai bookmark dengan menekan Ctrl + D, dan Anda dapat menemukan teks tertentu pada halaman dengan menekan Ctrl + F. Salah satu pintasan paling berguna ketika Anda mencoba menuju ke URL — ketikkan teks Anda di bilah URL, lalu tekan Ctrl + Enter untuk menyisipkan 'www' secara otomatis. dan '.com' dari sebuah URL. Satu lagi pintasan peramban: semua orang tahu Ctrl + H akan membuka riwayat Anda, tetapi jika Anda perlu melihat unduhan sebelumnya, Ctrl + J akan menampilkan laman unduhan di dalam Chrome. Hal-hal yang cukup berguna.

Utilitas dan Shortcuts Lainnya
Berikut ini beberapa cara pintas lain yang menurut kami sangat berguna. Pertama, salah satu cara pintas yang paling penting dan paling sulit ditemukan adalah kemampuan untuk mengambil tangkapan layar di Chrome OS, tetapi sebenarnya sangat mudah. Ada dua cara berbeda untuk mengambil tangkapan layar. Yang pertama, Ctrl + , akan mengambil screenshot dari seluruh tampilan, sedangkan yang kedua, Ctrl + Shift +
, akan mengaktifkan kursor di layar Anda. Seret kursor ke sekitar area layar yang ingin Anda ambil bidikannya, dan tangkapan layar sebagian akan disimpan ke memori sistem Anda. Pintasan tersembunyi lain: Chromebook tidak memiliki kunci caps lock, dengan tombol berganti yang terkenal digantikan oleh fungsi Pencarian. Caps lock tidak hilang di Chrome OS, meskipun — agak, itu hanya tersembunyi. Untuk mengaksesnya, cukup tahan Alt dan ketuk tombol Cari. Sebuah pop-up akan muncul di layar Anda membiarkan Anda tahu caps lock aktif, dan ikon akan muncul di panel info dari rak Anda sampai Anda menonaktifkan caps lock dengan shortcut yang sama.
Dan, hei, jika Anda lupa salah satu pintasan ini — atau ingin mempelajari yang tidak kami sebutkan di sini — cukup ketuk Ctrl + Alt +? (tanda tanya) untuk melihat peta keyboard setiap pintasan Chrome OS.

Trik Peluncur dan Tweaks
Anda mungkin tidak tahu ini, tetapi sama seperti Android, Chrome menggunakan "peluncur" sebagai cara untuk memulai aplikasi, halaman web, permainan, dan banyak lagi. Peluncur Chrome tidak sepenuhnya berfitur lengkap seperti beberapa peluncur yang pernah kami lihat di Android, tetapi itu tidak berarti tidak ada trik rapi yang dapat Anda lakukan dari desktop Anda yang tidak mengharuskan peluncuran aplikasi lain atau Tab Chrome. Banyak kiat-kiat ini bergantung pada penggunaan ikon lingkaran untuk menu Anda di sudut kiri bawah layar Anda, jadi jika Anda belum membiasakan diri dengan menu itu, ini adalah cara yang bagus untuk melakukannya juga.

Pertama: peluncur aplikasi memiliki banyak fitur tersembunyi, termasuk menggunakan peluncur sebagai kalkulator dan pengonversi satuan. Karena fungsi pencarian peluncur aplikasi sebagai pencarian Google, salah satu trik yang Anda ketahui untuk mencari barang di Google juga dapat berfungsi di sini. Misalnya, jika Anda perlu memeriksa rumus sederhana dengan cepat, cukup masukkan ke peluncur aplikasi Anda (yang peluncur baik dari ikon lingkaran di sudut kiri rak Anda, atau dengan menekan tombol pencarian di keyboard Chromebook Anda). Anda bahkan tidak perlu menekan enter — jawaban Anda akan ditampilkan di kotak pusat pada desktop Anda. Sama berlaku untuk konversi satuan, sehingga Anda dapat mencoba memasukkan 4 mil dalam kaki atau 3 inci dalam sentimeter, dan jawaban Anda akan muncul tanpa harus menekan tombol pencarian. Jika Anda tidak melihat jawaban Anda, menekan enter akan memuat halaman di dalam browser Anda, di mana Anda dapat menemukan jawaban Anda menggunakan kekuatan penuh fungsi pencarian Google.

Inilah trik lain: Anda dapat menggunakan peluncur aplikasi itu untuk membuka aplikasi dengan suara Anda, serupa dengan bagaimana Anda akan menggunakan Android. Anda harus mengaktifkan opsi di dalam pengaturan Anda, tetapi itu sangat mudah. Buka aplikasi pengaturan Anda dengan mengakses menu melalui pusat pemberitahuan di sudut kanan bawah layar Anda, dan ketik "OK Google" ke dalam kotak pencarian. Pada kartu yang sesuai untuk pengaturan mesin pencari Anda, aktifkan "Aktifkan 'OK Google' untuk memulai pencarian suara." Sementara Anda berada di layar ini, Anda mungkin ingin mempertimbangkan untuk mengaktifkan kartu Google Now untuk peluncur aplikasi Anda juga. Sekarang, alih-alih menekan tombol pencarian itu, Anda dapat mengucapkan "OK Google" seperti yang Anda lakukan pada perangkat ponsel, tablet, atau Google Home apa pun untuk mulai mencari. Anda bahkan tidak perlu memiliki aplikasi terbuka — Anda dapat melakukannya dari tab baru apa pun, peluncur aplikasi, atau situs web Google sendiri. Dan seperti halnya dengan perangkat Anda yang lain, Google akan berbicara kembali kepada Anda, sementara juga menampilkan hasil pencarian Anda di layar Chromebook Anda.

Satu trik yang lebih rapi untuk peluncur Anda: Anda dapat membagi aplikasi ke dalam folder untuk mempermudah pencarian aplikasi Anda. Luncurkan peluncur aplikasi dengan menekan tombol pencarian dan memilih "Semua Aplikasi" dari daftar yang sesuai. Ketika Anda melihat daftar aplikasi yang diinstal, pilih yang ingin Anda gunakan untuk memulai folder. Seret dan lepas aplikasi di atas aplikasi lain untuk membuat folder. Untuk mengakses folder yang baru saja Anda buat, cukup ketuk ikon folder dengan mouse atau jari Anda. Anda dapat menamai folder dari dalam menu ini di bagian atas layar ini.
Aplikasi dan Fungsi Sistem Tersembunyi
Tentu, kami menyebutkan bahwa caps lock disertakan dalam Chrome OS — itu hanya tersembunyi di balik pintasan keyboard. Tetapi ada banyak aplikasi dan fungsi tersembunyi lain yang serupa yang disamarkan atau dikubur di dalam Chrome OS yang dapat membuat penggunaan harian Anda sedikit lebih mudah atau lebih maju. Meskipun tidak setiap pengguna perlu tweak ini, kami telah menyoroti tiga fungsi terbaik yang disembunyikan oleh Google yang sebagian besar pengguna akan dapat memanfaatkannya. Mari lihat.

Aplikasi tersembunyi pertama kami: pengelola tugas. Itu benar — meski didasarkan pada peramban, Chrome OS memiliki pengelola tugas terpadu yang dapat digunakan pengguna setiap kali tab, ekstensi, atau aplikasi Chrome macet dan membawa Chromebook Anda ke dalamnya. Hal-hal yang cukup berguna — jadi aneh bahwa Google tidak memberi tahu Anda terlalu banyak tentang pengelola tugas. Namun demikian, itu ada di sana, dan itu sebenarnya sangat mudah untuk diakses setelah Anda tahu caranya. Mirip dengan Windows atau MacOS, Anda menjalankan task manager Chrome OS dengan pintasan keyboard: Cari + Esc . Anda juga dapat menggunakan Shift + Esc untuk meluncurkan pengelola tugas, tetapi Anda akan menerima peringatan bahwa pintasan telah dipindahkan, dan kami tidak yakin berapa lama Anda akan dapat menggunakan tombol Shift untuk mendapatkan akses. Task manager diluncurkan sebagai jendela sendiri di desktop, dan berfungsi seperti yang dilakukan oleh task manager lainnya. Setiap tab Chrome, ekstensi, dan aplikasi yang berjalan di latar belakang akan muncul, dan Anda dapat mengurutkan berdasarkan penggunaan CPU, konsumsi memori, atau menurut abjad. Soroti semua tugas yang Anda perlu tutup dan tekan tombol "Akhiri proses" di bagian bawah jendela. Setelah selesai dengan task manager, keluar saja seperti jendela lain.

Selanjutnya: mode tamu. Itu benar, Anda dapat menyerahkan Chromebook dengan aman kepada siapa pun yang perlu menggunakan laptop Anda, dengan pengetahuan mereka tidak akan memiliki akses ke data, kata sandi, atau aplikasi Anda. Seperti sebagian besar kiat dalam panduan kami, Anda harus masuk ke menu pengaturan untuk memulai, dan memilih "Kelola orang lain" di bawah "Orang." Di dalam menu ini, Anda akan menemukan tombol untuk "Aktifkan Penjelajahan Tamu . "Hanya menyalakannya, dan itu cukup banyak. Sekarang, saat Anda keluar dari pengguna di Chromebook, Anda akan menemukan opsi untuk memuat mode Tamu, memberi teman atau keluarga Anda cara menelusuri web atau memeriksa email mereka tanpa masuk ke akun atau setelan Anda.

Satu lagi fitur tersembunyi: meskipun Chrome OS memiliki folder Unduhan khusus, Chrome OS juga menyinkronkan dengan Google Drive, dengan tautan ke akun Drive Anda yang dibuat langsung ke dalam peramban file. Karena sebagian besar Chromebook memiliki sedikit penyimpanan lokal, Anda mungkin ingin mempertimbangkan untuk mengubah tujuan Downloads Anda ke akun Google Drive Anda. Itu akan tetap muncul di dalam peramban file Anda seperti biasa, dan Anda akan mendapatkan manfaat tambahan karena dapat melihat file Anda di perangkat apa pun yang masuk ke Google Drive. Cukup rapi! Untuk mengaktifkan fitur ini, buka menu pengaturan Anda lagi dan kali ini, tekan "Tampilkan pengaturan lanjutan" di bagian bawah layar. Temukan bagian "Unduhan", atau cari menggunakan fungsi pencarian di bagian atas pengaturan. Anda akan melihat beberapa pengaturan yang berbeda; kami mencari "Lokasi." Tekan tombol "Ubah" di sisi kanan pengaturan dan pilih folder Google Drive Anda, atau folder apa pun di dalam Drive. Anda juga dapat menggunakan metode ini untuk mengubah tujuan penyimpanan Anda ke kartu SD atau microSD.
Ekstensi untuk Semua Orang
Meskipun Firefox mempopulerkan gagasan menggunakan ekstensi untuk menambah fungsionalitas ke browser lama yang membosankan, Chrome adalah browser yang benar-benar membawa ide itu ke era modern. Ada begitu banyak ekstensi pihak ketiga untuk Chrome, Google menawarkan seluruh toko ekstensi untuk menjelajahi dan menambahkan ekstensi yang mungkin Anda minati. Chromebook Anda bahkan dilengkapi dengan beberapa pra-instal, tetapi jika Anda mencari lebih banyak ekstensi untuk membantu dengan penjelajahan harian Anda, lihat beberapa saran di bawah ini. Mereka mudah untuk ditambahkan dan dipasang — hanya dengan beberapa klik dan selesai!

- Madu - Madu adalah salah satu ekstensi belanja favorit kami, dan seorang penyelamat dekat saat berbelanja online dan mencari penawaran terbaik. Honey akan secara otomatis mencari dan menerapkan kode kupon apa pun yang dapat dilakukan saat Anda memeriksa dari hampir semua situs web, termasuk Amazon, Walmart, Newegg, dan banyak lagi. Aplikasi ini bekerja hampir secara otomatis, dan rata-rata mendekati lima dari lima bintang di Toko Web Chrome.
- Matikan Lampu - Tidak, ini tidak akan membuat komputer Anda mengontrol semua lampu di rumah Anda. Apa yang dilakukannya, bagaimanapun, adalah meredupkan ruang putih di sekitar YouTube dan pemutar video lain yang serupa, membuatnya lebih mudah untuk video Anda menonjol dan kurang mengganggu. Sudah mati secara default, dan hanya menyala saat Anda inginkan. Aplikasi ini sangat ringan, dan selain YouTube, aplikasi ini bekerja dengan Hulu, Dailymotion, dan banyak lagi.
- LastPass - Ketika datang ke keamanan, Anda tidak bisa terlalu berhati-hati. LastPass memudahkan untuk menyimpan semua kata sandi Anda di satu tempat, menghasilkan kata sandi acak dengan panjang dan kombinasi karakter apa pun, dan mengisi otomatis kata sandi Anda. Ini adalah salah satu pengelola kata sandi terbaik di pasar, sebagian karena mudah diatur dan memiliki tingkat gratis sepenuhnya.
- uBlock Origin - Semakin banyak orang menggunakan pemblokir iklan saat ini, dan mudah untuk melihat alasannya. Beberapa jaringan iklan menjadi sedikit tidak terkendali belakangan ini, dengan iklan layar penuh yang besar menghentikan Anda dari melihat konten, dan iklan lain mencuri data pribadi Anda. Meskipun AdBlock Plus adalah salah satu pencekal paling populer di luar sana, kami merekomendasikan uBlock Origin yang lebih baru dan kurang dikenal, pencekal iklan yang jauh lebih ringan yang tidak menghabiskan hampir sebanyak memori seperti AdBlock Plus sambil menawarkan kemampuan yang sama.
- Google Translate - Meskipun Anda mungkin tidak sering menggunakannya, Google Tranaslate dapat menghemat banyak waktu jika Anda memuat halaman dalam bahasa asing atau Anda tidak mengenali satu kata pun. Ini dapat dengan cepat dan mudah menerjemahkan kalimat individu dan seluruh halaman teks hanya dengan beberapa klik, menghemat banyak waktu dan frustrasi jika Anda tidak akrab dengan bahasa sumber.
- Saat ini - Salah satu pengubah tab baru favorit kami Saat ini, yang menyegarkan halaman tab baru Anda dengan beberapa informasi aktual yang dapat Anda gunakan untuk bermanfaat bagi kehidupan sehari-hari Anda. Daripada tautan ke laman yang paling banyak dilihat, Saat ini menampilkan waktu dan cuaca Anda saat ini, serta perkiraan yang diperpanjang selama beberapa hari ke depan. Saat ini cantik, dengan warna-warna cemerlang, tipografi, dan efek visual seperti malam yang berbintang. Jika Anda ingin tampilan baru untuk browser Anda, periksa yang ini.
- Pocket - Ini bukan daftar ekstensi terbaik untuk Chrome tanpa menyebut Pocket. Jika Anda adalah konsumen setia artikel dan media online, Pocket membantu menyimpan dan menyinkronkan artikel, video, dan apa pun di antara perangkat Anda untuk nanti. Anda dapat menyimpan artikel untuk konsumsi offline, Anda dapat membaca artikel dalam tampilan baca yang disempurnakan, dan semuanya menyelaraskan antara tablet, ponsel, dan laptop Anda
Dalam Kasus Darurat, Break Glass
Saat Anda sibuk menyesuaikan Chromebook Anda, mengakses file dan folder tersembunyi, dan memasang banyak aplikasi dan ekstensi, Anda mungkin lupa bahwa Chromebook Anda masih berupa komputer, lengkap dengan bug dan crash sesekali. Meskipun sebagian besar dapat diperbaiki dengan reboot sederhana, terkadang Anda mungkin terlalu jauh dalam pencarian Anda untuk merevolusi pengalaman Chrome OS, dan komputer Anda akan memerlukan pengaturan ulang keras untuk kembali ke urutan kerja. Pemikiran Google di depan, bagaimanapun, dan mengembangkan Chromebook Recover Utility, yang dapat membantu jika Anda pernah mengalami masalah serius. Chromebook tidak memiliki partisi pemulihan seperti kebanyakan Mac atau PC — tidak cukup ruang di penyimpanan flash yang disertakan dalam perangkat Anda. Kabar baiknya: sangat mudah untuk membuat perangkat pemulihan eksternal untuk laptop Anda, dan semua yang Anda butuhkan adalah kartu SD atau flash drive 4GB atau lebih besar.

Buka Toko Web Chrome dan ambil Utilitas Pemulihan Chromebook untuk perangkat Anda. Ini adalah utilitas kecil, dan meskipun itu tidak dinilai sangat tinggi, sebagian besar keluhan muncul dari sejumlah masalah dengan pengguna yang tidak dapat menggunakan flash drive khusus mereka, jadi pastikan perangkat Anda didukung sebelumnya dengan membaca beberapa rekomendasi. Jika Anda sudah mengalami masalah dengan Chromebook, Anda juga dapat menggunakan utilitas ini di Mac atau PC apa pun. Menggunakan utilitas, cukup pilih model Anda atau masukkan nomor model ke bidang yang diberikan, dan masukkan perangkat penyimpanan Anda ke komputer. Recover Utility akan memandu Anda dalam membuat kunci pemulihan, dan setelah Anda memilikinya, Anda akan aman dan aman jika sesuatu terjadi pada perangkat Anda. JIKA Anda mengalami masalah saat Chromebook menampilkan kesalahan "OS Chrome hilang atau rusak", cukup masukkan media pemulihan yang Anda buat dengan utilitas, dan Anda akan dipandu melalui petunjuk pemasangan ulang untuk Chromebook Anda.
Meskipun Anda mungkin tidak perlu menggunakan kunci pemulihan untuk perangkat Anda, tetap ada baiknya untuk tetap menggunakan komputer hanya untuk keadaan darurat. Ini bisa menjadi perbedaan antara menyelesaikan makalah besar Anda atau presentasi malam sebelum waktunya, dan menghadapi kegagalan atau malu di tempat kerja atau sekolah.
Hanya untuk Pengguna Lanjutan
Jika Anda sampai sejauh ini dalam panduan dan Anda masih mencari beberapa perubahan dan perubahan untuk Chromebook, Anda mungkin pengguna yang mengerti teknologi mencari beberapa fungsi tambahan. Kami punya Anda tertutup. Saran terbaik kami untuk mendapatkan beberapa penggunaan tambahan dari Chromebook Anda adalah menginstal Linux di Chromebook Anda — dan kami memiliki panduan lengkap untuk itu Anda dapat memeriksa di sini atau dengan menggunakan tautan di bagian atas halaman. Menginstal Linux ke Chromebook Anda sangat mudah, meskipun bukan tanpa risiko yang adil. Panduan kami memandu Anda melalui setiap langkah menggunakan program yang dikembangkan oleh karyawan Google bernama Crouton. Chromebook Anda akan tetap menjalankan Chrome OS setelah selesai, tetapi Anda dapat melakukan sideboot ke distro Linux yang disebut Xfce4. Mulai dari bermain game hingga pengembangan, menjalankan Linux di Chromebook Anda dapat mengubah cara Anda menggunakan perangkat dari hari ke hari, jadi jika Anda siap untuk mengambil risiko, lihat panduan kami.

Kami tidak kehabisan tips, namun. Yang mungkin ingin Anda periksa: membuka kunci Chromebook dengan ponsel Anda. Chromebook mengharuskan kata sandi Google Anda setiap kali Anda membuka kunci perangkat Anda, yang dapat menjadi sangat cepat jika Anda memiliki kata sandi yang rumit — atau jika Anda menggunakan LastPass seperti yang kami sebutkan di atas. Untungnya, Chrome OS berfungsi baik dengan Android, hampir seperti kunci untuk mengunci. Buka menu pengaturan Anda dan klik "Tampilkan pengaturan lanjutan" di bagian bawah halaman. Temukan Smart Lock menggunakan fungsi pencarian dan Set Up-nya untuk memasangkan telepon Anda ke Chromebook. Jika tidak, pastikan Bluetooth diaktifkan di kedua perangkat. Proses penyiapan hanya membutuhkan beberapa saat, dan setelah itu, Anda akan dapat membuka kunci Chromebook dengan membuka kunci ponsel Anda. Perlu diketahui bahwa Anda perlu kunci pada ponsel cerdas Anda untuk menggunakan tweak ini.

Jika semua itu tidak cukup untuk memenuhi kebutuhan Anda akan fitur-fitur baru, kami memiliki satu lagi trik untuk meningkatkan kemampuan kami: saluran Chrome. Karena Chrome OS memperbarui waktu yang sama dengan versi browser, Anda dapat mengubah versi Chrome Anda semua, tanpa perlu menginstal perangkat lunak tambahan apa pun. Selain saluran stabil default, Google menawarkan saluran Beta dan Pengembang, yang menghadirkan fitur baru yang belum diuji dan, dalam beberapa kasus, banyak bug. Jika Anda siap untuk menyambut masalah dengan manfaat, buka tampilan pengaturan Anda, dan klik "About Chrome OS" untuk melihat informasi sistem Anda. Klik "Informasi lengkap yang dibuat" di bagian bawah panel, dan Anda akan diminta untuk mengubah versi Chrome yang Anda gunakan. Jika Anda bertanya-tanya apa yang masing-masing versi, Google melakukan pekerjaan yang baik untuk memecah setiap saluran di sini. Versi singkatnya ”
- Stabil: Versi Chrome yang sepenuhnya diuji, diperbarui setiap 2-3 minggu dengan perubahan kecil dan setiap 6 minggu untuk perubahan besar.
- Beta: Memungkinkan pengguna menguji perubahan yang akan datang namun tetap berisiko rendah. Beta diperbarui setiap minggu, dengan pembaruan besar setiap 6 minggu, hingga satu bulan sebelum Stabil.
- Pengembang: Yang terbaru dari fitur-fitur baru, tetapi sangat tidak teruji dan sangat tidak stabil. Pengembang diperbarui satu atau dua kali seminggu.
Kami menyarankan hanya pindah ke Beta; Saluran Pengembang sedikit lebih tidak stabil daripada yang disukai sebagian besar pengguna. Setelah Anda melakukan perubahan, Chromebook Anda akan reboot ke versi yang lebih baru. Chromebook Anda hanya akan dihapus jika Anda pindah ke versi yang lebih stabil (yakni, Pengembang ke Beta atau Beta ke Stabil), jadi ingatlah hal itu sebelum Anda terjun langsung ke edisi Pengembang.
***
Chromebook mungkin dimulai sebagai perangkat sederhana, menjalankan browser, dan tidak lebih dari itu. Tetapi tanpa sepengetahuan sebagian besar pengguna, Google telah bekerja keras, memodernisasi, dan menyempurnakan Chrome OS menjadi sistem operasi yang serius yang dapat digunakan dan dinikmati oleh semua orang dan menikmati produktivitas. Dari penambahan pintasan keyboard dan sinkronisasi serius dengan Google Drive, untuk membuka kunci Anda komputer menggunakan ponsel Anda dan menginstal Linux untuk beberapa penggunaan pembangunan yang serius, Chromebook tidak pernah menjadi pilihan yang lebih baik untuk seseorang dengan anggaran terbatas. Chrome OS menyediakan lingkungan yang aman dan stabil untuk menjelajahi, menonton video, dan mengetik dokumen, tetapi juga memungkinkan fleksibilitas untuk menjadi mesin pengembang yang lengkap, dan bahkan menjalankan game yang diunduh dari Steam. Mereka mungkin sudah mulai sebagai perangkat yang murah, hanya peramban, tetapi Chrome OS hanya berkembang — dan belum menunjukkan tanda-tanda berhenti.