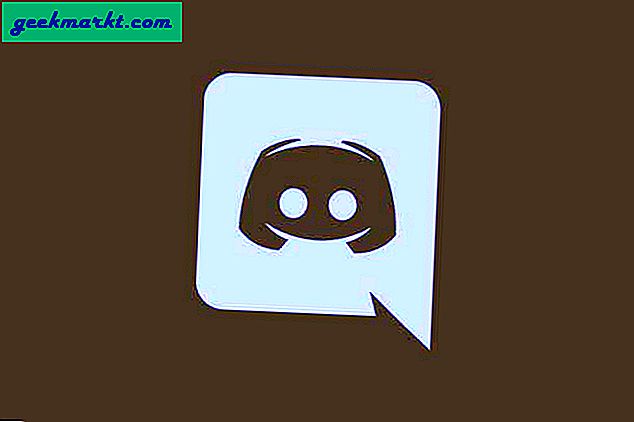Sudah lama saya tidak menggunakan canon 70d untuk merekam video YouTube. Tapi, saya baru tahu tentang CineStyle by Technicolor. Tanpa banyak berpikir, saya melanjutkan dan menginstalnya di DSLR. Dan saya harus mengatakan, saya terkesan.
Bagi mereka yang tidak tahu, Cinestyle adalah profil gambar yang tersedia untuk Kamera Canon EOS. Anggap saja seperti ini; umumnya, saat Anda menekan tombol rekam pada DSLR Anda, kamera akan merekam video Mobil mode. Dan setiap pengambilan video dalam mode otomatis memiliki lebih sedikit ruang untuk koreksi warna di pos. Namun, jika Anda mengubah mode profil gambar dari Otomatis ke Cinestyle, itu akan menangkap lebih banyak detail dalam video, memberi Anda lebih banyak kebebasan untuk bermain dengan warna.

Apakah Cinestyle aman?
Untuk sebagian besar, ya itu. Seperti yang saya katakan, Cinestyle adalah profil warna, (dan bukan firmware). Ini hanya berisi sedikit perubahan pada pengaturan gambar seperti kurva, penyesuaian, saturasi, dan kontras dll. Jadi, itu tidak akan mempengaruhi firmware kamera Anda. Singkatnya, Cinestyle tidak membatalkan garansi Anda.
Untuk memulai dengan Cinestyle, cukup muat file cinestyle pada DSLR Anda dengan utilitas EOS, dan segera mulai gunakan. Artinya, jika ini pertama kalinya Anda memiliki DSLR, Anda mungkin merasa prosesnya agak rumit, jadi inilah a panduan langkah demi langkah tentang cara mengunduh dan menggunakan Cinesytle pada kamera Canon. Plugin ini hanya berfungsi untuk kamera Canon tetapi Anda dapat menemukan plugin serupa (seperti Cineflat untuk Nikon) online. Karena itu, mari kita mulai. Bolehkah kita?
Baca baca:Gunakan Android / iPad lama Anda sebagai monitor eksternal untuk DSLR.
Bagian 1: Unduh Cinestyle di komputer Anda
1. Untuk memulai, unduh plugin CineStyle dari situs web Technicolor. Anda harus memasukkan detail Anda seperti nama, alamat email, dll. Setelah Anda menekan tombol kirim, Anda akan mendapatkan tautan unduhan di email Anda, jadi pastikan Anda menggunakan alamat email yang sah.
Setelah Anda mengeklik tautan unduhan dan itu akan secara otomatis mengekstrak folder di komputer Anda.

2. Sekarang setelah Anda memiliki file cinestyle di komputer, Anda memerlukan aplikasi untuk mentransfernya ke DSLR, cukup salin-tempel di kartu SD tidak akan berfungsi.
Jadi, kunjungi situs web resmi Canon, klik nomor model Kamera Anda, dan unduh aplikasi EOS Utility yang relevan.

3. Hubungkan DSLR Anda ke komputer menggunakan kabel USB dan hidupkan kamera. Setelah terhubung, aplikasi EOS Utility akan diluncurkan secara otomatis di layar komputer Anda.
5. Dalam aplikasi utilitas EOS, klik pada pengaturan kamera. Jendela baru akan terbuka dengan banyak opsi kamera. Klik "Daftarkan gaya yang Ditentukan Pengguna"Di menu pemotretan.

6. Ini akan meluncurkan jendela pencari di mana Anda harus mencari file yang diunduh di komputer Anda. Klik pada tombol jelajah dan arahkan ke folder yang berisi 'technicalolor_cinestyle_v1'File.
Selanjutnya, klik OK, untuk menyimpan perubahan. Selesai, Anda telah berhasil memuat Cinestyle di DSLR Anda. Ini adalah file kecil jadi, tidak akan memakan banyak waktu. Keluar dari aplikasi dan putuskan sambungan DSLR Anda.

Bagian 2: Setel mode CineStyle pada DSLR Anda
1. Secara default, DSLR Anda merekam dalam Auto, jadi untuk merekam dalam mode Cinestyle, Anda perlu menyetel profil gambar ke Cinestyle. Untuk melakukan ini, buka DSLR Anda, buka Pengaturan > Pengaturan video > Cari opsinya Gaya Gambar dan buka itu.

2. Sebuah jendela baru akan terbuka dengan berbagai mode pengguna yang telah ditentukan, gulir ke bawah dan Anda akan melihat Cinestyle mode. Aktifkan.
Anda akan melihat bahwa pratinjau Anda di jendela bidik berubah sedikit pudar. Video akan terlihat luntur. Ini karena saturasi, kontras, dll. Disetel ke rendah. Jangan khawatir, ini normal dan artinya, Anda sekarang merekam dalam mode CineStyle.
Untuk mulai merekam di Cinetstyle, cukup tekan tombol rekam dan begitulah.

Bagian 3: Color Grade CineStyle di editor Video Anda
Sekarang, setelah Anda merekam rekaman di Cinestyle, Anda perlu mengoreksinya dengan warna menggunakan perangkat lunak pengeditan video. Adobe Premiere Pro CC memiliki panel warna Lumetri internal untuk menerapkan LUT sedangkan jika Anda pengguna Final Cut Pro X, Anda memerlukan ekstensi pihak ketiga untuk menerapkan LUT seperti plugin mLUT.
Jadi, mari kita lihat cara memberi warna pada video Cinesytle di Final Cut Pro X
1. Mulailah dengan mengunduh plugin mLUT di komputer Anda. Untuk melakukan ini, buat akun gratis di motionvfx dan unduh mInstaller.
Setelah diunduh, buka dan instal aplikasi mInstaller di komputer Anda. Aplikasi ini diperlukan untuk menginstal mLUT di komputer Anda.
Selanjutnya, unduh mLut (gratis) dari situs resminya.

2. Untuk melanjutkan, Anda harus menambahkan mLut di keranjang Anda, dan setelah Anda mengklik checkout, Anda akan dialihkan ke aplikasi minstaller yang kami unduh di langkah sebelumnya. Penginstalan akan dilakukan secara otomatis

3. Selanjutnya, buka atau mulai ulang FCP. Pergi ke Efek, dan di sana Anda akan menemukannya mLut.
Cukup pilih klip video dan terapkan luts dengan mengklik perpustakaan mLut.
Untuk mengatur intensitas, klik pada file, lalu pergi ke efek video dan sesuaikan intensitas dari sana. Itu dia.

Pembungkus: Gunakan CineStyle untuk Merekam Video Sinematik
CineStyle pada dasarnya adalah profil gambar yang memotong beberapa kontras; secara efektif menangkap lebih banyak detail pada gambar Anda. Anda dapat memperoleh efek yang sama, dengan menurunkan kontras, saturasi, dan ketajaman kamera Anda. Tapi Cinestyle, membantu Anda melakukan semua itu hanya dengan satu klik.
Namun ingat, jika Anda memilih untuk menggunakan cinestyle, Anda pasti harus memberi nilai warna pada footage Anda di postingan. Jadi, jika Anda tidak ingin koreksi warna atau mengatakan Anda tidak benar-benar membutuhkan cinelook dalam video Anda, tidak masalah untuk mengambil gambar secara otomatis. Namun jika Anda mengerjakan sebuah proyek yang melibatkan banyak kamera, maka pengambilan gambar di cinestyle memang membantu dalam mempertahankan tampilan yang konsisten.