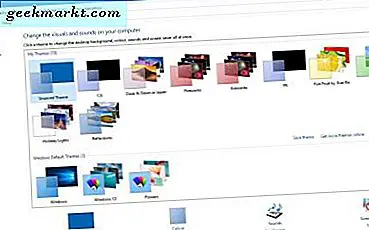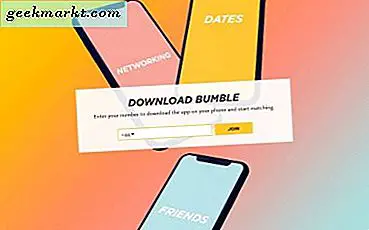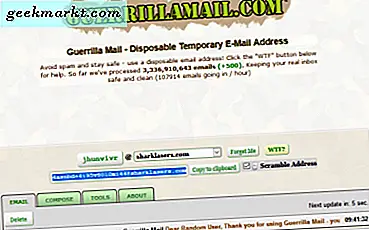Jika AirPods Anda tidak terhubung ke Mac Anda, apa yang Anda lakukan? Salah satu tujuan di balik AirPods adalah memungkinkan Anda untuk menghubungkan dan menggunakannya dengan perangkat apa saja yang terdaftar di iTunes. Mereka akan menghasilkan suara yang hebat di beberapa perangkat dan bekerja dengan lancar di semua perangkat. Tentu saja, tidak ada rencana yang berjalan dan ada beberapa keluhan tentang AirPods yang tidak terhubung sebagaimana mestinya.
Mempertimbangkan harga mereka, Anda akan mengharapkan AirPods bekerja dengan lancar dan memberikan pengalaman audio premium. Meskipun pemutaran memiliki kualitas yang layak, hidup dengan AirPods tidak selalu menyenangkan yang kami harapkan.

Perbaiki AirPods yang tidak terhubung ke Mac
Jika AirPods Anda tidak terhubung ke Mac Anda, ada beberapa hal yang dapat Anda coba. Tidak ada perbaikan tunggal yang dijamin berfungsi, jadi ini adalah proses eliminasi. Saya akan mulai dengan perbaikan tercepat dan termudah dan secara bertahap beralih ke yang lebih terlibat. Coba satu dan uji ulang. Jika berhasil, bagus. Jika tidak, lanjutkan ke yang berikutnya.
Meskipun tutorial ini tentang AirPods yang tidak terhubung ke Mac, prinsip yang sama berlaku untuk perangkat apa pun. Metode ini mungkin berbeda pada iPad daripada di Mac tetapi efeknya harus sama. Jangan ragu untuk mengadaptasikan ini ke perangkat Apple apa pun yang Anda hadapi.
Periksa Anda menjalankan Bluetooth
Salah satu kesalahan paling umum yang pernah saya lihat dengan AirPods adalah ketika Bluetooth tidak berjalan di Mac. Di Mac Anda, buka System Preferences, pilih Bluetooth dan pastikan sudah dihidupkan. Jika ya, matikan dan hidupkan kembali. Anda juga dapat mengaktifkan tombol Bluetooth di layar Anda jika Anda mau.
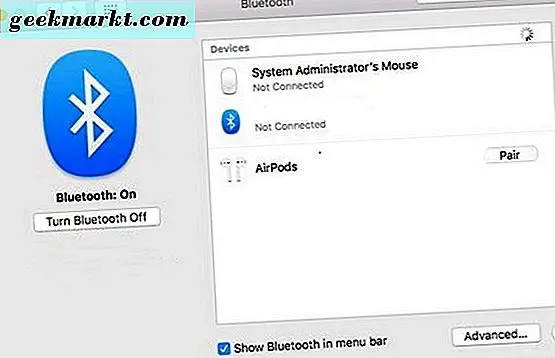
Pasangkan kembali AirPods Anda
Untuk bekerja dengan perangkat Bluetooth, AirPod Anda terlebih dahulu harus dipasangkan dengan perangkat itu. Bahkan jika Anda sudah memasangkannya, sekarang adalah saat yang tepat untuk mengulangi prosedur itu. Ini dapat mengatur ulang koneksi dan memungkinkan AirPods berfungsi dengan benar lagi.
- Masukkan AirPods Anda dalam kotak pengisian daya tetapi biarkan penutupnya terbuka.
- Pastikan Bluetooth diaktifkan di Mac Anda.
- Tekan dan tahan tombol Pengaturan di bagian belakang casing.
- Saat Anda melihat cahaya putih yang berkedip, AirPods Anda berada dalam mode berpasangan.
- Biarkan mereka memasangkan dengan Mac Anda.
Jika AirPods tidak mengambil Mac, pilih secara manual di jendela Bluetooth pada Mac Anda. Jika itu tidak berhasil dan AirPods muncul di jendela Bluetooth, lupakan mereka dengan memilih tombol bulat 'X' di sebelah kanan AirPods di jendela Bluetooth. Kemudian coba lagi memasangkannya seperti di atas.
Pastikan AirPods adalah perangkat keluaran
Ketika Anda menghubungkan AirPods ke Mac, mereka secara otomatis akan menjadi perangkat output default. Jika itu tidak terjadi, lakukan langkah secara manual.
- Arahkan ke Preferensi Sistem dan pilih Suara.
- Pilih tab Output.
- Pilih AirPods sebagai perangkat output.
Pastikan AirPods diisi daya
Jika Anda baru saja memutakhirkan dari headphone berkabel ke AirPods, Anda harus membiasakan untuk menyimpannya. Ini adalah hal kecil tetapi mudah menghadapinya sampai Anda terbiasa. Pasang casing pengisian AirPod ke Mac Anda dan biarkan mereka mengisi daya untuk sementara waktu. Kemudian tes ulang.
Casing pengisian memiliki baterai untuk membantu menjaga AirPods terisi tetapi jika ini hampir habis atau habis, tidak akan ada biaya untuk AirPods.
Pastikan Mac Anda sudah diperbarui
AirPods mengharuskan MacOS versi terbaru untuk berjalan dengan baik sehingga jika tidak ada yang berhasil, mungkin ada baiknya memeriksa pembaruan Anda. Ini menguntungkan sistem Anda juga sangat layak untuk dicoba.
- Buka App Store dan pilih tombol Pembaruan di bagian atas.
- Unduh semua pembaruan yang terdaftar.
- Biarkan Mac melakukan boot ulang jika diperlukan.
Sebagian besar dari kita secara otomatis mengunduh pembaruan OS apa pun sehingga metode ini mungkin tidak berfungsi untuk Anda. Namun, karena mudah dilakukan, tetap layak dicoba.
Setel ulang AirPods Anda
Firmware dalam satu set AirPods minimal tetapi masih dapat menyebabkan masalah. Jika Anda sudah mencoba yang lain, ada baiknya mencoba ini. Setel ulang akan mengatur ulang AirPods Anda kembali ke spesifikasi pabrik. Anda mungkin harus memasangkan kembali dengan perangkat Anda lagi, tetapi itulah harga yang harus Anda bayar.
- Masukkan AirPods Anda dalam kotak pengisian daya.
- Tahan tombol Pengaturan pada casing.
- Lepaskan tombol ketika Anda melihat lampu berkedip kuning. Ini kemudian harus berubah menjadi putih yang menunjukkan pengaturan ulang selesai.
- Atur AirPods ke atas dengan perangkat Anda dengan memegang casing di samping ponsel Anda dan menunggu animasi pengaturan.
- Pilih Sambungkan lalu Selesai.
- Sekarang pas sekali lagi dengan Mac Anda.
Jika AirPods Anda tidak terhubung ke Mac Anda, salah satu metode ini pasti akan berhasil. Jika Anda tahu cara lain untuk memperbaiki hal ini, beri tahu kami di bawah ini!