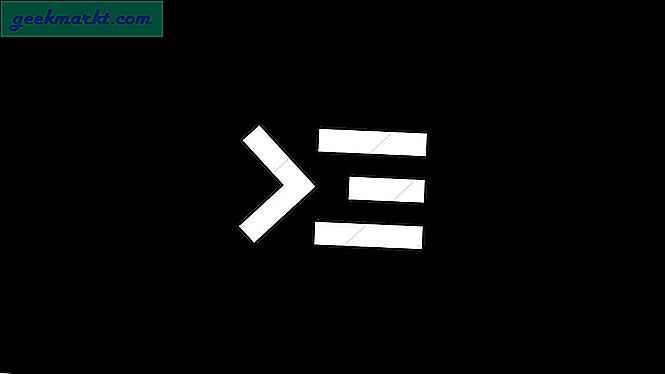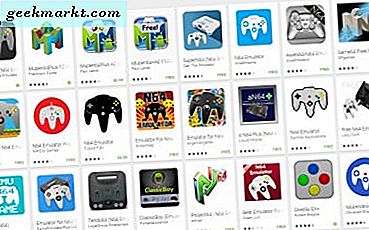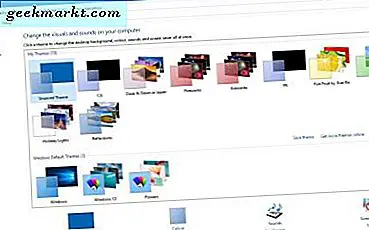
Seperti versi Windows lainnya, Windows 10 memiliki berbagai opsi yang dapat Anda sesuaikan dengan desktop. Platform ini memiliki opsi yang memungkinkan pengguna untuk mengonfigurasi wallpaper desktop, tema, skema warna, ikon desktop, dan lainnya. Anda dapat memilih sebagian besar opsi tersebut dari jendela Personalisasi di bawah Pengaturan.
Menyesuaikan Warna di Windows 10
Pertama, periksa beberapa opsi yang dimiliki Windows 10 untuk menyesuaikan warnanya. Untuk membuka jendela dalam bidikan di bawah ini, klik kanan desktop dan pilih opsi Personalize dari menu konteks. Kemudian pilih opsi Warna dan maksimalkan jendela. 
Anda mungkin menemukan bahwa secara otomatis memilih warna aksen dari pengaturan latar belakang saya aktif. Jika demikian, maka klik opsi untuk mengubahnya menjadi off. Itu kemudian akan membuka palet warna seperti yang ditunjukkan di bawah ini. 
Anda dapat memilih skema warna untuk Windows 10 dari palet itu. Untuk menyertakan skema warna yang serasi di taskbar dan menu Mulai, alihkan warna Tampilkan pada Mulai, taskbar, pusat tindakan, dan opsi bar judul ke Aktif . Di bawah ini adalah opsi yang menambahkan transparansi ke taskbar.
Di bagian bawah jendela adalah opsi Pengaturan Kontras Tinggi . Klik itu untuk membuka jendela di snapshot langsung di bawah. Di sana Anda dapat memilih pengaturan warna tema kontras yang lebih tinggi dari daftar drop-down. Tekan Terapkan untuk menambahkan skema warna yang dipilih ke Windows. 
Sesuaikan Start Menu
Selanjutnya Anda dapat mengkonfigurasi menu Start. Klik Mulai di jendela itu untuk membuka beberapa opsi lebih lanjut. Itu termasuk preview dari menu Start di bagian atas dengan pengaturan yang dipilih. 
Untuk menambahkan lebih banyak ubin ke menu Mulai, ganti opsi Tampilkan lebih banyak ubin ke Aktif . Selain itu, Anda juga dapat menambahkan lebih banyak folder ke menu dengan memilih Pilih folder mana yang muncul di Mulai . Itu membuka jendela di bawah ini di mana Anda dapat memilih untuk menambahkan lebih banyak folder. Folder ekstra termasuk di bagian kiri bawah menu Mulai. 
Menambahkan Wallpaper baru ke Desktop
Tentu saja, Anda selalu dapat menambahkan wallpaper alternatif ke desktop. Untuk melakukannya di Windows 10, klik Tema dan pengaturan Tema . Kemudian pilih Desktop Background dari jendela itu untuk membuka opsi wallpaper lebih lanjut.

Jendela di atas termasuk daftar drop-down di bagian atas dari mana Anda dapat memilih tiga opsi wallpaper. Satu hal yang baru di sini adalah pengaturan warna Solid . Pilih itu untuk membuka palet warna solid yang dapat Anda tambahkan ke desktop.
Win 10 juga memiliki opsi Slideshow yang disertakan dengan versi sebelumnya. Klik opsi itu dan Anda dapat memilih tayangan slide dengan wallpaper. Untuk menambahkan milik Anda, pilih Jelajahi dan folder yang menyertakan gambar slideshow di dalamnya. Dengan demikian, Anda harus menyiapkan folder baru dan memindahkan foto rangkai slide ke dalamnya.
Ada beberapa opsi slideshow tambahan. Sesuaikan durasi setiap gambar di desktop untuk dengan mengklik daftar tarik-turun Ubah gambar . Di bawah ini ada juga daftar drop-down Choose a fit . Jika Anda yakin gambar dapat sesuai dengan seluruh desktop, pilih Isi dari sana .
Atau, Anda dapat menambahkan hanya satu wallpaper ke desktop. Klik daftar drop-down Background dan pilih Picture . Kemudian pilih salah satu gambar mini di bawah, atau klik Browse untuk memilih salah satu dari foto wallpaper desktop Anda sendiri.
Kustomisasi Tema Windows 10
Anda juga dapat menyesuaikan tema Windows 10. Perhatikan bahwa juga akan mengubah wallpaper dan menambahkan konfigurasi warna tambahan ke Windows yang cocok dengan latar belakang yang lebih baik. Klik kanan desktop, pilih Personalize, Themes and Theme settings untuk membuka jendela yang ditunjukkan di bawah ini. 
Dari jendela ini Anda dapat memilih tema bawaan Windows 10 dengan konfigurasi wallpaper dan warna alternatif. Tapi ada banyak lagi yang bisa Anda tambahkan dari situs Windows. Klik di sini untuk membuka pilihan tema Windows 10. Kemudian klik tombol Unduh di bawah tema tertentu untuk menyimpannya ke folder Unduhan. Pilih file tema di folder tempat Anda menyimpannya untuk menambahkannya ke tema yang tercantum di jendela Personalisasi.
Menyesuaikan Ikon Windows 10 Desktop
Ada beberapa cara untuk menyesuaikan ikon desktop Windows 10. Pertama, Anda dapat menyesuaikan beberapa ikon sistem dari jendela Pengaturan Ikon Desktop. Untuk membuka jendela itu, klik kanan desktop, pilih Personalisasi, Tema, Pengaturan Tema lalu Ubah ikon desktop . 
Jendela di atas menyertakan beberapa ikon desktop yang dapat Anda sesuaikan. Pilih ikon di sana dan Ubah Ikon untuk membuka jendela yang lebih kecil dengan berbagai ikon alternatif untuk dipilih. Pilih Ikon dari sana dan klik OK untuk menutup jendela. Kemudian tekan tombol Apply untuk mengganti ikon desktop dengan yang dipilih.
Anda juga dapat menghapus ikon sistem yang disertakan pada jendela itu. Ada beberapa kotak centang di bagian atas jendela. Klik kotak centang yang dicentang untuk menghapus ikon sistem dari desktop. Tekan tombol Apply untuk konfirmasi.
Perhatikan bahwa tema juga dapat mengubah ikon di desktop. Untuk menjaga ikon apa adanya, terlepas dari tema, klik kotak centang Izinkan tema untuk mengubah ikon desktop sehingga tidak lagi dipilih. Kemudian Anda dapat menekan tombol Apply dan OK untuk menutup jendela.
Namun, Anda hanya dapat menyesuaikan beberapa ikon dari sana. Anda dapat menambahkan ikon alternatif untuk pintasan perangkat lunak dengan mengklik kanan ikon di desktop dan memilih Properties untuk membuka jendela di bawah ini. Kemudian tekan Ubah Ikon dan klik Browse untuk memilih ikon alternatif untuk itu dari salah satu folder Anda. Tekan tombol OK pada jendela Ubah Ikon untuk mengonfirmasi pilihan. 
Tentu saja, Anda juga harus memiliki beberapa ikon desktop alternatif yang disimpan dalam folder. Untuk menemukan beberapa ikon baru, periksa situs-situs seperti Ikon Arsip. Masukkan desktop di kotak pencarian di situs web untuk menemukan ikon baru. Kemudian klik ikon di sana dan tekan tombol Unduh ICO untuk menyimpannya ke folder Unduhan Anda.
Jadi itu adalah opsi dan pengaturan utama yang dapat Anda pilih di Windows 10 untuk menyesuaikan desktop. Dengan mereka, Anda dapat menambahkan sedikit lebih banyak pizzaz ke desktop. Ingat bahwa ada juga banyak paket pihak ketiga yang tersedia yang dapat Anda gunakan untuk menyesuaikan desktop Win 10.