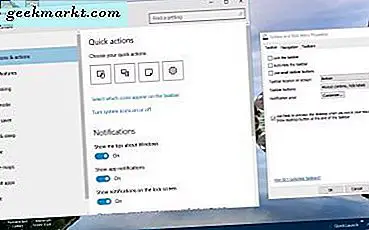Dari mengelola panggilan langsung dari Mac Anda hingga memperluas ruang kerja Anda menggunakan iPad, ada alasan mengapa orang cenderung sering membicarakan ekosistem Apple. Anda mungkin telah mencari di internet untuk mencari cara untuk mencapai ini, ternyata Microsoft mendengar Anda dengan aplikasi yang berfungsi baik di ponsel dan PC Anda. Sementara ada banyak aplikasi sudah menangani masalah ini, Microsoft Telepon Anda adalah peserta lain dan saya tidak sabar untuk mencobanya.
Berikut cara mendapatkan ekosistem mirip Apple di Windows dan Android dengan ikhtisar singkat tentang penginstalan dan fitur aplikasi Mitra Telepon Anda.
1. Menginstal Aplikasi di Ponsel Anda
Anda harus menginstalnya di ponsel Anda untuk menghubungkannya ke PC Anda. Untuk melakukan itu, buka Play Store dan cari Mitra Telepon Anda aplikasi dan menginstalnya. Aplikasi ini membutuhkan setidaknya Android 7.0 (Nougat), jadi jika Anda memiliki sesuatu yang lebih rendah dari ini, pertimbangkan untuk meningkatkan versi.

Langkah selanjutnya adalah membuka aplikasi dan Masuk. Ini akan meminta izin seperti akses ke media, pesan SMS, mengelola panggilan telepon, dan kontak. Setelah Anda mengizinkan dan memberikan izin yang diperlukan pada aplikasi, Anda akan diminta untuk mengizinkannya berjalan di latar belakang dan mengabaikan pengoptimalan baterai.

Setelah Anda mengizinkan aplikasi, Anda selesai menyiapkannya dari ponsel Anda. Sekarang cukup atur dengan PC Anda.
2. Menginstal Aplikasi di PC Anda
Setelah selesai menginstal aplikasi dengan ponsel Anda, dapatkan laptop Windows Anda dan buka Microsoft Store dan telusuri "Ponsel Anda", apakah Anda memperhatikan bagaimana aplikasi tersebut melepaskan pengiring dari judulnya? Yah, itu aplikasi yang sama!

Setelah Telepon Anda menginstal, meluncurkan aplikasi. Ini menanyakan apakah ponsel Anda Android atau iPhone, mari kita pilih Android untuk kenyamanan kita. Aplikasi akan secara otomatis mendeteksi akun yang Anda masuki di PC Anda. Jadi jika Anda ingin mengubahnya, Anda dapat melakukannya di menu mulai, di bawah Pengaturan akun, jika tidak, Anda dapat langsung mulai menggunakannya. Kedua perangkat harus terhubung ke internet. Segera setelah Anda masuk dari ponsel dan PC Anda, itu menghubungkan kedua perangkat dengan mulus. Anda akan mendapatkan izin meminta izin untuk menghubungkannya ke PC, cukup klik izinkan. Ini akan menampilkan pemberitahuan terus-menerus, "Terhubung ke PC" dan opsi putuskan sambungan, setiap kali Anda tidak ingin kedua perangkat disinkronkan.

Untuk mendapatkan notifikasi real-time di PC, klik ikon bel dan pilih untuk memulai. Ini akan menunjukkan kepada Anda tutorial untuk menghubungkan telepon, Anda dapat mengikuti itu, yang memberikan akses di opsi menu di pengaturan atau cukup klik pada pengaturan terbuka di telepon Anda, yang secara otomatis membuka menu yang diinginkan di telepon Anda. Klik berikutnya izinkan saat Anda melihat "Mitra Telepon Anda" di daftar "Baca Pemberitahuan Aplikasi". Voila, sekarang semua notifikasi Anda juga akan ditampilkan di PC Anda.
UI Mitra Telepon Anda
Ini memiliki UI yang sangat sederhana. Anda memiliki bilah menu di sudut kiri atas yang menampilkan nama perangkat dan pengaturan di kiri bawah. Ada juga bilah status baterai yang berguna untuk memantau baterai dari jauh.

Untuk memulainya, tab dibagi menjadi tiga bagian, foto, pesan, dan notifikasi. Mari selami lebih dalam.
1. Foto
Tab pertama adalah foto. Jendela ini mengakses Galeri Anda dan menampilkan maksimal 25 gambar. Jadi jika Anda merasa mengklik gambar dan membagikannya di PC merepotkan, ini akan memungkinkan Anda melakukannya dengan mudah. Anda juga harus memperhatikan bahwa semua foto yang Anda buka akan ada di Aplikasi Foto Windows.

Ini memberi Anda pilihan untuk tidak hanya membuka tetapi juga mengedit dan menyimpannya secara lokal di komputer Anda tanpa mengubah file di ponsel Anda. Anda juga dapat mengklik kanan untuk melihat berbagai opsi berbagi. Ada opsi untuk menonaktifkan akses foto di aplikasi PC.
Perhatian: Fitur ini hanya mengambil 25 foto dari rol kamera dan tangkapan layar Anda, jadi gambar apa pun di luar ini tidak akan ditampilkan.
2. Pesan
Aplikasi akan meminta Anda untuk mengakses, Anda dapat mengizinkan atau hanya memilih untuk menggunakan fitur lain. Anda bisa melihat semua pesan di aplikasi perpesanan Anda di PC. Ini menunjukkan semua pesan yang dipertukarkan dalam 30 hari terakhir. Anda dapat membaca, membalas dan membuat pesan baru melalui PC. Ada juga opsi untuk melampirkan GIF dan gambar selain emotikon, tetapi dukungannya bergantung pada penyedia layanan jaringan Anda.

Tidak ada opsi untuk mengelola pesan Anda, jadi Anda dapat mengarsipkan atau menghapusnya. Jika Anda adalah ponsel dengan SIM ganda, Anda juga dapat memilih SIM mana yang akan digunakan untuk bertukar pesan sehingga sangat nyaman. Anda dapat menyesuaikannya lebih banyak di menu rapat di bawah pesan untuk sepenuhnya menonaktifkan tampilan pesan di ponsel Anda. Ada opsi untuk mengaktifkan dukungan MMS, spanduk pemberitahuan, dan lencana bilah tugas.
3. Pemberitahuan
Saya mendapatkan banyak notifikasi di ponsel saya, tetapi ketika saya sedang bekerja, saya hampir tidak punya waktu untuk melihat dan menanggapi. Dengan aplikasi ini, Anda bisa mendapatkan semua pemberitahuan Anda di bagian pemberitahuan pada PC Anda. Selain itu, Anda juga dapat membalas pesan dan berinteraksi jika memungkinkan. Untuk lebih menyesuaikan tab ini, Anda dapat menemukan beberapa opsi di menu pengaturan.

Anda juga dapat memilih untuk menonaktifkan kedua pemberitahuan di aplikasi dan juga sebagai spanduk jika Anda tidak ingin melihatnya. Jika Anda ingin memfilter pemberitahuan dari aplikasi tertentu, Anda bahkan dapat melakukannya dengan memilih bagaimana aplikasi tertentu bereaksi.
4. Panggilan
Salah satu alasan saya membenci pengguna Apple adalah kemampuannya untuk melihat dan mengelola panggilan dari laptop. Akhirnya, saya dapat melakukan hal yang sama di perangkat Windows saya. Bagian panggilan yang terlihat seperti papan tombol memungkinkan Anda melakukan panggilan dan memanggil nomor. Anda akan ditanya saat menerima panggilan dan juga dapat melihat log panggilan dari 90 hari terakhir.

Ada beberapa hambatan yang mungkin Anda temui. Pertama, Anda memerlukan file Pembaruan Microsoft Windows 10, Versi 1903 (OS Build) 18362.356 atau yang lebih baru. Anda dapat memeriksa versi Anda di Pembaruan & Keamanan dan memeriksa pembaruan juga. Kedua, Anda memerlukan PC dengan dukungan Bluetooth. Aplikasi akan secara otomatis mencoba membuat koneksi.
Perhatian: Ini berfungsi dengan edisi Windows 10 Home ditambah dengan Google Pixel 3. Ada kemungkinan itu belum diluncurkan untuk build Anda. Tetap coba perbarui Windows Anda dan juga bergabunglah dengan Windows Insider Program (Cepat). Coba restart PC Anda, jika berhasil, dengan sempurna. Setelah itu periksa pembaruan Ponsel Anda di toko Microsoft dan mulai ulang lagi.
Kata penutup
Meskipun ini cara yang bagus untuk meniru apa yang telah dilakukan Apple, saya tidak bisa menyalahkan Microsoft karena mencoba. Mitra Telepon Anda bagi saya adalah pekerjaan yang sedang berjalan. Meskipun memungkinkan melihat foto, pesan dan bahkan mengatur panggilan, fitur penting lainnya seperti mentransfer file seperti AirDrop, papan klip universal, sespan, dan banyak lagi masih membuat saya menginginkan lebih. Meskipun demikian, saya merasa semua orang yang menggunakan PC Windows dan ponsel Android harus memiliki ini karena ini adalah cara terdekat untuk memiliki ekosistem mirip Apple di Windows dan Android. Oh! Anda juga dapat berdebat dengan teman-teman Anda di ekosistem Apple karena argumen mereka semakin lemah dengan setiap pembaruan Mitra Telepon Anda. Saya harap Anda menemukan ini berguna dalam kehidupan sehari-hari Anda, sampai jumpa!