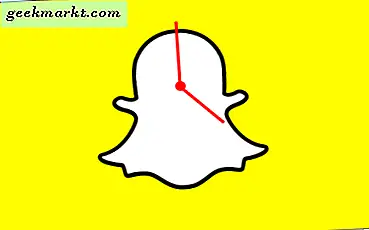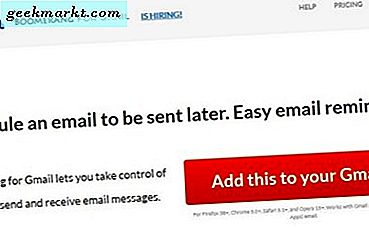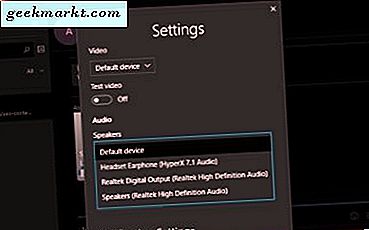Dengan Chrome OS 84 Anda dapat membuka banyak tab di terminal. Ini terlihat dan terasa sepenuhnya seperti versi terminal dari browser Chrome. Selain itu, Anda juga memberikan beberapa opsi penyesuaian. Karena itu, berikut adalah cara Anda mengakses pengaturan kustomisasi terminal.
Sebelum kita mulai
Pertama, pastikan Anda menggunakan versi terbaru Chrome OS atau setidaknya Chrome OS 84 atau lebih tinggi. Untuk memeriksanya, buka pengaturan dan pilih opsi "Tentang Chrome OS" di sidebar kiri. Di sini Anda dapat melihat versi Chrome OS Anda, jika di bawah versi 84, pastikan Anda memperbarui OS. Juga, kamu harus aktifkan Linux di Chromebook.
Cara mengakses kustomisasi Terminal Linux
Untuk mengakses penyesuaian, pertama, buka terminal di Chromebook Anda dari laci aplikasi.
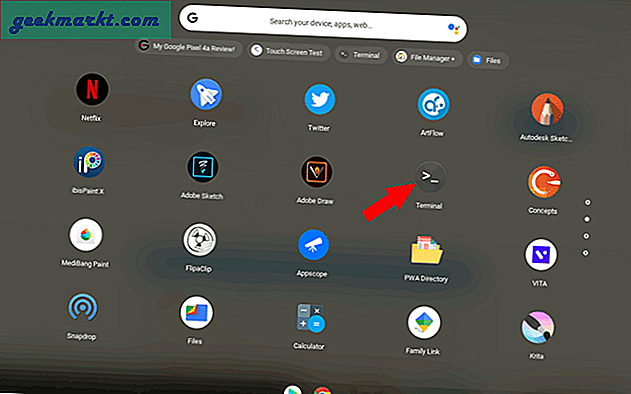
Tidak ada opsi di terminal, tetapi Anda dapat menekan lama atau mengklik kanan ikon terminal di rak dan mengklik Pengaturan di menu.
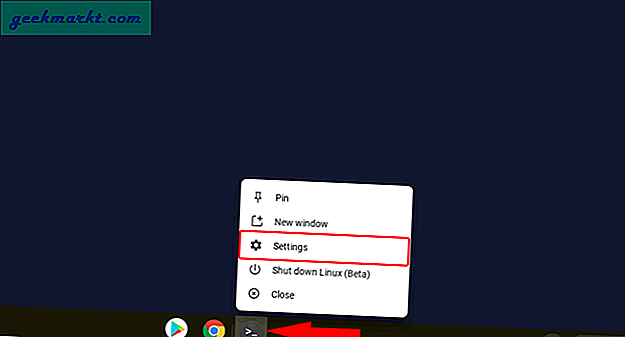
Sekarang Anda dapat membuat perubahan dalam pengaturan terminal dan juga memeriksa perubahan di terminal secara real-time. Dan inilah semua perubahan yang dapat Anda lakukan di pengaturan terminal.
Penampilan
Di bagian Penampilan, Anda dapat mengubah tema lengkap terminal, warna latar belakang, font, ukuran font, warna kursor, berkedip, dll. Anda dapat menggulir ke bawah untuk mengubah pengaturan individu sesuai keinginan Anda dan perubahan terjadi secara real-time sehingga bahwa Anda bisa mendapatkan gambaran yang jelas tentang apa yang berubah dan tampilannya. Saya bukan penggemar tampilan penyesuaian terminal, tetapi ini membuat terminal lebih sesuai dengan gaya desain Chrome OS.
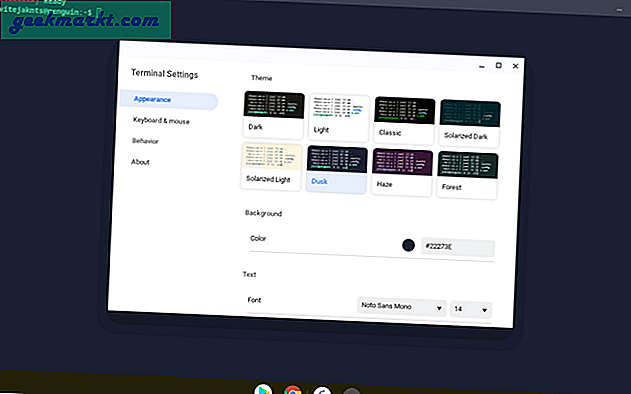
Keyboard & Mouse
Ini adalah bagian terpenting karena Anda dapat mengatur pintasan dan pengaturan keyboard dan mouse. Salah satu jalan pintas yang sering saya lewatkan adalah Ctrl + V untuk menempelkan kode di terminal. Sebagai gantinya, kita perlu menggunakan Ctrl + Shift + V yang menciptakan ketidakkonsistenan. Tapi sekarang, Anda bisa mengubahnya dari sini. Cukup gulir ke bawah dan aktifkan "Ctrl + V paste" di pengaturan Keyboard dan mouse. Selesai, Anda bisa mendapatkan kembali pintasan Crct + V Anda.
Nyatanya, Anda dapat sepenuhnya mengubah perilaku terminal agar berperilaku seperti browser Chrome dengan mengaktifkan pintasan keyboard seperti ctrl + T untuk membuka tab baru, ctrl + 1to9 untuk beralih antar tab, dll.
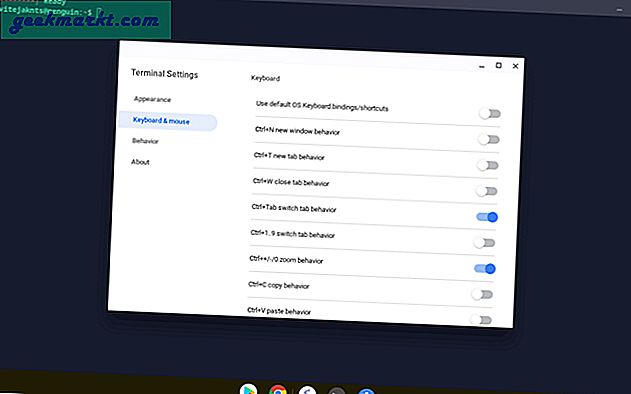
Membungkus
Anda juga memiliki bagian perilaku di mana Anda dapat mengaktifkan hal-hal seperti menampilkan ukuran dimensi terminal saat diubah ukurannya. Bagaimanapun, tidak ada fitur penting di bagian perilaku.
Baca juga:-Cara Memperluas Penyimpanan untuk Linux di Chromebook Anda