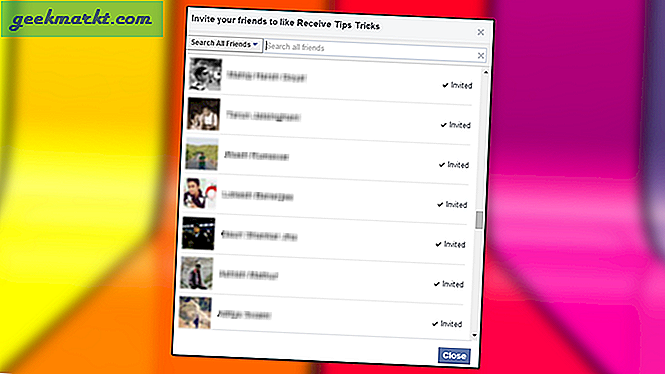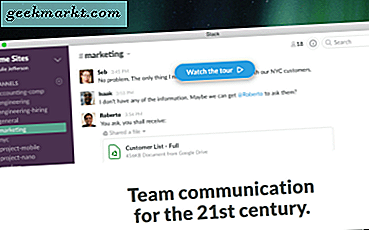Windows 10 memiliki peningkatan yang signifikan dalam hal kecepatan dan stabilitas. Namun, jika Anda menggunakan sistem Anda secara ekstensif saat bertukar di antara aplikasi yang berbeda, menginstal dan mencopot aplikasi, dan tidak ada restart sama sekali maka PC Windows 10 Anda dapat menjadi lebih lambat dari waktu ke waktu. Ini terutama benar jika Anda menggunakan sistem lama. Selain itu, aplikasi yang Anda gunakan setiap hari dapat menyebabkan faktor seret yang mengakibatkan pengoperasian menjadi lebih lambat.
Jadi, jika Anda tidak puas dengan kinerja PC Anda, ikuti langkah-langkah di bawah ini untuk mempercepat PC Windows 10 yang lambat.
Terkait:Cara mengubah Layar Login Windows 10
Mempercepat Komputer Windows 10 yang Lambat
Pertama, Mulai Ulang Sistem Anda
Oke, ini hal pertama yang perlu Anda lakukan jika menurut Anda sistem Windows 10 Anda lambat atau bertingkah aneh. Lebih sering daripada tidak, hanya me-restart sistem Anda dapat memperbaiki sebagian besar hal atau Anda akan tahu apa yang merusak sistem Anda.
1. Pindai Sistem Anda dari Infeksi
Jika sistem Anda lambat bahkan setelah dimulai ulang maka hal jelas berikutnya yang perlu Anda lakukan adalah memindai infeksi virus atau malware. Hal baiknya adalah, ada banyak perangkat lunak antivirus gratis di luar sana dan Anda dapat menggunakan salah satunya. Namun, Anda juga dapat menggunakan bawaan Windows Defender untuk memindai dan menghilangkan infeksi.
Untuk melakukan itu, cari Windows Defender di Start Menu dan kemudian buka.

Setelah membuka, pastikan definisi virus adalah yang terbaru. Jika tidak, Anda dapat memperbarui definisi tersebut dari tab "Perbarui".

Sekarang, pilih tombol radio "Pindai Penuh" dan kemudian klik tombol "Pindai Sekarang".

Bergantung pada seberapa besar sistem file Anda dan berapa banyak file di sana, mungkin diperlukan beberapa untuk memindai dan memperbaiki masalah jika ada.
2. Nonaktifkan Program Startup
Jika tidak ada infeksi di sistem Anda, maka Anda dapat melanjutkan ke peningkatan lainnya. Yang pertama Anda perlu lakukan menonaktifkan semua program startup yang tidak perlu di sistem Anda. Ini karena sebagian besar program yang Anda instal di sistem Anda akan menandai dirinya sendiri dan mulai di setiap startup sistem.
Untungnya, program startup di Windows mudah dinonaktifkan. Untuk melakukan itu, klik kanan pada taskbar dan kemudian pilih opsi “Pengelola tugas.”

Setelah pengelola tugas dibuka, navigasikan ke tab "Startup".
Untuk menonaktifkan item startup, cukup pilih program yang ingin Anda hentikan dan kemudian klik tombol "Disable" yang muncul di bagian bawah jendela. Itu dia.

3. Nonaktifkan Animasi
Jika Anda menggunakan sistem lama dengan Windows 10 maka Anda dapat meningkatkan kinerja sistem Anda dengan menonaktifkan animasi Windows. Untuk menonaktifkan animasi Windows, cari "Sistem" di menu mulai dan kemudian buka.

Di jendela Sistem, klik tautan "Pengaturan Sistem Lanjutan" yang muncul di panel kiri.

Tindakan di atas akan membuka jendela System Properties. Di sini, klik tombol "Pengaturan" di bagian Kinerja.

Sekarang, pilih tombol radio “Custom” dan hapus centang pada semua kotak centang dan kemudian klik tombol “Ok” untuk menyimpan perubahan.

Itu dia. Anda telah berhasil menonaktifkan semua animasi jendela di Windows 10.
4. Nonaktifkan Aplikasi Latar Belakang di Windows 10
Windows 10 memiliki banyak aplikasi modern yang diinstal secara default dan beberapa di antaranya berjalan di latar belakang yang memakan sumber daya sistem Anda. Menonaktifkan aplikasi latar belakang tersebut dapat membantu. Untuk melakukan itu, tekan pintasan keyboard "Win + I" untuk membuka aplikasi Pengaturan.

Di sini, navigasikan ke "Privasi> Aplikasi Latar Belakang".

Di panel kanan, Anda akan melihat aplikasi yang dapat dan sedang berjalan di latar belakang. Cukup alihkan tombol di sebelah aplikasi untuk menonaktifkan aplikasi agar tidak berjalan di latar belakang.

Baca juga:5 Cara Memantau Penggunaan Broadband di Windows
5. Kosongkan Ruang Hard Disk
Jika Anda menggunakan SSD dan drive C Anda tidak memiliki lebih banyak ruang daripada yang dapat menyebabkan kecepatan baca dan tulis yang lambat, sehingga membuat sistem agak lambat. Untuk mengosongkan ruang disk, cari "Pembersihan disk”Di menu mulai, lalu buka.

Sekarang, pilih drive C dari menu drop-down dan klik tombol "Ok".

Setelah pemindaian selesai, pilih semua kotak centang di bawah "File untuk dihapus" dan kemudian klik tombol "Oke."

Itu dia. Jika Anda juga ingin menghapus file yang dibuat oleh Windows, klik "Bersihkan File Sistem" di jendela Disk Cleanup.
6. Hapus Program yang Tidak Digunakan
Jika Anda membeli PC baru dari perusahaan seperti Dell, HP, dll .., maka Anda mungkin memiliki beberapa bloatware di dalamnya. Selain itu, jika Anda menggunakan PC cukup lama, Anda mungkin telah menginstal banyak perangkat lunak. Jadi, mencopot pemasangan perangkat lunak yang tidak diinginkan tersebut dapat membantu sistem Anda.
Untuk menghapus program, cari “Program dan fitur"Di menu mulai dan buka.

Sekarang, pilih aplikasi yang ingin Anda copot pemasangannya dan kemudian klik tombol "Copot pemasangan”Muncul di bilah navigasi atas.

Ikuti saja petunjuk di layar dan Anda akan baik-baik saja. Jika mau, Anda juga dapat menggunakan uninstaller khusus seperti Revo Uninstaller.
7. Nonaktifkan Pengindeksan Pencarian
Jika Anda menggunakan PC lama maka layanan Pengindeksan mungkin menggunakan banyak sumber daya dan memperlambat sistem Anda. Jadi, menonaktifkan Layanan Pengindeksan mungkin bisa membantu.
Untuk melakukan itu, tekan "Win + R," ketik "services.msc" dan tekan tombol enter.

Sekarang, cari dan klik kanan pada layanan "Windows Search" dan kemudian pilih opsi "Properties."

Di sini, pilih "Disabled" dari menu drop-down, klik tombol "Stop", lalu klik tombol "Ok" untuk menyimpan perubahan.

Itu dia. Anda telah menonaktifkan layanan Pengindeksan. Jika Anda ingin mengaktifkan kembali, cukup ubah opsi kembali ke "Otomatis" dan kemudian klik tombol "Mulai" untuk memulai layanan pengindeksan.
8. Tingkatkan Pengaturan Daya
Secara default, Windows menggunakan paket daya yang seimbang. Jika Anda menggunakan laptop yang dicabut maka Windows mungkin mengubah rencana daya ke mode Hemat Daya yang pada gilirannya memperlambat sistem Anda.
Untuk mengatasi hal ini, Anda dapat mengubah rencana daya ke "Kinerja Tinggi". Untuk memulai, cari Opsi Daya di menu mulai dan buka.

Sekarang, pilih tombol radio "Performa Tinggi"Dan Anda siap berangkat.

Namun, perlu diingat bahwa setelah Anda memilih opsi, Windows hanya berfokus pada kinerja daripada menghemat daya.
9. Gunakan CCleaner untuk Membersihkan Sistem Anda
Membersihkan Registry Windows, memory dump, fragmen file, cache, dll., Dapat membantu mempercepat sistem Anda. Untuk membersihkan file-file tersebut, Anda dapat menggunakan CCleaner.
Jadi, instal CCleaner dan buka. Sekarang, klik tombol "Analisis".

Di sini, klik tombol "Run Cleaner" untuk menghapus file yang tidak diinginkan tersebut.

Anda juga dapat membersihkan Registry dengan cara yang sama dari tab "Registry" yang muncul di panel kiri.
10. Pindai dan Perbaiki Masalah
Jika menurut Anda masalahnya ada pada perangkat keras atau perangkat lain, maka Anda dapat menggunakan pemecah masalah internal untuk menemukan dan memperbaiki masalah tersebut. Untuk melakukan itu, cari "Pemecahan Masalah" di menu mulai dan buka.

Sekarang, klik pada link "Hardware and Sound".

Di sini, cari dan klik dua kali pada opsi "Hardware and Devices".

Sekarang ikuti instruksi di layar untuk menemukan dan memperbaiki masalah.

Membungkus
Langkah-langkah di atas akan meningkatkan kinerja PC Anda secara signifikan. Tetapi pengoptimalan perangkat lunak dapat mencapai batas tertentu dengan peningkatan perangkat keras. Jadi, pertimbangkan untuk meningkatkan ke SSD, ini akan secara drastis meningkatkan waktu boot untuk OS dan kecepatan baca dan tulis secara keseluruhan. Sebagian besar laptop saat ini dapat menyertakan drive SSD dengan mengganti penutup drive CD. Dan Anda dapat menggunakan SSD sebagai drive sekunder bersama dengan hard drive biasa Anda.
Demikian pula, jika komputer Anda hang saat beralih di antara dua aplikasi atau saat Anda menggunakan browser Google Chrome (yang sangat haus RAM) pertimbangkan untuk meningkatkan versi Anda. RAM. Terkadang, komputer juga melambat karena pemanasan yang berlebihan. Jadi, jika Anda memiliki komputer lama, kemungkinan besar, partikel debu di ventilasi panas menghalangi aliran udara. Untuk memperbaikinya, buka komputer Anda dan gunakan file senapan angin untuk menghilangkan partikel debu. Jika Anda tidak yakin bagaimana melakukannya, bawa ke bengkel komputer terdekat.
Semoga membantu dan memberikan komentar di bawah untuk berbagi pemikiran dan pengalaman Anda tentang menggunakan metode di atas untuk mempercepat PC Windows 10 yang lambat.
Baca juga:Software yang Berguna untuk Komputer Windows