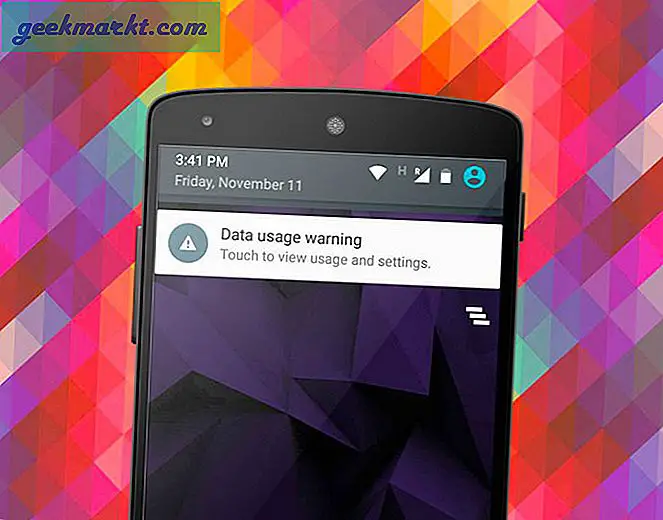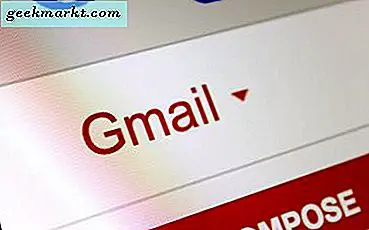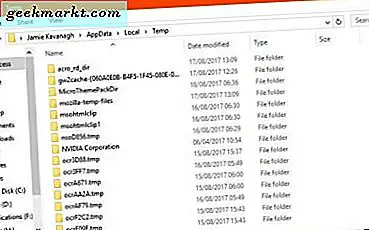Seperti halnya perangkat komputasi, perangkat Android memiliki kebiasaan yang tidak menguntungkan yang tumbuh lebih lambat seiring bertambahnya usia. Untuk beberapa bulan pertama setelah Anda mengeluarkan telepon dari kotak, semuanya bagus — aplikasi memuat dengan cepat, data yang di-cache mudah diakses, dan memuat semuanya dari file lokal ke game hingga aplikasi dilakukan dalam sekejap mata. Tapi lembur, perangkat Anda secara alami tumbuh lebih lambat karena perasaan teknologi baru yang mengkilap mulai hilang. RAM ponsel Anda mulai kewalahan dengan aplikasi yang sudah terpasang dan aktif, dan aplikasi yang sama mengambil lebih banyak ruang pada penyimpanan internal ponsel Anda. Anda menyimpan ribuan foto, video, dan tangkapan layar yang disimpan di ponsel Anda, dan setelah beberapa saat, memuat semuanya dari halaman web ke email dapat memakan waktu yang sangat lama.
Untungnya, ada banyak perbaikan untuk masalah ingatan dan kecepatan Anda, dan sebagian besar cepat dan mudah untuk diselesaikan. Android adalah sistem operasi yang dapat direntangkan, tipis dan lebar, dan masih kembali ke keadaan normal dan cepat. Tidak peduli seberapa lambatnya ponsel Anda, satu atau lebih dari kiat kami akan membantu ponsel Anda kembali ke nuansa yang sama sekali baru. Jadi, mari kita lihat cara mempercepat ponsel Android lambat Anda.
Perbaikan Cepat
Ponsel Anda mungkin bertindak lambat, tetapi itu tidak berarti kita memerlukan proses multi-langkah untuk memperbaiki masalah pada perangkat Anda. Terkadang, solusi paling sederhana untuk masalah Anda juga benar, jadi kami akan mulai dengan melihat beberapa cara termudah untuk memperbaiki ponsel atau tablet Anda. Meskipun Anda mungkin tergoda untuk mengembalikan perangkat Anda sepenuhnya ke pabrik, ada beberapa langkah yang harus kita ambil sebelum mencapai sejauh itu. Jadi, tanpa urutan tertentu, berikut beberapa perbaikan cepat untuk perangkat Android Anda.
Mulai Ulang Ponsel atau Tablet Anda
"Sudahkah kamu mencoba mematikannya dan menyalakannya lagi?"
Ya, ini adalah tip yang jelas, tetapi Anda akan terkejut berapa lama orang pergi tanpa menyalakan kembali ponsel, tablet, dan perangkat Android lainnya. Sama seperti perangkat komputasi standar, seperti desktop berbasis Windows atau MacBook Pro Anda, perangkat keras yang menjalankan Android membutuhkan sesekali restart, hanya untuk menjalankan aplikasi yang berjalan di latar belakang perangkat Anda. Pada sebagian besar ponsel Android, restart dapat dilakukan dengan menekan tombol daya dan memilih "Restart" dari menu popup; jika ponsel Anda tidak memiliki opsi restart, cukup matikan perangkat Anda dan kemudian hidupkan kembali.
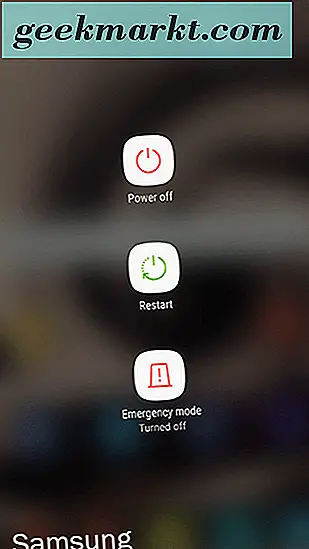
Untuk kinerja terbaik pada perangkat yang lebih lama, biarkan ponsel Anda duduk selama beberapa menit setelah reboot; biasanya, aplikasi startup dapat memperlambat perangkat Anda saat semuanya menginisialisasi. Telepon yang lebih baru seperti Pixel 2 XL, bagaimanapun juga, harus aktif dan berjalan dalam waktu singkat.
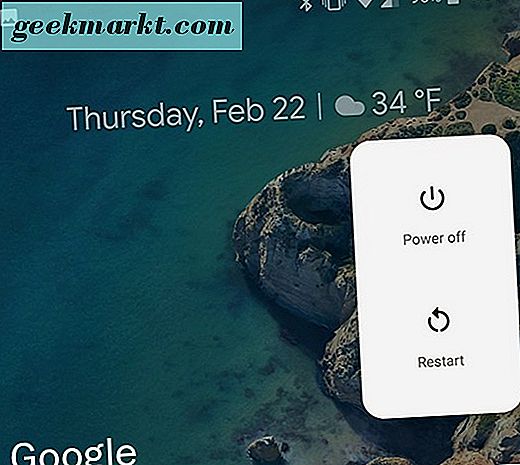
Copot Pemasangan Aplikasi yang Tidak Digunakan dan Ketinggalan
Meskipun mungkin tampak seperti aplikasi dan game lama di ponsel Anda tidak melakukan apa pun untuk memperlambat ponsel atau tablet Android Anda, itu tidak bisa jauh dari kebenaran. Pada kenyataannya, aplikasi Android memiliki kebiasaan buruk berjalan di latar belakang bahkan jika Anda belum secara aktif membuka aplikasi dalam hitungan bulan, memperbarui data, dan memeriksa pembaruan tanpa sepengetahuan Anda. Dan meskipun tampaknya tidak masalah meninggalkan aplikasi kupon yang Anda unduh di sekitar liburan di ponsel Anda, kenyataannya adalah, penggunaan perangkat sehari-hari Anda mungkin lebih baik tanpa itu. Banyak dari kita mungkin ingin berpikir kita menjaga ponsel kita bersih dan bersih dari semua aplikasi yang tidak diinginkan atau tidak digunakan, bahkan yang paling tech-savvy dari kita memiliki beberapa aplikasi yang tidak kita gunakan lagi di perangkat kita.
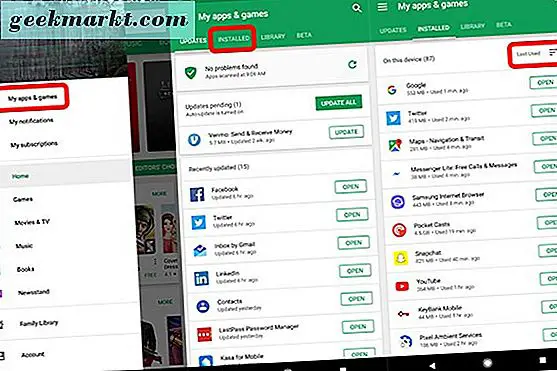
Jika Anda tidak yakin aplikasi apa yang sudah lama tidak Anda gunakan, Play Store versi Google yang lebih baru membuatnya cukup mudah untuk memeriksa aplikasi mana yang telah dan belum digunakan selama beberapa waktu. Buka Play Store dari laci aplikasi Anda atau dari layar awal Anda, dan geser menu kiri terbuka (atau tekan tombol menu di sudut kiri atas). Di bagian atas menu, tekan "Aplikasi dan game saya" untuk membuka daftar semua aplikasi Anda. Secara default, halaman ini terbuka pada aplikasi Anda yang baru diperbarui — namun, kita perlu melihat aplikasi yang Anda instal. Geser ke kanan atau pilih tab "Terpasang" dari bagian atas menu. Google Play akan menampilkan setiap aplikasi yang telah Anda instal di perangkat Anda, bersama dengan opsi penyortiran di sebelah kanan perangkat Anda. Biasanya, Google Play menampilkan ini dalam mode “Alfabetis”; kami ingin memilih "Last Used, " yang akan menunjukkan aplikasi Anda dari yang paling baru dibuka hingga yang paling baru dibuka.
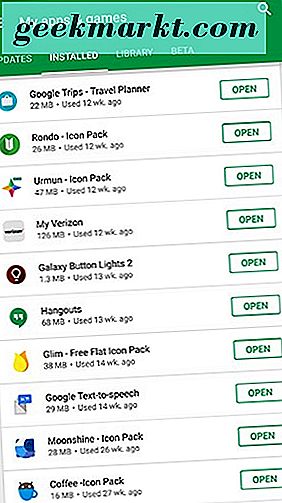
Dari sini, Anda dapat melihat aplikasi yang terakhir digunakan oleh perangkat Anda. Anda mungkin akan melihat aplikasi seperti aplikasi SMS Anda, aplikasi kamera Anda, peluncur Anda (jika Anda menggunakan peluncur pihak ketiga), dan bahkan aplikasi email Anda di bagian atas, tetapi bapak di bawah daftar yang Anda gulir, Anda akan mulai lihat aplikasi yang belum Anda gunakan selama berbulan-bulan. Beberapa aplikasi di bagian bawah daftar Anda mungkin aplikasi sistem yang tidak dapat di-uninstall, dan jangan khawatir, kami akan membahasnya lebih lanjut di daftar ini. Terus gulirkan daftar ini dari bagian bawah daftar Anda, dan Anda akan menemukan aplikasi yang menghabiskan ruang dan sumber daya sistem di ponsel yang mungkin Anda lupakan pernah ada di perangkat Anda. Saat Anda menemukan aplikasi yang tidak ingin tetap terpasang di perangkat Anda, ketuk nama aplikasi di menu Anda dan tekan "Hapus" pada halaman aplikasi di dalam Google Play.
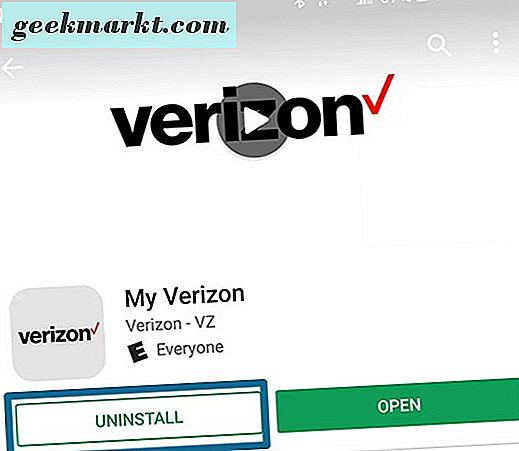
Lanjutkan mencopot pemasangan aplikasi apa pun yang Anda rasa nyaman untuk dihapus dari perangkat Anda. Anda akan terkejut betapa banyak aplikasi di perangkat Anda yang tidak digunakan selama berbulan-bulan di ponsel Anda, terutama karena ponsel Anda mulai menua.
Menghapus Beberapa Aplikasi Sekaligus
Ini bisa menjadi pengalaman yang cukup membuat frustrasi untuk mencoba menghapus beberapa aplikasi dari perangkat Anda. Menanggalkan melalui Play Store berfungsi cukup baik, tetapi dapat membuat frustrasi untuk berpindah bolak-balik antara daftar aplikasi untuk mencopot pemasangan dan halaman informasi aktual untuk setiap aplikasi. Menghapus aplikasi dari laci aplikasi di perangkat Anda bahkan lebih menyebalkan, karena Anda harus memindahkan jari di antara aplikasi, menyeretnya ke pintasan pencopotan di layar Anda dan harus mencari aplikasi berikutnya untuk dicopot dalam daftar lengkap konten.
Inilah kabar baiknya: menghapus instalasi dapat dibuat jauh lebih mudah di Android dengan bantuan aplikasi pintasan dari Google Play. Pencopot pemasangan aplikasi ada di sekop di Play Store, masing-masing menawarkan cara "mudah" untuk mencopot pemasangan aplikasi dari perangkat Anda. Dalam banyak hal, mereka bertindak seperti antarmuka Control Panel pada Windows, memungkinkan Anda untuk memilih aplikasi untuk menghapus dari daftar yang dapat diurutkan ke isi hati Anda, tetapi tanpa proses uninstall lambat yang masih mengganggu Windows hingga hari ini. Dengan semua pilihan yang tersedia untuk pengguna Google Play, mungkin sulit untuk mengetahui uninstaller mana yang tepat untuk digunakan — terutama ketika beberapa aplikasi uninstaller dilengkapi dengan iklan atau proses lain yang dapat memperlambat ponsel Anda.
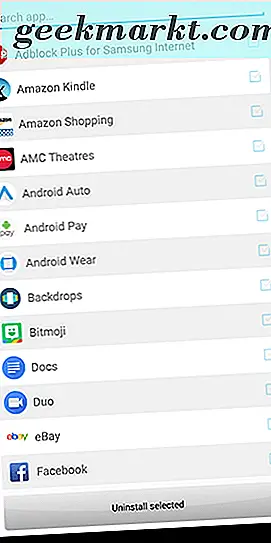
Jika Anda ingin mencoba sekelompok pencopot pemasangan aplikasi, Anda lebih dari cukup untuk menjelajahi daftar di sini. Tetapi bagi mereka yang mencari rekomendasi tunggal, kami telah menghabiskan beberapa bulan terakhir menggunakan NoAd Uninstaller. Aplikasi itu, sayangnya, telah dihapus dari Play Store, tetapi Anda dapat menemukan APKnya di sini. Namun, bagi mereka yang ingin tetap murni ke Play Store untuk aplikasi mereka, Anda mungkin ingin memeriksa Uninstaller - No Ads, No Pain di Play Store, yang menawarkan fungsi yang sama dengan NoAd Uninstaller tetapi dengan antarmuka yang lebih baik dan lebih intuitif . Apa pun yang Anda pilih untuk dipasang di perangkat Anda, keduanya membuat penginstalan beberapa aplikasi sekaligus mudah, tanpa mengganggu proses pencopotan pemasangan dengan iklan seperti sebagian besar aplikasi di Play Store.
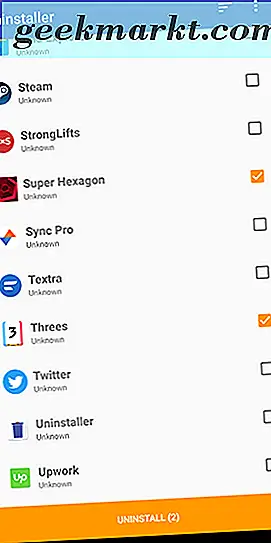
Setelah Anda mencopot pemasangan aplikasi di ponsel, Anda mungkin ingin memulai ulang perangkat Anda, cukup untuk menghapus file tambahan yang masih menggunakan memori Anda. Tapi bagaimana dengan aplikasi yang dikirimkan dengan ponsel Anda, yang tidak dapat Anda hapus? Jangan khawatir, kami punya saran untuk itu juga.
Nonaktifkan Aplikasi Sistem yang Tidak Digunakan
Meskipun produsen Android (dan, pada tingkat yang lebih rendah, operator) telah mengurangi masuknya bloatware mereka dalam versi kustom Android mereka, itu masih menjadi masalah pada sistem operasi Google. Dan kecuali Anda menjalankan perangkat Nexus atau Pixel — dan, dalam beberapa kasus, ponsel dari Motorola dan OnePlus — Anda mungkin memiliki jumlah bloatware yang lumayan di ponsel Anda, apakah itu aplikasi yang sudah terinstal, aplikasi sistem, atau aplikasi yang disponsori oleh operator Anda (Verizon adalah pelaku yang sangat jahat dalam semua ini, termasuk aplikasi musik dan navigasi yang mengenakan biaya untuk fitur yang bisa Anda dapatkan secara gratis dari Google dan penyedia aplikasi lainnya).
Untungnya, sebagian besar aplikasi sistem yang tidak diperlukan oleh sistem operasi untuk berfungsi dapat, paling tidak, dinonaktifkan dalam pengaturan sistem Anda. Aplikasi yang dinonaktifkan akan tetap mengambil ruang di ponsel Anda, tetapi tidak akan dapat berjalan di latar belakang, menghemat ponsel Anda dari terlalu banyak aplikasi sistem menggunakan CPU ponsel Anda sekaligus. Untuk menonaktifkan aplikasi yang sudah terpasang di perangkat Anda, masuklah ke menu pengaturan Anda baik dengan menggunakan ikon Pengaturan di dalam laci aplikasi ponsel Anda, atau dengan mengakses pintasan Pengaturan dari pengaturan cepat di bagian atas baki notifikasi Anda.
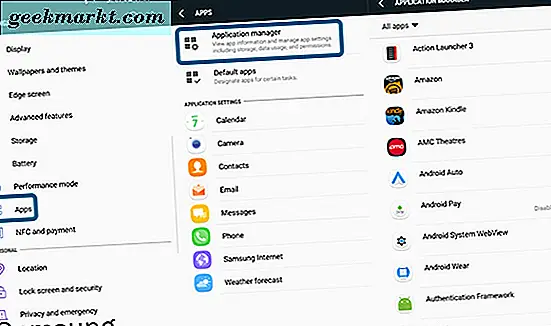
Dari sini, gulir ke bawah menu pengaturan Anda sampai Anda menemukan "Aplikasi" dari daftar pengaturan. Tergantung pada versi Android dan pabrikan ponsel Anda, menu ini mungkin juga disebut "Aplikasi." Setelah Anda membuka menu ini, ketuk "Manajer aplikasi" dari bagian atas daftar, dan Anda akan dapat melihat setiap aplikasi yang terpasang di ponsel Anda. Aplikasi sistem, atau setidaknya yang diperlukan untuk menjalankan Android, akan disembunyikan dari pengguna, tetapi dapat dengan mudah diungkapkan dengan mengetuk ikon menu bertitik tiga di sudut kanan atas layar dan memilih "Tampilkan aplikasi sistem. “Sebagian besar aplikasi yang tersembunyi di bawah menu ini tidak akan dapat dinonaktifkan secara default, jadi Anda lebih baik tetap membiarkan aplikasi ini.
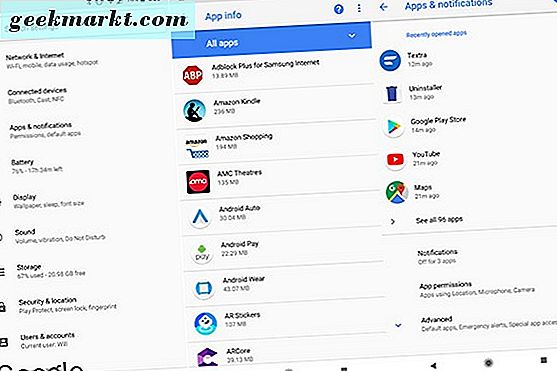
Tetapi saat kami melihat menu itu, penting untuk mencatat beberapa pilihan lain untuk menyortir aplikasi kami. Sementara daftar aplikasi sistem kami diurutkan berdasarkan urutan abjad (seperti yang kita lihat di atas di Google Play), Anda juga dapat mengurutkan berdasarkan ukuran dan penggunaan memori. Menyortir berdasarkan ukuran tidak terlalu penting bagi tujuan kami saat ini untuk mempercepat ponsel Anda, tetapi ada baiknya mengetahui Anda dapat melakukan hal ini di masa mendatang jika Anda ingin mengosongkan ruang pada perangkat Anda.
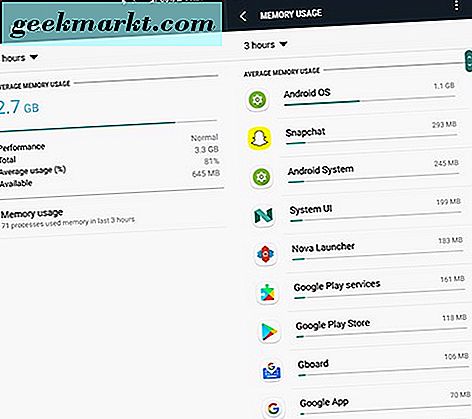
Yang lebih menarik dari panduan ini adalah kemampuan untuk mengurutkan berdasarkan penggunaan memori (hanya untuk Samsung; teks kami Pixel 2 tampaknya tidak memiliki opsi ini). Cukup ketuk "Memori, " lalu ketuk "Penggunaan memori" untuk melihat aplikasi menggunakan memori Anda. Tidak mengherankan, Anda akan melihat OS Android dan Sistem Android di bagian atas perangkat Anda, tetapi lihat daftar aplikasi Anda dan lihat apakah ada yang menggunakan lebih banyak sumber daya daripada yang seharusnya. Aplikasi seperti Snapchat dan Facebook terkenal sebagai babi memori, jadi jika Anda tidak sering menggunakannya — atau Anda dapat hidup tanpa aplikasi tersebut terpasang di perangkat — Anda mungkin ingin mempertimbangkan untuk mencopot pemasangan.
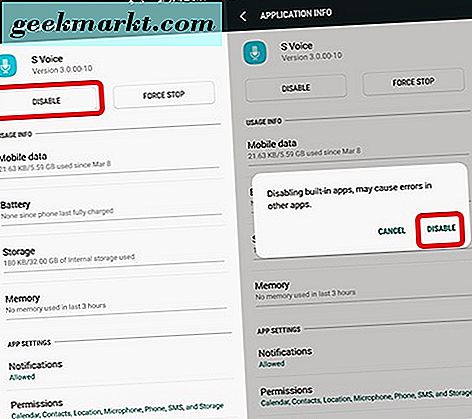
Kembali untuk menonaktifkan aplikasi sistem yang tidak diinginkan: pada manajer aplikasi Anda, Anda akan ingin mencari dan memilih aplikasi yang ingin Anda nonaktifkan. Kami tidak memiliki saran khusus, karena setiap ponsel menyertakan berbagai aplikasi yang disertakan, tetapi pada pengujian kami menggunakan Edge Samsung Galaxy S7 bermerek Verizon, kami menonaktifkan aplikasi seperti Slacker Radio dan NFL Mobile — aplikasi yang tidak dapat dicopot, tetapi kami memiliki tidak berguna untuk. Temukan saja aplikasi yang ingin Anda nonaktifkan, ketuk tombol "Nonaktifkan" di bagian atas layar, "dan konfirmasikan" Nonaktifkan "pada peringatan pop-up tentang kesalahan di aplikasi lain. Meskipun aplikasi masih membutuhkan ruang penyimpanan internal ponsel Anda — Slacker, misalnya, menggunakan 40MB penyimpanan ponsel — Anda akan puas melihat bahwa aplikasi tidak lagi dapat memperbarui, pemberitahuan push, atau berjalan di latar belakang.
Hapus Data Singgahan Anda
Trik lain yang berpusat pada aplikasi, yang dikenali oleh komunitas penggemar Android, membersihkan cache Anda dapat membantu meningkatkan kinerja Anda di Android dengan bersepeda dan membersihkan sisa data yang disimpan dalam cache dari aplikasi yang tidak digunakan atau jarang digunakan, serta aplikasi sistem yang tidak dapat dicopot dari sistem Anda. Sebagian besar aplikasi mengelola data cache mereka dengan cukup baik, mengetahui kapan cache-clear akan diperlukan agar sistem terus berjalan pada kecepatan yang mulus dan stabil. Namun, beberapa aplikasi sama sekali tidak memiliki kontrol diri — mereka akan memakan sumber daya sistem Anda untuk sarapan, makan siang, dan makan malam, dan ini dapat menciptakan beberapa masalah kecepatan serius di Android.
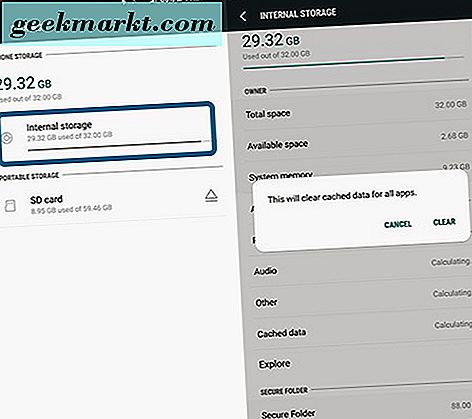
Jadi, untuk menghapus cache aplikasi kami, kami ingin kembali ke menu pengaturan sistem kami, dan kali ini, cari “Penyimpanan” di sepanjang pengaturan menu kami. Jika ponsel Anda menggunakan opsi penyimpanan eksternal, seperti kartu microSD, pastikan Anda memilih "Penyimpanan Internal."
Setelah ponsel Anda memuat penuh menu yang menampilkan apa yang ada di ponsel Anda menggunakan memori sistem, kami ingin menemukan opsi "Data tembolok" kami, biasanya tercantum di bagian bawah layar. Mengetuk opsi ini akan memunculkan opsi untuk menghapus data cache untuk semua aplikasi Anda. Meskipun Anda dapat menghapus data cache dalam basis aplikasi demi aplikasi, ini akan menghapus data aplikasi yang disimpan dalam cache dalam satu ayunan, membuatnya lebih mudah dan lebih cepat daripada mengikuti dan memilih setiap aplikasi di perangkat Anda.
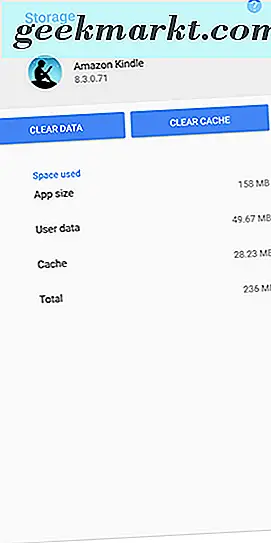
Perlu dicatat bahwa beberapa perangkat, termasuk ponsel terbaru Google, Pixel 2 dan Pixel 2 XL, tidak memiliki opsi untuk menghapus data cache untuk semua aplikasi dalam satu ayunan. Sebagai gantinya, Anda harus mengandalkan penggunaan menu Semua Aplikasi untuk menghapus konten secara manual dari perangkat Anda jika diperlukan. Ini membuat frustrasi, atau bahkan menjengkelkan, bahwa Google tidak membuat alat yang jelas ini ke Android Oreo, tetapi mengingat hanya dua persen pengguna Android yang telah menerima pembaruan (dan bahwa sebagian besar pengguna Android berbasis AS memiliki ponsel Samsung dengan kemampuan built-in), itu tidak terlalu memprihatinkan.
Tips Miscellaneous Lainnya
Tidak semuanya cocok dan rapi dalam kategori seperti saran kami di atas, jadi jika Anda masih mencari beberapa perbaikan cepat untuk masalah kecepatan ponsel Anda, cobalah beberapa hal berikut:
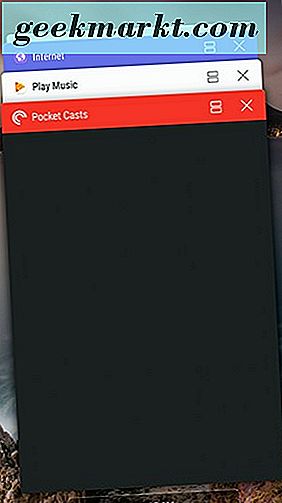
- Buka menu Aplikasi Terbaru di ponsel Anda dengan menekan ikon persegi di kanan bawah bar navigasi Anda (untuk ponsel Samsung sebelum Galaxy S8, itu adalah tombol perangkat keras kiri). Geser semua aplikasi terkini Anda untuk menghapusnya dari memori Anda.
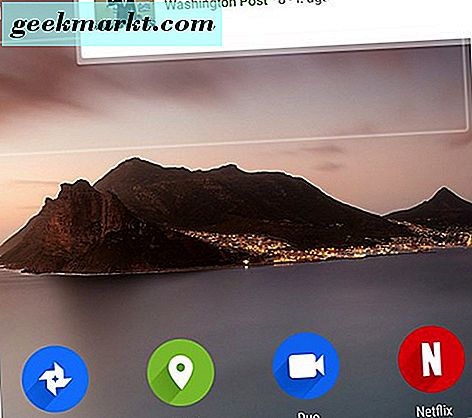
- Coba bersihkan beberapa widget yang tersimpan di ponsel Anda jika Anda tidak sering menggunakannya. Widget dapat menggunakan RAM yang tidak perlu dalam jumlah besar pada perangkat Anda, dan sebagian besar pemilik ponsel hanya menggunakan widget pada kesempatan tertentu. Karena sebagian besar widget terus diperbarui dan diperbarui dengan konten baru, Anda menggunakan RAM, data, dan sebagian besar baterai Anda.
- Periksa kecepatan kartu SD Anda. Jika Anda telah memindahkan banyak aplikasi Anda ke kartu SD, tetapi Anda menjalankan dengan gaya kartu yang lebih lama, itu mungkin terlalu lambat untuk memutar file pemutaran dan memuat aplikasi dan game dari kartu. Hari-hari ini, bahkan kartu Kelas 10 terlalu lambat untuk mengakses data — Anda pasti ingin mencari kartu SDXC atau yang lebih baik. Untungnya, kartu cepat ini sebenarnya sudah cukup murah: kartu microSDXC 32GB dapat diraih di Amazon hanya dengan $ 14, dan versi 64GB dari kartu yang sama hanya $ 22 (harga ini berfluktuasi secara teratur, jadi jangan kaget jika kartu lebih mahal atau lebih murah saat Anda mengeklik tautan.
Mengubah Cara Perangkat Anda Berjalan
Perbaikan cepat kami akan, secara keseluruhan, membantu Anda mempercepat ponsel ketika Anda mengalami cegukan kecepatan sesekali, tetapi kadang-kadang ponsel terasa agak terlalu lambat di tangan Anda. Android penuh dengan animasi dan transisi yang memukau, dan sementara mereka bisa sangat rapi ketika Anda pertama kali mendapatkan telepon, akhirnya Anda akan ingin pindah dari animasi yang lambat dan langsung masuk ke aplikasi.
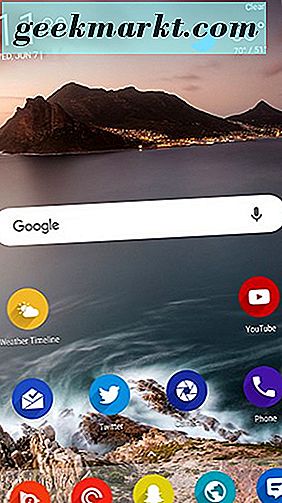
Kami punya kabar baik untuk Anda. Meskipun sebagian besar peluncur standar tidak memiliki kemampuan untuk mematikan animasi aplikasi dan semacamnya, peluncur pihak ketiga lainnya seperti Nova Launcher dapat menyesuaikan dan bahkan mempercepat animasi, semua dalam menu pengaturan peluncur. Kami akan mendemonstrasikan fitur menggunakan Nova, tetapi peluncur lain di pasar mungkin juga memiliki kemampuan ini. Anda juga akan ingin mengambil lisensi Prime dari Play Store, untuk dapat mengubah transisi dalam aplikasi.
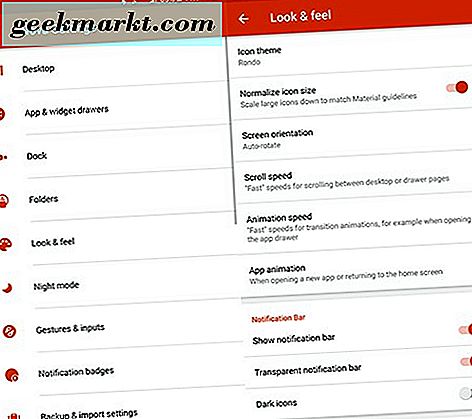
Setelah Anda bangun dan berjalan dengan Nova — atau jika Anda sudah menggunakannya sebagai peluncur Anda — buka laci aplikasi Anda dan ketuk "Pengaturan Nova" dari daftar aplikasi Anda. Ini akan membuka daftar pengaturan yang cukup besar, tetapi kami mencari dua yang spesifik. Dimulai dengan pengaturan animasi kami, masuklah ke dalam kategori "Tampilan dan Rasakan", yang memiliki banyak pilihan menyenangkan bagi kami untuk dipusingkan. Jika Anda belum melihat melalui pengaturan "Tampilan dan Rasakan" sebelumnya, itu bisa menjadi sedikit luar biasa untuk memulai dengan. Ada banyak pengaturan menyenangkan untuk dimainkan di sini, tetapi kita akan mulai dengan tiga utama: Kecepatan gulir, kecepatan animasi, dan animasi Aplikasi.
- Kecepatan gulir mengontrol seberapa cepat pengalaman Anda saat menggulir laman di desktop dan di dalam laci aplikasi Anda, jika Anda menggunakan tata letak berbasis kartu yang lebih lama. Secara default, itu dikirimkan dengan pengaturan "Nova" yang diterapkan, tetapi ada beberapa saran lain yang bisa kita ambil di sini. Stok adalah apa yang akan Anda lihat di Pixel Launcher atau ponsel Nexus; itu terasa cukup cepat, tetapi lebih lambat daripada kecepatan Nova standar. Santai bahkan lebih lambat, memungkinkan animasi untuk dimainkan untuk kesenangan Anda. Tapi bukan itu yang kami inginkan — kami ingin cepat. Dan pengaturan Cepat akan melakukan hal itu bagi kita, mempercepat animasi dan memberikannya prioritas atas animasi. Jika Anda ingin desktop Anda pada dasarnya melupakan animasi yang pernah ada ketika meluncur di antara berbagai halaman di desktop Anda, pilih Faster than Light.
- Pengaturan kami berikutnya, kecepatan Animasi, mengontrol animasi dari hal-hal seperti pembukaan dan penutupan laci aplikasi, bersama dengan baki notifikasi, pemberitahuan, dan sejenisnya. Ini diukur dalam pengaturan yang sama yang kita lihat dalam kecepatan Gulir: Santai, Google, Nova, Cepat, Lebih Cepat dari Cahaya. Mereka semua masih memiliki konsekuensi yang sama, dengan Relaxed dan Google yang memungkinkan pengguna untuk merasakan animasi, Fast and Faster than Light menempatkan penekanan pada kecepatan atas kualitas animasi, dan Nova bertemu dengan medium yang bahagia.
- Animasi aplikasi mengontrol cara aplikasi terbuka, dan ini bisa berdampak sama besar pada nuansa ponsel Anda sebagai dua pengaturan pertama. Pengaturan ini mengubah cara setiap aplikasi dari desktop dan laci aplikasi di Nova berubah, dan setiap animasi memiliki nuansa dan kecepatan yang berbeda. Setiap animasi diambil dari versi Android yang berbeda: Lingkaran diambil dari Android 7.0 Nougat, Mengungkapkan dari 6.0 Marshmallow, Slide Up dari Lollipop, Zoom dari Jellybean, dan Blink sepanjang perjalanan kembali dari Ice Cream Sandwich pada tahun 2011. Dan meskipun umurnya, kami benar-benar menemukan Blink untuk menjadi grup animasi tercepat jika Anda mencari sedikit “pizzazz” dan sebanyak mungkin kecepatan.
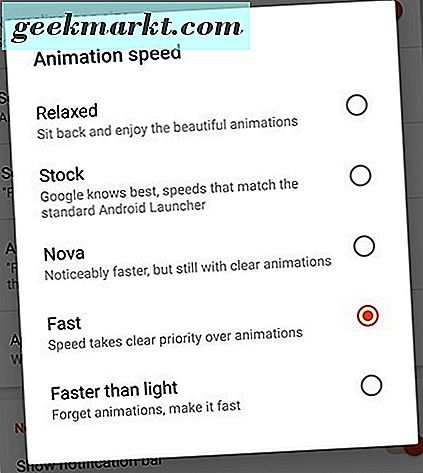
Pengaturan lain untuk memeriksa di Nova adalah di bawah kategori Desktop, dan itu adalah item menu Gulir Efek. Sama seperti dengan pengaturan animasi di atas, Efek Gulir mengubah transisi antara halaman di desktop Anda. Ada beberapa animasi yang funky di sini — kubus, tumpukan kartu. pintu putar, dll. —tapi demi kecepatan sendiri, Anda akan ingin menyimpannya di “Sederhana.” Ini hanya animasi tercepat dari kelompok itu, dan itu membuat ponsel Anda terasa cepat dan segar.
Opsi Tingkat Lanjut untuk Mempercepat Telepon Anda
Semua yang kami bicarakan di atas bagus dan semuanya, tetapi pada akhirnya, semuanya adalah solusi sementara untuk masalah besar dengan Android. Ini bukan sistem operasi yang sempurna, dan terutama setelah beberapa tahun pembaruan sistem dan keamanan, hal-hal dapat mulai terasa agak lambat. Dan seperti kebanyakan masalah pada Android, hanya ada dua solusi untuk setiap masalah di Android: membersihkan partisi cache Anda, dan menghapus ponsel Anda sepenuhnya bersih. Dan ketika membersihkan partisi cache Anda adalah solusi yang cukup sederhana untuk mempercepat ponsel Anda, kami benar-benar hanya merekomendasikan membersihkan ponsel Anda bersih jika langkah-langkah di atas tidak membantu memperbaiki masalah kecepatan Anda.
Membersihkan Partisi Cache Anda
Kami mulai dengan membersihkan partisi cache di ponsel Anda, yang sedikit mirip dengan membersihkan cache aplikasi Anda seperti yang kami lakukan di atas. Membersihkan seluruh partisi cache dapat menyetrika beberapa masalah yang sering disebabkan oleh pembaruan aplikasi atau sistem, tanpa langkah-langkah drastis untuk sepenuhnya menghapus telepon Anda (jangan khawatir — kami akan sampai di sana). Meskipun sederhana, membersihkan partisi cache Anda tidak melibatkan boot ke mode pemulihan ponsel Anda, yang dapat menjadi hal yang menakutkan bagi para pengguna baru untuk smartphone atau menu boot. Namun, jangan terlalu stres — kami akan memandu Anda melalui proses booting.
Ini bisa sedikit spesifik untuk masing-masing ponsel Android, jadi Anda mungkin ingin mencari Google untuk memastikan Anda memiliki kombinasi tombol yang tepat. Sebagian besar ponsel menggunakan tombol Volume Naik dan Daya, ditekan pada saat yang bersamaan, sebelum menekan tombol volume turun pada layar boot untuk mengakses menu pemulihan. Untuk ponsel seperti Galaxy S6 dan S7, menggunakan kombinasi tombol Home, Power, dan Volume Up melakukan hal yang sama. Seperti yang kami katakan, cari ponsel khusus Anda dan frasa "boot ke pemulihan" di Google untuk memastikan Anda memiliki langkah yang tepat; setelah Anda mencapai menu pemulihan itu sendiri, langkah-langkah ini akan berlaku untuk setiap ponsel.
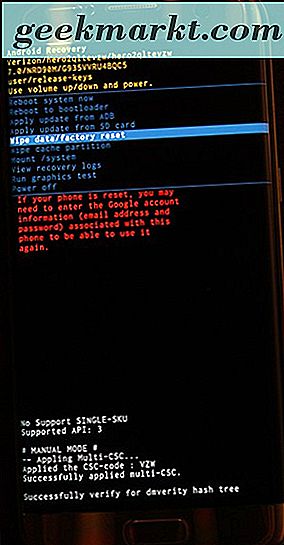
Setelah ponsel Anda mencapai menu boot — yang akan terlihat seperti tampilan di foto kami di atas — Anda tidak akan dapat menggunakan layar sentuh untuk mengontrol menu di layar Anda. Yang, jika kita jujur, mungkin hal yang baik — bilah menu itu agak terlalu kecil untuk jari kita. Sebagai gantinya, menu ini menggunakan tombol volume dan tombol daya perangkat Anda untuk menggulir dan memilih pada menu. Gunakan tombol volume Anda untuk menggulir garis biru yang disorot ke “Wipe Cache Partition” pada menu di atas — ini adalah salah satu di bawah garis biru yang disorot pada gambar di atas. Setelah Anda memilih "Wipe Cache Partition, " tekan tombol Power pada perangkat Anda untuk memilih opsi, dan kemudian gunakan tombol Volume Anda lagi untuk memilih "Ya" pada layar konfirmasi. Tekan Power untuk mengonfirmasi pilihan Anda, dan ponsel Anda akan mulai menghapus partisi cache. Ini tidak menghapus penyimpanan Anda atau kartu SD Anda, jadi setiap aplikasi dan foto akan aman di ponsel Anda. Setelah proses selesai, pilih "Reboot Device Now" pada layar berikut, dan tekan Power untuk mengonfirmasi. Sama seperti dengan reboot, berikan ponsel beberapa menit untuk duduk dan reboot proses utamanya, kemudian coba gunakan ponsel untuk melihat seberapa cepat atau lambat rasanya di tangan Anda.
Mengubah Kecepatan Animasi di Ponsel Anda
Anda mungkin bertanya-tanya, bukankah kita hanya membicarakan hal ini dengan Nova Launcher ? Dan sementara ya, kami memang menutupi perubahan kecepatan animasi di atas dengan menggunakan sesuatu seperti Nova Launcher, yang kami fokuskan di sini adalah kecepatan animasi yang menghidupkan ponsel Anda. Tentu, perangkat keras yang menyalakan ponsel Anda menentukan seberapa cepat aplikasi dan game dimuat di perangkat Anda, tetapi pada tingkat tertentu, perangkat lunak juga memiliki dampak besar pada pengalaman sehari-hari. Perusahaan seperti Google dan Apple membangun sistem operasi mereka dengan rasa fluiditas dan animasi yang dirancang untuk membuat semuanya terlihat bagus, tetapi terkadang penggunaan animasi yang berlebihan dapat menyebabkan ponsel Anda terasa lebih lambat daripada yang sebenarnya.
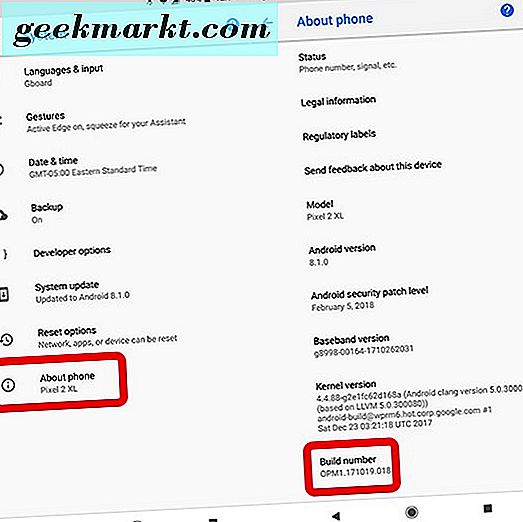
Jika Anda sudah memiliki perangkat Android Anda selama beberapa bulan sekarang dan Anda agak lelah dengan animasi dan waktu transisi antara aplikasi dan program di ponsel Anda, Anda dapat menggunakan opsi pengembang di dalam Android untuk mengubah kecepatan ponsel Anda. Untuk memulai, gulir ke bawah ke menu Sistem di Pengaturan Anda dan pilih "Tentang Telepon." Cari nomor Bangun perangkat lunak ponsel Anda di dalam menu pengaturan dan ketuk tujuh kali untuk mengaktifkan pengaturan pengembang di telepon Anda. Kembali ke menu utama di dalam Pengaturan dan pilih kembali "Sistem." Di dalam menu Sistem, opsi baru berlabel "Opsi pengembang" akan muncul, dengan dua tanda kurung sebagai ikon.
Di dalam menu opsi Pengembang, Anda akan menemukan banyak pilihan menu, banyak yang harus dibiarkan kecuali Anda sedang bekerja secara aktif mengembangkan aplikasi untuk Android. Sejauh ini, ini adalah menu terpanjang di menu pengaturan di Android, diisi dengan banyak opsi yang dapat benar-benar mengacaukan perangkat Anda jika Anda tidak berhati-hati. Inilah sebabnya menu disembunyikan secara default di Android. Namun, kami tidak memiliki banyak hal untuk dilakukan di sini kecuali menemukan opsi yang benar untuk perangkat kami. Gulir melalui daftar opsi sampai Anda menemukan pengaturan skala animasi-mereka berada di bawah kategori "Menggambar".
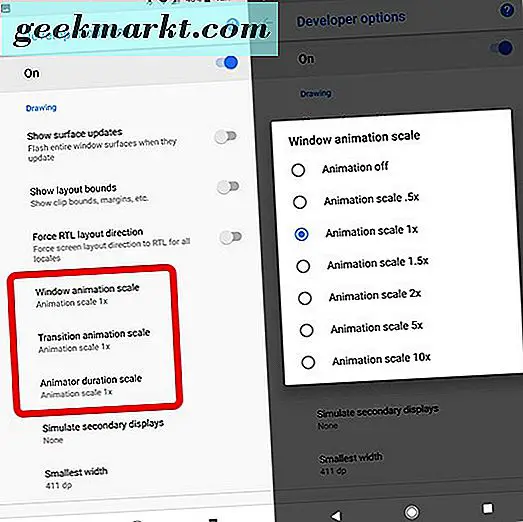
Anda akan menemukan tiga skala animasi di sini: skala Animasi Window, skala Animasi Transisi, dan skala durasi Animator. Ketiganya, secara default, diatur ke 1x, yang merupakan pengaturan default untuk animasi dan umumnya menyerang keseimbangan antara kemantapan dan kegunaan. Mengetuk salah satu opsi ini akan menampilkan opsi untuk mengubah skala dari 1x menjadi lebih cepat atau lebih lambat. Jika Anda ingin menyimpan animasi pada perangkat Anda, tetapi ingin mereka mempercepat (disarankan), atur ketiga skala menjadi .5x. Jika Anda ingin menghilangkan semua animasi bersama-sama, Anda dapat mematikan ketiga animasi. Untuk menguji kecepatan sebelum memutuskan untuk menyimpan perubahan, coba ketuk di rumah, lalu ketuk ikon aplikasi terbaru, dan pilih pengaturan. Perbedaan dalam kecepatan akan mudah terlihat dalam animasi ini, memberi Anda gambaran tentang bagaimana setiap opsi mengubah perangkat Anda.
Pilihan lain, dari 1, 5x ke 10x, akan memperlambat animasi perangkat Anda. Ini tidak disarankan, terutama setelah Anda mencapai angka yang lebih tinggi (meskipun cukup lucu untuk menonton perangkat Anda berjalan pada kecepatan animasi 10x, di mana semuanya bergerak dalam gerakan lambat literal.
Overclocking (Hanya Akar)
Kami tidak akan membahas ini secara detail, tetapi jika Anda memiliki ponsel dengan akses root dan bootloader yang tidak terkunci, Anda dapat memanfaatkan fitur-fitur ini untuk sepenuhnya mengubah kekuatan ponsel Anda. Overclocking adalah proses meningkatkan kecepatan clock prosesor Anda, untuk mendapatkan kinerja ekstra dari CPU Anda. Ini biasanya disebut di pasar penggemar PC, tetapi perangkat Android yang di-rooting telah lama memiliki kekuatan untuk meningkatkan kecepatan prosesor mereka juga. Beberapa ROM khusus memungkinkan untuk overclocking, sementara aplikasi pihak ketiga juga ada di Play Store untuk meningkatkan kecepatan Anda.
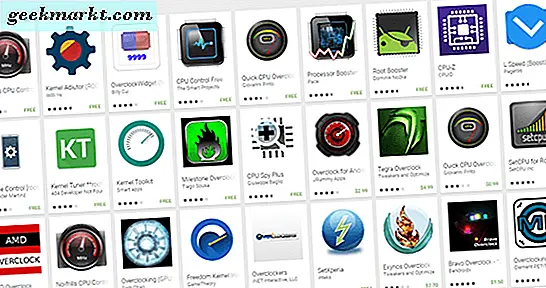
Terus terang, kami tidak merekomendasikan overclocking ponsel Anda kecuali Anda benar-benar berpikir itu akan membuat perbedaan besar dalam penggunaan sehari-hari Anda. Overclocking tidak menambahkan satu ton peningkatan kecepatan ke prosesor Anda, dan apa yang Anda buat dengan kecepatan, Anda kalah dalam efisiensi baterai (belum lagi, Anda cenderung merasa perangkat Anda cukup hangat). Jika Anda tertarik untuk belajar tentang overclocking di Android, Anda dapat menemukan panduan 2015 dari XDA Developers di sini, dan panduan kami untuk rooting perangkat Android di sini.
Pabrik Mengatur Ulang Ponsel Anda
Seperti panduan pemecahan masalah lainnya, cara terbaik untuk memperbaiki masalah perangkat lunak apa pun dengan ponsel Anda adalah penyetelan ulang data pabrik yang lengkap. Kami memahami ini biasanya diawetkan sebagai upaya terakhir — meskipun ini adalah salah satu rute pemecahan masalah yang paling efektif, itu juga dilengkapi dengan gangguan karena harus sepenuhnya mencadangkan dan memulihkan perangkat Anda, menghabiskan waktu menginstal ulang aplikasi, musik, foto, dan semua hal lainnya Anda terus menggunakan perangkat Anda. Jika tips di atas tidak membantu, dan ponsel Anda benar-benar tidak dapat digunakan, taruhan terbaik Anda bergerak maju dengan penyetelan ulang pabrik sepenuhnya.
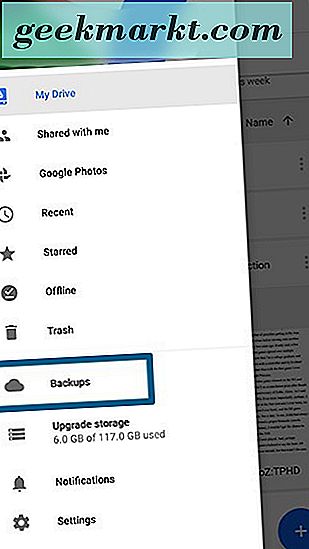
Mulailah dengan membackup pengaturan ponsel Anda, aplikasi, foto, dan semua hal lainnya ke cloud, menggunakan layanan pilihan Anda. Google memiliki layanan cadangan mereka sendiri yang terpasang di Google Drive, tetapi ada banyak layanan cloud lain yang dapat dipilih, termasuk Samsung Cloud, Helium, dan CM Backup. Untuk foto, kami sarankan untuk menggunakan layanan pencadangan Google Foto — ini adalah salah satu aplikasi foto favorit kami di luar sana — dan untuk SMS dan log panggilan, periksa Pencadangan dan Pemulihan SMS di Play Store. Jika Anda menggunakan Nova, Anda bahkan dapat mencadangkan tata letak layar awal Anda. Semua ini adalah pilihan yang bagus, dan mereka akan memastikan ponsel Anda siap untuk dipulihkan setelah kami menyelesaikan penyetelan ulang data.
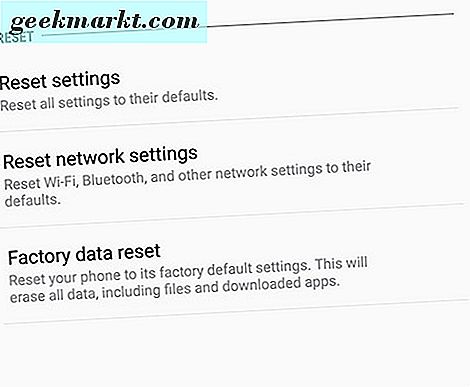
Buka menu pengaturan ponsel Anda dan temukan menu "Cadangkan dan Reset". Bergantung pada versi dan pembuat Android Anda, pengaturan ini dapat ditemukan di bagian Android yang berbeda, jadi jika Anda mengalami masalah, cukup gunakan fungsi pencarian bawaan di dalam pengaturan. Setelah Anda menemukan opsi atur ulang, pilih "Reset data pabrik" dari daftar opsi. Menu berikut akan menampilkan setiap akun yang Anda masuki di perangkat Anda, bersama dengan peringatan yang mengingatkan Anda bahwa semua yang ada di perangkat Anda — aplikasi, dll — akan dihapus bersih. Satu hal yang tidak akan dihapus bersih adalah kartu SD Anda, kecuali Anda memilih "Format SD Card" di bagian bawah menu ini.
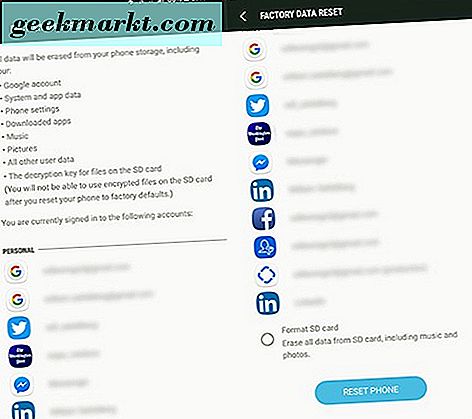
Kami menyarankan memastikan perangkat Anda terisi penuh atau dicolokkan sebelum memulai proses ulang; Ini adalah proses yang cukup padat baterai, dan ini tentu saja situasi di mana Anda tidak ingin ponsel Anda mati sebelum prosesnya selesai. Setelah yakin Anda memiliki daya baterai yang cukup untuk memulai reset data, tekan "Reset telepon" di bagian bawah layar, dan masukkan PIN atau kata sandi Anda untuk verifikasi keamanan. Setelah Anda selesai melakukannya, ponsel Anda akan mulai diatur ulang. Biarkan perangkat duduk dan selesaikan prosesnya, yang dapat memakan waktu hingga tiga puluh menit, dan sering kali melibatkan beberapa kali perulangan di sepanjang jalan. Setelah pengaturan ulang selesai, Anda akan kembali ke proses pengaturan awal untuk telepon Anda. Mungkin butuh satu hari untuk ponsel Anda untuk menyelesaikan setelah reset, tetapi setelah itu, Anda akan melihat kinerja yang jauh lebih baik dalam kecepatan dan konsumsi memori. Kami menyarankan untuk secara perlahan menginstal ulang aplikasi di ponsel Anda, dan melihat apakah ada di antara mereka yang menciptakan masalah memori yang sama seperti sebelumnya. Anda mungkin ingin menjaga aplikasi tertentu dari ponsel Anda, untuk meningkatkan kinerja di sepanjang jalan.
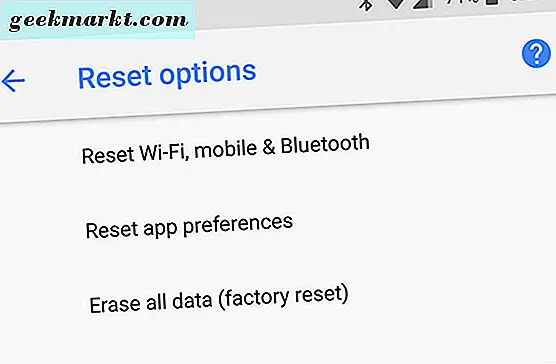
Satu Tip Terakhir di Hardware Ponsel Anda
Sebagian besar pengguna yang mengakses panduan ini mungkin menggunakan ponsel cerdas yang relatif baru, tetapi jika sudah cukup lama sejak Anda meningkatkan ke perangkat baru, Anda mungkin ingin mempertimbangkan untuk melakukannya. Ponsel telah mendapatkan dorongan besar baik dalam RAM dan daya CPU belakangan ini, bahkan dengan pengiriman ponsel kelas menengah ke bawah dengan 3 atau 4GB RAM. Banyak ponsel yang lebih tua hanya menggunakan 1 atau 2 gigabyte RAM, yang, dalam banyak kasus, tidak cukup memori untuk menjaga perangkat bergerak dengan cepat dengan jumlah aplikasi dan data yang digunakan pada tahun 2017. Kami memahami ini tidak t nasihat yang bagus untuk semua orang — dan kami tidak ingin memaksa pembaca merasa bahwa ponsel mereka perlu diganti, karena bahkan model kelas bawah sering menjalankan kontrak beberapa ratus dolar — tetapi jika Anda mampu menjatuhkan uang tunai pada model baru, 2017 telah menjadi tahun yang luar biasa untuk ponsel. Simak beberapa rekomendasi kami di sini, dengan ponsel Android terbaik kami daftar 2017 dan panduan kami untuk ponsel Android murah terbaik di pasar.
Apa yang Tidak Harus Anda Lakukan
This might sound like a strange suggestion, but we don't recommend using any of the “RAM” or “Speed Booster” apps you can find on the Play Store. While these used to be great utilities to access back in the early days of Android, these days they're more of a hassle for your phone than anything else. Android has gotten pretty good at handling its RAM management since the days of Froyo and Gingerbread, with the operating system coming into its own right around the release of Android 5.0 Lollipop and, to a lesser extent, 6.0 Marshmallow. The fact of the matter is, these apps just aren't necessary in 2017—in fact, they're a hindrance to your phone.
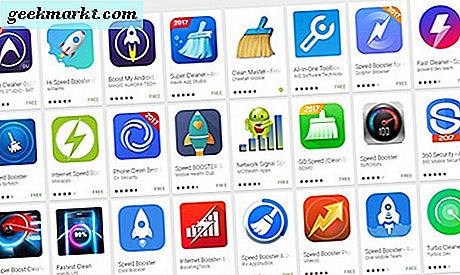
When you use a RAM clearing or “speed boosting” app on Android, all it's doing is cycling out the applications loaded into your RAM for Android to access quickly. And while this might present a quick speed boost in the moment, Android is smart enough to simply reload the apps into your device's RAM again once it needs access—probably within a few minutes of you clearing the apps in the first place. They don't present any advantages over simply letting Android do its own thing and clearing apps from your own Recent Apps menu, and can often harm your device's battery life in the process. Needless to say, stay away from these apps if you can.