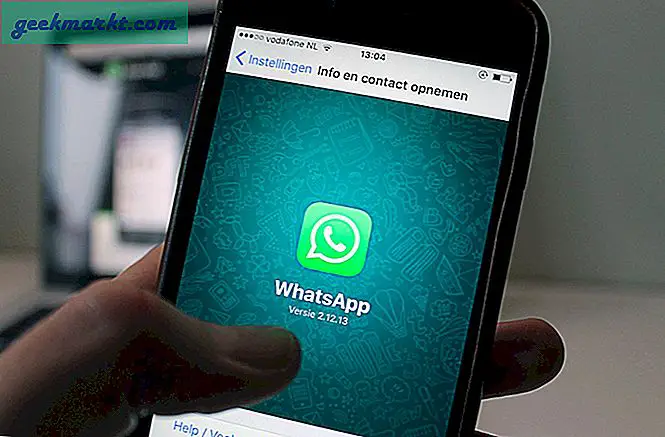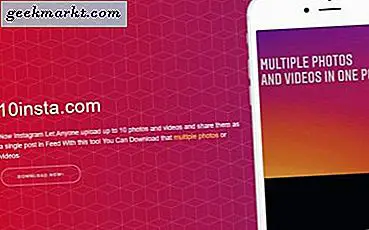Tidak perlu lagi menghapus file Anda jika Anda kehabisan ruang dari disk tertentu, di artikel ini, Anda akan menemukan tutorial langkah demi langkah tentang Cara Mengubah Ukuran Partisi Windows 7 Secara Gratis.
Sebelum partisi

Setelah partisi

Anda dapat melihat bahwa saya telah mengambil 60 GB dari drive c saya dan membuat drive baru [highlight] rtt stuff [/ highlight] sebesar 60 GB darinya.
Mari kita lihat bagaimana melakukannya:
1. Buka menu start >> komputer >> klik kanan >> kelola.
 2. Di bawah komputer, pilih menu manajemen penyimpanan >> manajemen disk.
2. Di bawah komputer, pilih menu manajemen penyimpanan >> manajemen disk.  3. Pilih drive yang ingin Anda buat partisi dan klik kanan >> volume shirk. Di sini saya akan mempartisi drive c saya
3. Pilih drive yang ingin Anda buat partisi dan klik kanan >> volume shirk. Di sini saya akan mempartisi drive c saya 
Bersabarlah, mungkin perlu beberapa menit tergantung pada ukuran disk Anda.
4. Pilih jumlah yang akan menyusut ini akan sama dengan drive baru yang ingin Anda buat,

Seperti saya ingin membuat drive baru saya sebesar 60 Gb (61440 MB) jadi saya akan mengecilkannya menjadi 61440 MB.
5. Klik next dan pilih partisi NTFS dan klik finish. Anda harus menunggu beberapa saat.
Sekarang Anda dapat melihat disk baru yang tidak terisi telah dibuat.
 6. Klik kanan pada partisi yang tidak terisi dan pilih new simple volume. Dan klik berikutnya.
6. Klik kanan pada partisi yang tidak terisi dan pilih new simple volume. Dan klik berikutnya.  7. Di bawah format volume ini membiarkan pengaturan sebagai default:
7. Di bawah format volume ini membiarkan pengaturan sebagai default: - Sistem file: NTFS (lebih baik untuk volume besar)
- Ukuran unit alokasi: default.
- Nama volume: berikan nama apa pun yang Anda inginkan di sini ii telah menggunakan hal-hal RTT sebagai nama volume saya .. Anda dapat mengubahnya nanti alot.
 8. Klik Finish untuk menyelesaikannya.
8. Klik Finish untuk menyelesaikannya.  9. Bingo. Anda akan melihat drive baru telah dibuat.
9. Bingo. Anda akan melihat drive baru telah dibuat. 
Cara menambahkan partisi ke drive yang ada
Sekarang kita tahu cara memotong ruang ekstra dari hard disk Anda dan membuat drive baru, tetapi bagaimana jika kita ingin menambahkan ruang kosong ini ke partisi hard drive lain yang sudah ada.
Jadi di sini saya akan menghapus drive barang RTT untuk mendapatkan beberapa ruang ekstra. Klik ya untuk mengkonfirmasi penghapusan.

Sekarang setelah Anda memiliki ruang yang tidak terisi kembali, pilih drive yang ingin Anda tambahkan ruang disknya >> klik kanan >> volume keluar.
Sekali lagi saya akan menambahkan ini ke drive c saya.

Klik next dan tunggu beberapa saat sampai prosesnya selesai.

Itu saja, periksa komputer saya sekarang Anda akan menemukan ruang yang ditambahkan ke drive keinginan Anda.
Tips:
Anda dapat menggunakan perangkat lunak partisi disk gratis seperti
- GParted
- GParted
Perpanjang volume menonaktifkan
Fitur perluasan partisi hanya berfungsi dengan ruang yang tidak terisi yang bersebelahan, yaitu partisi yang batasnya saling bersentuhan.Di sini Anda dapat melihat bahwa ruang yang tidak terisi dan drive c berbagi perbatasan yang sama dan itu muncul di sisi kanannya, inilah alasan Anda akan menemukan volume yang diperpanjang dinonaktifkan. (dalam kasus saya, drive D 162,5 GB). Untuk memperbaiki jenis masalah ini, Anda dapat menggunakan perangkat lunak pihak ketiga.