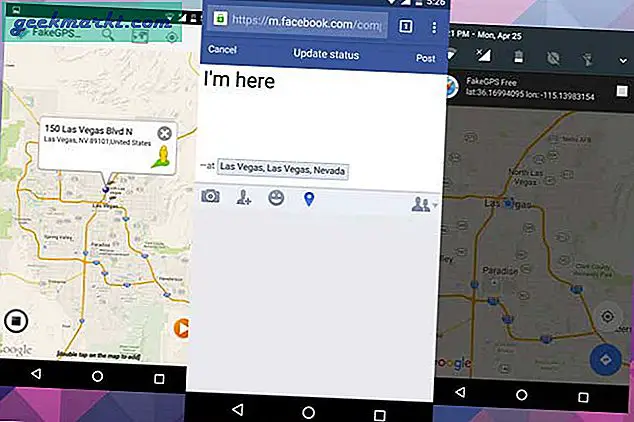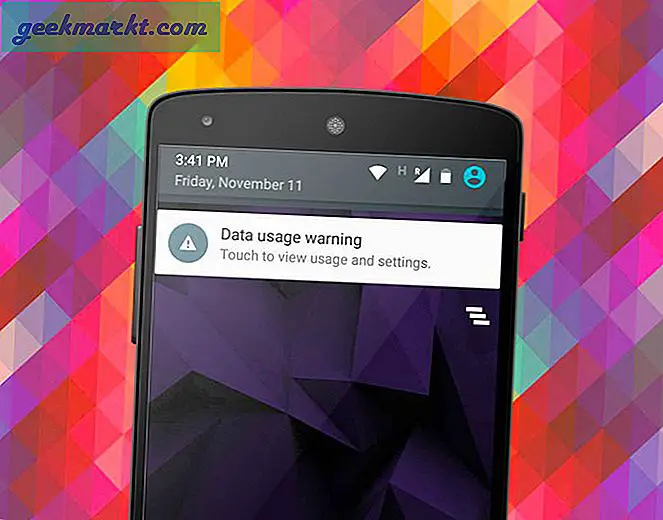Beberapa perangkat lunak pengeditan gambar memiliki opsi yang memungkinkan Anda untuk memadukan foto bersama. Dengan itu Anda bisa menggabungkan dua, atau lebih, gambar bersama. Itu biasanya dilakukan dengan opsi layering mereka yang memungkinkan Anda menggabungkan banyak gambar dengan berbagai mode pencampuran dan alat gradien. Ini adalah cara memadukan gambar dengan Paint.NET freeware.
Jika Anda tidak memiliki Paint.NET, tambahkan ke Windows 10, 8 atau 7 dengan mengklik paint.net 4.0.10 di halaman ini. Itu akan menyimpan pengaturannya dalam zip terkompresi, yang dapat Anda unzip di Win 10 dengan membuka foldernya di File Explorer dan memilih Ambil semua . Jalankan melalui penginstal, dan kemudian buka jendela perangkat lunak dalam snapshot di bawah ini.

Blend Images dengan Paint.NET's Blending Modes
Klik File > Buka dan pilih gambar untuk dibuka. Kemudian klik Layers > Import From File, dan pilih gambar lain untuk dibuka di lapisan kedua. Gambar pertama yang dibuka akan menjadi lapisan latar belakang.
Sekarang buka jendela Layers di snapshot langsung di bawah ini dengan mengklik tombol Layers di kanan atas jendela. Atau, tekan tombol pintas F7 untuk membukanya. Itu menunjukkan semua lapisan yang telah Anda siapkan.

Gambar di bagian bawah jendela adalah lapisan latar belakang. Namun, Anda selalu dapat mengubah itu dengan memilih thumbnail gambar latar belakang dan menekan tombol Move Layer Up . Itu menukar dua lapisan di sekitar sehingga latar belakang sebelumnya menjadi lapisan latar depan.
Klik kotak centang di sebelah kedua gambar jika mereka belum dipilih. Kemudian pastikan Anda memilih thumbnail gambar di bagian atas jendela Layers dengan kursor seperti pada gambar di atas. Klik tombol Properties di sudut kanan bawah jendela untuk membuka Layer Properties di snapshot di bawah ini.

Jendela itu termasuk bar Opacity . Bilah memiliki nilai 255 default sehingga tidak ada transparansi lapisan. Sekarang Anda dapat mengubahnya dengan menyeret bilah lebih jauh ke kiri seperti yang ditunjukkan pada gambar di bawah ini.

Menyeret penggeser ke bagian tengah bilah, seperti di atas, secara efektif memadukan kedua gambar bersama. Semakin jauh Anda menyeret bilah geser bar itu, semakin transparan lapisannya. Jika Anda menyeret bilah itu ke paling kiri, gambar latar belakang akan menggantikan gambar latar depan.
Paint.NET mencakup hingga 14 mode pencampuran alternatif untuk lapisan. Anda dapat memilihnya dengan mengklik menu drop-down Mode. Perangkat lunak menambahkan efek pencampuran ke seluruh lapisan.

Sekarang Anda dapat bereksperimen dengan mode pencampuran tersebut dengan memilihnya dari menu. Misalnya, Anda dapat memilih Multiply dari menu drop-down Mode. Itu pada dasarnya adalah mode campuran yang lebih gelap daripada pengaturan standar.
Sebagai alternatif, Anda dapat memilih mode pencampuran yang lebih ringan. Layar lebih merupakan mode pencampuran yang berlawanan dengan Multiply karena mencerahkan blending. Mode Lighten memadukan lapisan dengan piksel paling terang .
Beberapa mode pencampuran akan sangat mengubah skema warna dari lapisan. Perbedaan dan Negasi adalah dua mode yang menggelapkan dan mencerahkan warna. Dalam bidikan di bawah ini saya telah memilih pengaturan Selisih untuk menggelapkan warna lapisan.

Blending Images dengan Gradient Tool
Mode pencampuran pada jendela Layer Properties tidak terlalu fleksibel. Mereka menerapkan pencampuran ke seluruh lapisan. Jika Anda mencari cara untuk menerapkan pencampuran ke area yang lebih kecil dari lapisan, periksa alat Gradient .
Anda dapat menerapkan beberapa pengeditan gradien ke beberapa lapisan. Saat Anda menyiapkan dua lapisan untuk diedit, seperti yang dijelaskan di atas, klik Alat dan Gradien . Itu akan membuka toolbar baru dengan berbagai opsi seperti di bawah ini.

Toolbar mencakup beberapa mode pencampuran alternatif. Pilih opsi Linear, yang bagus untuk menerapkan pencampuran hingga setengah lapisan. Kemudian klik tombol Mode Warna, dilingkari merah di foto langsung di atas, dan alihkan ke Mode Transparansi . Perhatikan bahwa Anda juga perlu memilih gambar di bagian atas jendela Lapisan agar opsi ini berfungsi.
Selanjutnya, gerakkan kursor ke ujung kiri gambar dan klik kiri dengan mouse. Lapisan latar belakang kemudian akan terlihat, dan Anda akan melihat lingkaran kecil di sebelah kiri gambar. Arahkan kursor ke lingkaran itu, tahan tombol kiri mouse lalu seret lingkaran kecil kedua ke arah tengah gambar. Itu harus menghasilkan efek pencampuran yang mirip dengan yang ditunjukkan di bawah ini. Tekan tombol Finish pada bilah alat untuk menerapkan pengeditan.

Ini telah secara efektif diterapkan pencampuran ke setengah kiri lapisan. Anda dapat menerapkan pencampuran ke seluruh lapisan dengan menyeret lingkaran kedua di tengah sampai ke batas kanan. Atau Anda bisa memadukan setengah bagian kanan dari layer dengan menggerakkan lingkaran di sebelah kiri gambar ke batas yang berlawanan. Pindahkan lingkaran di sebelah kiri gambar ke batas atas atau bawah untuk memadukan separuh lebih tinggi dan lebih rendah dari lapisan.

Jika Anda menyeret kedua lingkaran ke pusat gambar, Anda akan memiliki efek yang serupa dengan yang langsung di bawah. Itu menggabungkan gambar bersama dengan sedikit transparansi. Dengan demikian, semakin Anda menyeret lingkaran dari satu sama lain, semakin besar transparansi.

Diamond adalah pilihan pencampuran alternatif pada bilah alat. Ini memungkinkan Anda untuk membaurkan area gambar latar depan dengan lapisan latar belakang dalam bentuk berlian. Pilih Diamond pada bilah alat, lalu klik kiri area gambar latar depan untuk menyatu dengan lapisan latar belakang.
Kemudian Anda akan melihat lapisan latar belakang, dan dapat menyeret lingkaran kedua dari titik yang dipilih untuk memperluas berlian seperti di bawah ini. Transparansi juga meningkat ketika Anda menarik lingkaran kedua dari titik yang dipilih. Dengan demikian, Anda masih bisa menyatukan banyak lapisan bersama dengan opsi ini.

Opsi Radial mirip dengan Diamond, kecuali bahwa itu menerapkan lingkaran transparan ke gambar latar belakang. Dengan demikian, Anda dapat menyertakan beberapa lapisan latar depan dalam lingkaran. Pilihannya bekerja sama persis dengan Diamond saat Anda menerapkannya dengan memilih titik untuk lingkaran kecil pertama dan kemudian menyeret yang kedua menjauh dari itu untuk memperluas dan meningkatkan transparansi.

Jadi sekarang Anda dapat menggabungkan, atau menggabungkan, beberapa gambar bersama-sama baik dengan mode pencampuran pada jendela Properti Lapisan Paint.NET atau perangkat Gradien perangkat lunak. Jika Anda memilih gambar yang secara efektif dapat tumpang tindih dan memiliki skema warna yang sama, mereka bisa menjadi efek pengeditan yang hebat.