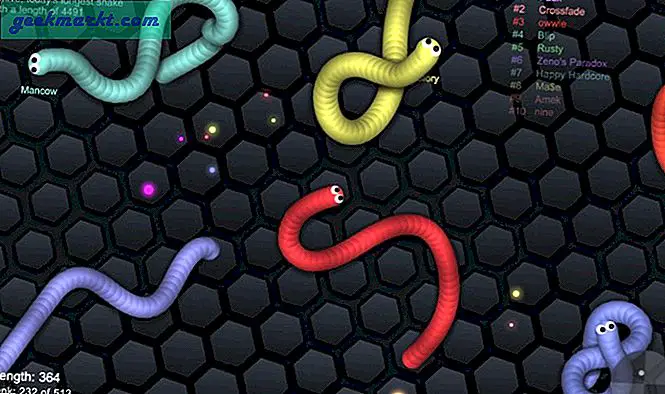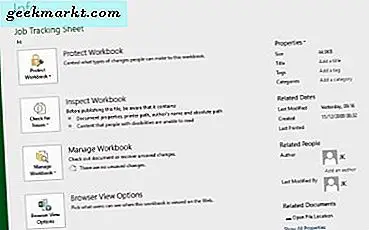Di Windows, Anda mendapatkan file .exe untuk instalasi. Anda mengunduhnya, menginstal perangkat lunak, dan melupakannya. Tidak ada aplikasi asli untuk melacak apakah perangkat lunak tersebut memiliki pembaruan. Di sinilah peran pengelola paket. Linux memiliki RPM (Pengelola Paket RedHat) untuk Pengelolaan Paket. Tapi, RPM berurusan dengan paket .tar yang merupakan format pengemasan universal untuk Linux.
Sementara di Windows, kami memiliki sesuatu seperti Paket NuGet yang masih dalam tahap awal. Anda dapat mengharapkan manajer paket yang baik dalam pembaruan lebih lanjut tetapi untuk sekarang, ada sangat membutuhkannya. Jadi, berikut adalah daftar Package Manager terbaik untuk Windows yang jenis replikasi RPM untuk Anda.
Baca baca:Cara Menonaktifkan Windows Firewall Dengan Baris Perintah
Manajer Paket Windows
1. OneGet (alias PackageManagement)
Mari kita mulaiPackageManagement,sebelumnya dikenal sebagai OneGet. Saya sangat menyukai nama lama OneGet jadi mari kita anggap saja nama itu tidak diganti. Itu datang ke dalam Powershell Versi 2.0 meskipun itu bukan pengelola paket resmi. Ini masih dalam tahap awal tetapi Windows akan mulai mendorongnya cepat atau lambat. Ini mengunduh paket dari repositori seperti Powershell Gallery, NuGet.org, dll.
Anda bisa pergi ke PowerShell dan ketik get-command -module PackageManagement. Ini akan memunculkan perintah yang didukung dan jika tidak ada yang muncul, Anda sebaiknya mengaktifkan Microsoft Powershell 2.0. Menginstal paket sesederhana Instal-Paket googlechrome. Ini mengambil file exe dari server menginstalnya dan selesai. Tidak perlu usaha manual.
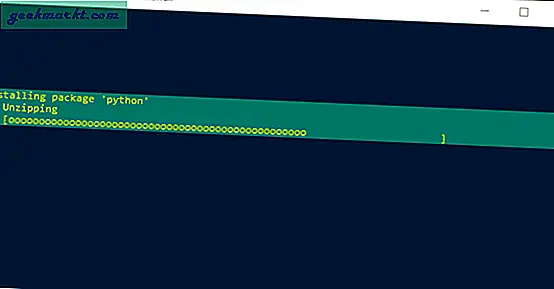
Satu-satunya yang mengecewakan adalah Anda tidak dapat memperbarui aplikasi melalui cmdlet. Jadi, selain Microsoft Store, ini adalah satu hal lagi yang harus Anda sukai di masa depan.
Jumlah paket:142,585
Antarmuka: Baris Perintah saja
Kunjungi NuGet.org (gratis)
2. sayap
winget adalah pengelola paket terbaru Microsoft yang sedang dibuat. Mudah dan bekerja persis seperti pengelola paket bergaya Linux. Untuk memasang winget, Anda memiliki 2 opsi mulai sekarang:
- Instal Insider build Windows 10 dengan mendaftar di Program Insiders Windows Package Manager. Selanjutnya, instal pembaruan untuk paket Penginstal Aplikasi dari Microsoft Store.
- Atau, Anda dapat mengunduh winget dari halaman GitHub ini. Unduh file ".appxbundle" dan klik dua kali untuk menginstalnya. Saya lebih suka metode ini karena tidak mengharuskan Anda beralih ke varian windows yang tidak stabil.
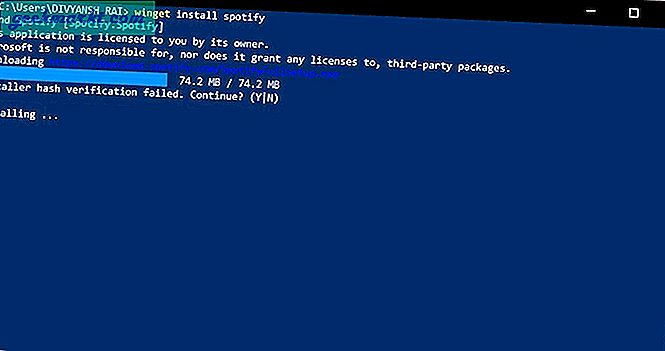
Pengembang pihak ketiga telah membuat bagian depan GUI dari Windows Package Manager yang disebut winstall. Ini memungkinkan Anda menginstal aplikasi Windows secara massal dengan cepat dengan winget.
Menginstal file semudah melakukan “pemasangan winget
Jumlah paket: 100+
Antarmuka: Hanya Baris Perintah / GUI (pihak ketiga)
3. Sendok
Masalah dengan manajemen paket adalah cmdlet itu rumit. Ini membawa Scoop dalam gambar. Scoop adalah utilitas open-source kecil untuk PowerShell. Anda harus memiliki minimal versi 3.0. Jadi, perintah untuk menginstal perangkat lunak sesederhana itu scoop instal firefox. Untuk menginstal Scoop, Anda hanya perlu mengetik perintah berikut di Powershell.
iex (new-object net.webclient) .downloadstring ('https://get.scoop.sh') Hal terbaik tentang Scoop adalah menginstal paket di folder Beranda Anda sehingga tidak memerlukan akses Administrator. Hal pertama yang perlu Anda ketahui tentang Scoop adalah bahwa Scoop tidak berfungsi seperti pengelola paket, melainkan sebagai pengurai file. Secara sederhana, itu mengunduh aplikasi tersebut dari URL yang disebutkan dalam file JSON. File-file ini ada di Github dan dapat dimodifikasi oleh siapa saja. Jadi, jika Anda ingin Scoop mendukung perangkat lunak lain, Anda cukup mengedit file manifes di GitHub. Ini juga mendukung SSH serta server proxy.
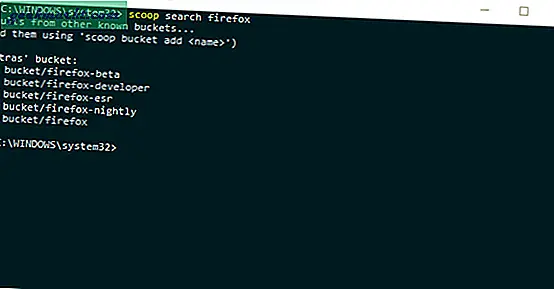
Anda juga dapat menginstal perangkat lunak dari versi tertentu dengan hanya menambahkan nama perangkat lunak dengan "@version" .Scoop adalah utilitas yang baik untuk dimiliki tetapi saya akan tetap meneruskannya karena dukungan paket terbatas.
Jumlah paket: 440
Antarmuka: Command Line saja
Unduh Scoop (gratis)
4. AppGet (cmd)
Berdasarkan konsep penguraian file yang sama, yang kami miliki AppGet. Alih-alih JSON, ia bekerja dengan file YAML dan memiliki repositori aplikasi yang lebih besar. AppGet bekerja dengan command prompt serta PowerShell dan untuk mulai menggunakannya, Anda harus mengunduh file exe. Setelah Anda menginstalnya, buka C: \ ProgramData \ AppGet dan buka command prompt dari sana. Anda dapat mulai menginstal aplikasi dengan perintah sederhana seperti “Appget install firefox”.
Repositori GitHub dari AppGet dikategorikan lebih baik dibandingkan dengan Scoop. Ini juga memiliki beberapa cmdlet tambahan seperti usang yang memeriksa pembaruan dari aplikasi tersebut. Anda juga dapat melakukan pembaruan batch tetapi opsi ini harus diterapkan dari tab Administrator.
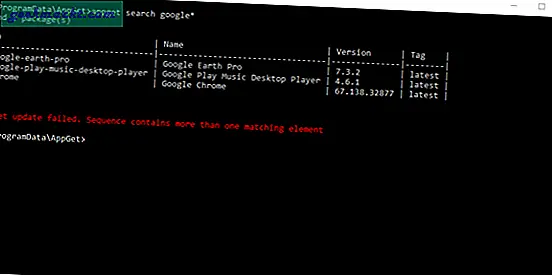
AppGet tidak menyediakan pengelolaan aplikasi yang sebelumnya diinstal dan juga tidak ada versi GUI-nya.
Jumlah paket: 800+
Antarmuka: Baris Perintah saja
Unduh App-Get (gratis)
5. Npackd (GUI & cmd)
NPackd adalah opsi lain yang tidak hanya menyediakan antarmuka baris perintah tetapi bahkan aplikasi GUI. Tidak seperti aplikasi lain dalam daftar ini, NPackd adalah satu-satunya yang mendukung pengelolaan aplikasi yang telah Anda instal sebelumnya. Anda juga dapat memperbarui aplikasi tersebut atau menghapus instalannya. NPackd juga open source sehingga Anda dapat melanjutkan dan menambahkan paket Anda sendiri di GitHub.
Seperti AppGet dan Scoop, NPackd juga tidak membutuhkan akses administratif. Anda cukup menelusuri GUI untuk aplikasi tersebut, klik kanan, dan menginstalnya. Ini memiliki ketersediaan paket yang lebih baik daripada aplikasi yang disebutkan di atas. Di atas fitur dasar, Anda juga mendapatkan tambahan paket dalam aplikasi. Anda dapat langsung menambahkan paket tanpa mendorong atau mengedit file di GitHub. Ohh, saya hampir melewatkan yang ini di Pengaturan, itulah sebabnya ini seharusnya ada di depan. Anda juga dapat menambahkan alamat server FTP atau repositori Anda sendiri dari mana Npackd dapat mengambil file. Alamat repositori harus berupa file XML dengan URL dan nama paket.
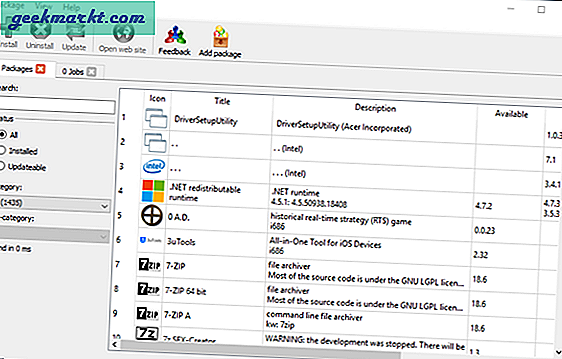
Dalam pengujian saya yang berkepanjangan, saya menemukan kesalahan kecil. Saat saya mencopot pemasangan aplikasi, terkadang aplikasi mencoba mencopot secara acak beberapa aplikasi yang sudah dicopot. Cara mengatasinya adalah dengan me-restart mesin Anda seperti perbaikan Windows lainnya.
Jumlah paket: 1435
Antarmuka: Baris Perintah / GUI
Unduh NPackd (gratis)
6. Ninite pro (GUI)
Saya yakin Anda pasti pernah mendengar tentang Ninite. Ini adalah aplikasi web yang memungkinkan Anda menggabungkan banyak perangkat lunak dalam satu file yang dapat dieksekusi. Dan kemudian hanya dalam sekali jalan, Anda menginstal beberapa aplikasi. Tetapi bagaimana hal itu membuat Ninite menjadi manajer paket? Itu tidak memungkinkan Anda memperbarui aplikasi dengan benar! Nah, Anda memiliki Ninite pro untuk itu mulai dari 1 $ / per pengguna per bulan.
Anda perlu mendaftar di situs web dan kemudian Anda dapat menggunakan versi uji coba selama 15 hari. Langkah selanjutnya adalah mengunduh perangkat lunak agen di semua mesin Anda. Segera setelah Anda selesai dengan itu, aplikasi web akan menampilkan sistem tersebut. Apa yang sebenarnya terjadi adalah aplikasi web berkomunikasi dengan perangkat lunak agen lokal untuk mengambil data paket yang diinstal, itulah mengapa penting untuk menginstalnya. Anda juga dapat menggunakan aplikasi mandiri klasik Ninite Pro yang harus Anda gunakan jika Anda berurusan dengan Active Directory. Ini memiliki tab tambahan untuk menemukan mesin di jaringan. Tapi aplikasinya terasa tua dengan opsi yang lebih sedikit daripada aplikasi web.
Setelah Anda selesai dengan pengaturan, Anda dapat menginstal, mencopot, atau memperbarui aplikasi untuk seluruh sistem di jaringan Anda dengan satu klik. Ini sangat mulus dan mulus. Saya benar-benar tidak bisa banyak menekankan pada kelancaran yang dibawa Ninite Pro ke meja. Jika Anda mencari manajer paket jaringan total, ini adalah pilihan yang baik.
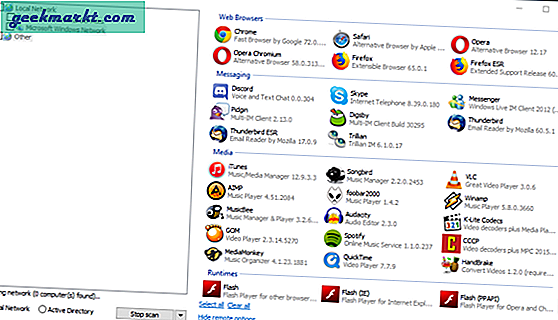
Satu-satunya downside yang saya rasakan adalah kurangnya paket jika dibandingkan dengan Chocolatey.
Jumlah paket: 1000+
Antarmuka: GUI (hanya aplikasi web)
Kunjungi Ninite pro (dibayar $ 1 / per pengguna / per bulan)
7. Cokelat (cmd & GUI)
Namanya terdengar lucu tapi sebaiknya Anda menganggap serius aplikasi ini. Chocolatey memiliki gudang aplikasi terbesar dan mendukung PowerShell, baris perintah, dan bahkan GUI. Sebut saja dan Chocolatey memiliki aplikasi itu. Untuk menginstal, Anda hanya perlu mengetik perintah berikut di command prompt dan tekan enter.
@ "% SystemRoot% \ System32 \ WindowsPowerShell \ v1.0 \ powershell.exe" -NoProfile -InputFormat None -ExecutionPolicy Bypass -Command "iex ((New-Object System.Net.WebClient) .DownloadString ('https: // chocolatey .org / install.ps1 ')) "&& SET" PATH =% PATH%;% ALLUSERSPROFILE% \ chocolatey \ bin " Setelah selesai, cukup ketik choco install chocolatey dan itu akan menginstal GUI untuk Anda. Anda sekarang dapat dengan mudah menginstal paket dari GUI atau CLI, itu sama. Varian pro dan bisnis berbeda dan mereka menyediakan beberapa fitur tambahan seperti menerapkan paket kami sendiri, perlindungan malware, Auditor paket, dll.
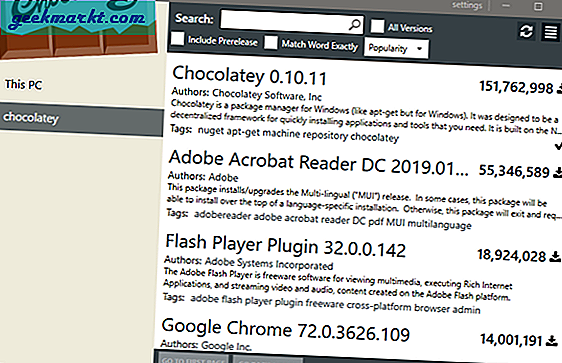
Masalah kecil yang ingin saya tunjukkan adalah bahwa ini hanya mendukung paket NuGet. Jadi, jika Anda harus menerapkan aplikasi Anda sendiri, Anda perlu mengubahnya menjadi paket NuGet. Selain itu, GUI setengah matang dan tidak semua fitur CLI hadir di dalamnya.
Jumlah paket: 6336 (sumber terbuka).
Antarmuka: Baris Perintah saja
Unduh Chocolatey (gratis)
Manajer Paket Windows mana yang harus Anda pilih?
Jika Anda membutuhkan manajer paket untuk jaringan, Ninite pro harus menjadi pilihannya. Sangat mulus sehingga saya telah memasang aplikasi di sistem saya sendiri tanpa menyadarinya. Untuk penggunaan individu, Chocolatey adalah pilihan yang baik. Anda juga dapat mencoba AppGet atau NPackd karena mereka memiliki model yang berbeda. Suarakan pertanyaan Anda di komentar dan saya akan dengan senang hati membantu Anda.
Baca juga:Utilitas Windows Terbaik Yang Harus Anda Gunakan Di 2019.