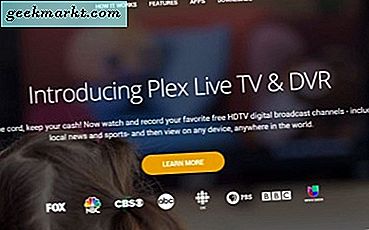Kesalahan 87 di Windows 10 menampilkan dirinya dalam dua bentuk berbeda. Salah satunya adalah saat Anda melihat munculan yang bertuliskan ‘Bendera mulai otomatis tertunda tidak dapat disetel. Kesalahan 87. Parameter salah '. Munculan kedua mengatakan 'Windows tidak dapat memulai layanan Pembaruan Windows di Komputer Lokal. Kesalahan 87: Parameter salah. 'Perhatikan bagaimana kode kesalahan sama di kedua contoh? Apa itu kode kesalahan 87 dan cara memperbaikinya adalah apa yang akan kita fokuskan pada artikel hari ini.
Kesalahan Bendera Mulai Otomatis Tertunda 87
Pengguna Windows ingin komputer mereka boot dengan cepat. Salah satu cara untuk mencapainya adalah mulai tertunda di mana program dan aplikasi non-inti tertentu diatur untuk diluncurkan setelah Windows 10 di-boot. Saat Anda memulai atau mem-boot komputer Anda, sejumlah layanan dan program diluncurkan tetapi tidak semuanya penting untuk menjalankan komputer Anda. Beberapa contohnya dapat berupa Spotify, aplikasi penyimpanan cloud, dan sebagainya.
Alih-alih memilih untuk tidak menjalankan layanan ini yang juga dimungkinkan menggunakan aplikasi seperti CCleaner atau Task Manager, Anda dapat mengaturnya untuk memulai nanti. Di sinilah 'kesalahan bendera mulai otomatis tertunda 87' muncul. Kesalahan 87 juga dapat muncul dengan sendirinya ketika Windows menjalankan layanan pembaruan. Kami akan melihat semua kemungkinan alasan di balik kesalahan tersebut dan cara memperbaikinya.
Mari kita mulai.
Baca juga: Cara Mengubah Suara Start-up Windows
1. Mulai ulang
Trik lama tetapi diketahui berhasil dalam hal ini. Karena kesalahan sangat erat kaitannya dengan proses boot-up, masuk akal untuk mem-boot ulang komputer Anda dan memeriksa kembali apakah proses yang tertunda berfungsi sebagaimana mestinya.
2. Boot Bersih
Apa yang dilakukan boot bersih adalah menonaktifkan semua aplikasi dan layanan yang tidak dimiliki dan dioperasikan oleh Microsoft dan karenanya, tidak diperlukan untuk berfungsinya OS Windows Anda. Ini akan membantu Anda memecahkan masalah yang dihadapi dan mempersempit aplikasi pihak ketiga yang mungkin bertanggung jawab atas kesalahan 87. Kemungkinan konflik adalah apa yang kami cari.
Buka Konfigurasi Sistem dari menu Mulai dan di bawah tab Layanan, klik pada kotak centang Sembunyikan semua layanan Microsoft. Anda kemudian akan mengklik tombol Nonaktifkan semua yang akan menonaktifkan semua layanan yang bukan dari Microsoft.
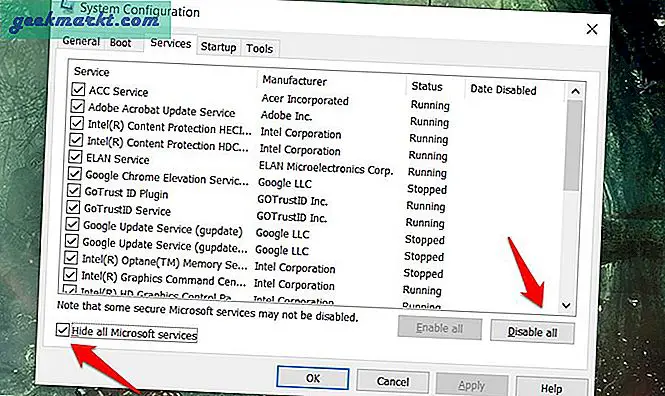
Klik Apply dan kemudian OK sebelum Anda melanjutkan ke tab berikutnya yaitu Startup. Klik pada Open Task Manager, buka tab yang relevan di dalamnya.
Pilih setiap item di tab Startup dari Task Manager dan pilih Disable.
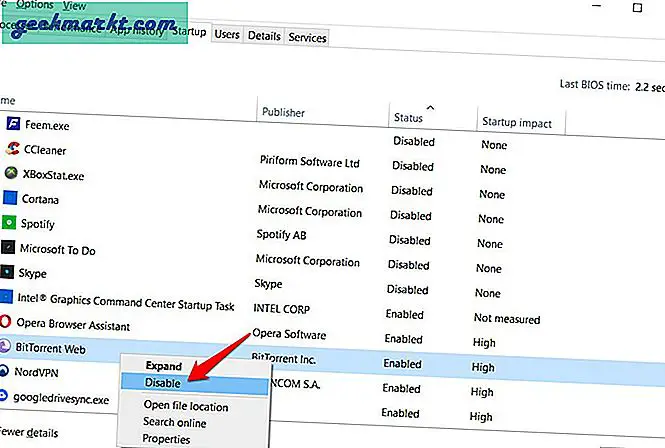
Kembali ke Konfigurasi Sistem dan klik OK. Anda sekarang akan me-reboot komputer Anda dan itu hanya akan memuat aplikasi dan layanan Microsoft yang penting. Ini adalah boot bersih. Anda dapat menginstal, mencopot pemasangan, memperbarui, dan memecahkan masalah aplikasi apa pun dengan aman. Seperti disebutkan sebelumnya, kesalahan 87 juga muncul saat memperbarui sesuatu.
Perhatikan bahwa Anda dapat menjalankan program apa pun yang Anda inginkan dan tidak dibatasi.
Sekarang, untuk memecahkan masalah, mulai Konfigurasi Sistem lagi dan sembunyikan semua layanan Microsoft. Dari layanan yang tersisa, aktifkan setengahnya dan reboot komputer Anda. Jika masalah berlanjut maka Anda tahu bagian mana yang harus disalahkan. Terus ulangi proses sampai Anda mendapatkan satu layanan yang menyebabkan kesalahan 87 pop-up.
Microsoft juga telah membagikan panduan mendalam tentang boot bersih tetapi Anda akan menemukan langkah-langkahnya sama.
3. Editor Registri
Cari dan buka Editor Registri dari menu Mulai. Anda akan diminta untuk memberikan hak admin. Lakukan. Sibak ke struktur folder di bawah ini.
HKEY_LOCAL_MACHINE \ SYSTEM \ CurrentControlSet \ Services \ AmdPPM
Klik dua kali pada tombol Start untuk membukanya dan ubah nilainya dari 3 menjadi 4. Simpan perubahan dan reboot komputer Anda untuk memeriksa apakah kesalahan penundaan otomatis 87 masih muncul atau tidak.
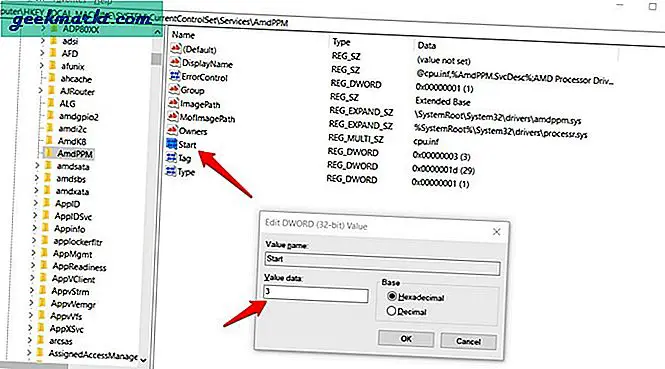
Baca juga: 15 Kustomisasi Menu Start Terbaik Untuk Windows 10
4. PowerShell
Ini adalah versi lanjutan dari Command Prompt dan merupakan masa depan dari baris perintah Windows. Buka dari menu Start dan berikan perintah di bawah ini.
Dapatkan-Layanan -Nama LayananNama | Set-Service -StartupType AutomaticDelayedStart
Anda harus mengganti Nama layanan dengan nama layanan sebenarnya yang ingin Anda tunda selama proses boot.
5. Pemindaian SFC dan DISM
Buka Command Prompt tetapi dengan hak admin dari menu Start. Klik Jalankan sebagai administrator dalam pencarian.
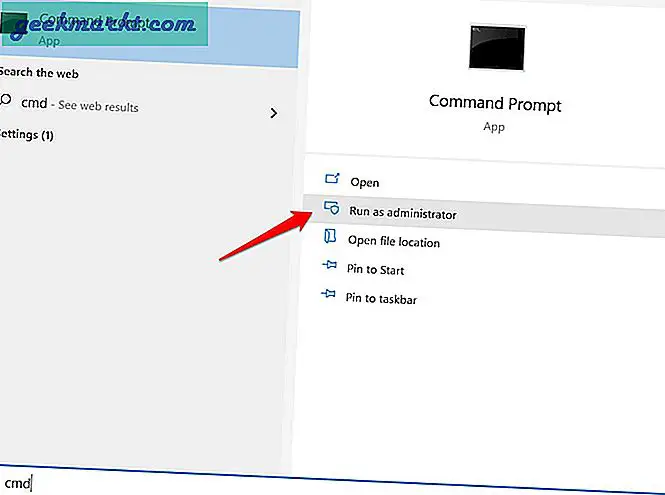
Anda akan memberikan perintah di bawah ini tetapi satu per satu.
sfc / scannow DISM.exe / Online / Cleanup-image / Scanhealth DISM.exe / Online / Cleanup-image / Restorehealth
Apa yang akan dilakukan perintah ini adalah mencari file sistem yang rusak yang sering menyebabkan semua jenis kesalahan di OS. Ini kemudian akan mencoba untuk memperbaiki kesalahan ini dan mem-boot ulang komputer Anda untuk memeriksa apakah masalah telah teratasi.
6. Gunakan Autoruns
Autoruns adalah alat utilitas dari rumah Microsoft, jadi aplikasinya benar-benar aman untuk digunakan. Alih-alih mengotak-atik program Task Manager dan System Configuration, Anda dapat menggunakan satu aplikasi untuk mengontrol semua yang ada hubungannya dengan aplikasi yang berjalan di latar belakang atau saat boot.
Kesalahan Mulai Otomatis Tertunda 87
Ada cara lain untuk bekerja dengan start otomatis aplikasi yang tertunda seperti aplikasi Autoruns yang saya bagikan di atas. Kemungkinan besar, sumber kesalahan adalah aplikasi atau layanan yang Anda coba ubah tetapi mungkin ada alasan lain. Salah satu solusi di atas seharusnya berhasil untuk Anda. Apakah Anda menemukan cara lain untuk menyelesaikan masalah? Beri tahu kami di bagian komentar di bawah. Ini mungkin membantu beberapa pembaca kami yang lain juga.