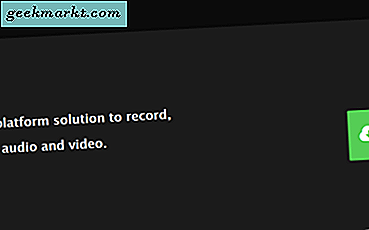Jika Anda sering menjadi pengguna Adobe Photoshop, saya yakin Anda takut dengan kesalahan disk awal. Dalam kasus saya, sebagian besar muncul ketika saya mencoba membuat file baru, namun, beberapa pengguna juga menghadapi pengeditan kesalahan disk awal di tengah jalan. Karena ini masalah umum, mari kita pahami apa itu kesalahan disk awal Photoshop dan cara memperbaikinya.
Yang Perlu Anda Ketahui Tentang Photoshop Scratch Disk Error
Apa Itu Scratch Disk?
Secara sederhana, disk awal adalah ruang yang digunakan Photoshop untuk sementara sebagai penyimpanan. Photoshop menggunakannya untuk menyimpan bagian file yang Anda kerjakan yang tidak sesuai dengan memori RAM Anda. Ini sering ditempatkan di direktori root dari disk penyimpanan default di PC Anda.
Bagaimana Menemukan Scratch Disk Drive Anda
Adobe Photoshop secara default menggunakan hard drive yang terdiri dari sistem operasi Anda. Namun, jika Anda bekerja di komputer publik, Anda dapat dengan cepat memastikan volume mana yang digunakan sebagai disk awal. Untuk melakukan itu, Buka Photoshop dan buka Sunting tab di bagian atas. Sekarang gulir ke bawah ke Preferensi dan dari menu pop-up Pilih Scratch Disk.
Ini akan menunjukkan kepada Anda semua volume yang tersedia bersama dengan volume disk awal yang aktif (lanjutkan membaca untuk mengetahui lebih lanjut).
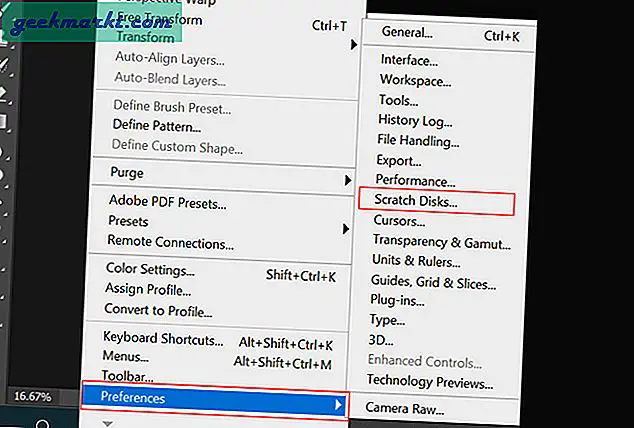
Cara Mengganti Scratch Disk
Jika Anda sering menghadapi kesalahan disk awal di Photoshop, solusi pertama adalah mengubah volume disk awal. Ada dua cara untuk melakukannya. Pertama, dengan mengikuti metode yang sama yang kita bicarakan sebelum atau saat start-up. Berikut cara mengubah disk awal di Photoshop.
1. Di Photoshop, klik Edit> Preferensi> Scratch Disks. Sekarang di jendela preferensi, klik kotak di bawah Active? opsi di sebelah kiri. Di sini, Anda dapat menghapus disk default, menambahkan beberapa disk, atau mengubah disk awal dengan mudah. Setelah selesai, klik baik di pojok kanan atas untuk menyimpan perubahan.
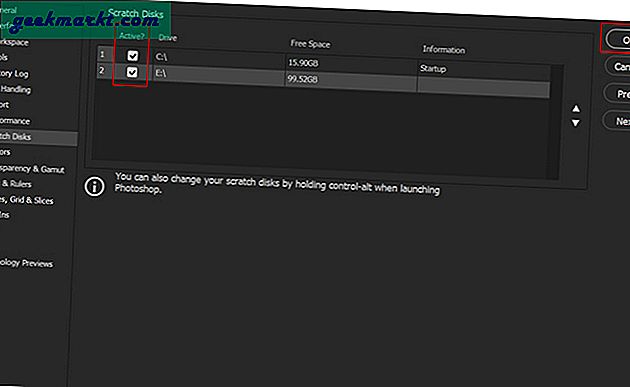
2. Anda juga dapat mengubah preferensi disk awal saat Anda menjalankan Photoshop juga. Cukup tekan dan tahan CTRL + ALT kunci saat Anda membuka Photoshop. Ini akan membuka file Preferensi Scratch Disk pilihan. Disk awal pertama akan menjadi volume OS default. Di tab yang sama, Anda dapat menetapkan preferensi disk yang akan digunakan jika penyimpanan rendah.
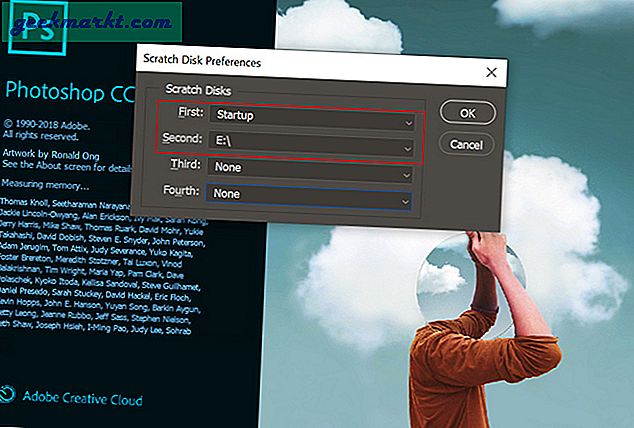
Cara untuk Memperbaiki Kesalahan Scratch Disk Adobe Photoshop
Daftar solusi yang kami temukan berfungsi untuk pengguna kesalahan disk awal yang dihadapi di Adobe Photoshop.
- Lakukan a pembersihan disk lokal untuk drive disk awal default. Dari menu Start Windows, cari Disk Cleanup dan pilih drive disk awal default. Di jendela berikutnya pilih File sementara, Laporan kesalahan, Gambar kecil, dan folder lain yang menurut Anda mengambil ruang yang tidak perlu dan tekan OK. Anda dapat melihat pratinjau ruang yang akan Anda kosongkan di bagian atas.
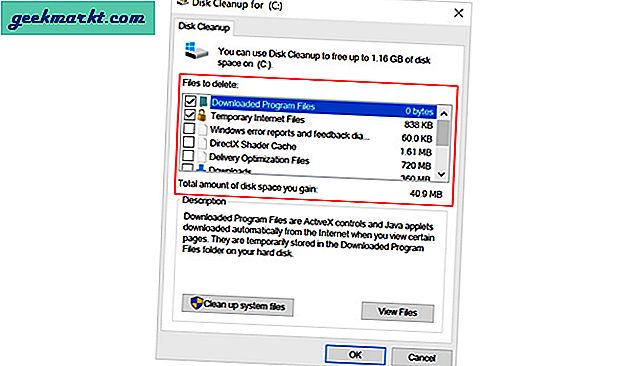
- Jika Anda bekerja dengan banyak lapisan, dengan setiap pengeditan Anda juga menambahkan ke riwayat konten (membantu Anda mengurungkan). Ini bisa memakan banyak ruang juga. Untuk membersihkannya, buka Sunting dan pilih Membersihkan. Klik Semua yang membersihkan data Clipboard (menyimpan apa yang Anda salin) dan Riwayat (langkah).
catatan: Setelah Anda menghapus data, Anda tidak akan dapat menempelkan apa yang terakhir Anda salin atau melihat riwayat dalam proyek Photoshop Anda.
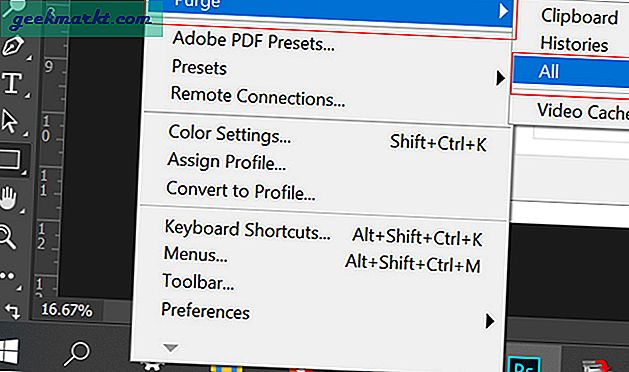
- Mendefragmentasi disk adalah tugas pemeliharaan yang membantu menjaga kesehatan perangkat Anda. Ini mengatur ulang data dalam drive untuk efisiensi aplikasi yang lebih cepat. Karena Photoshop membutuhkan ruang yang tidak terfragmentasi, metode ini mungkin bisa membantu. Untuk mengoptimalkan disk, buka Defragmenter dari menu Start, pilih drive awal dan klik Optimalkan.
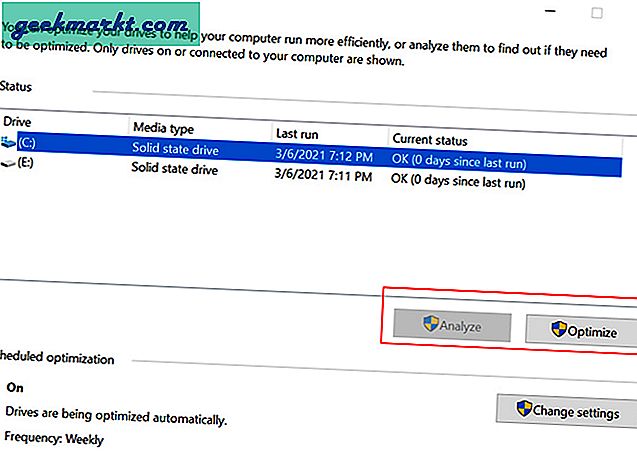
- Photoshop juga menghasilkan file sementara seperti laporan kerusakan. Kami dapat menghapus ini dengan menggunakan perintah Jalankan. Tekan tombol Windows dan R (tombol). Lalu ketik % temp% dan tekan Enter untuk membuka berkas sementara map. Cari nama file Photoshop atau PST dan hapus.
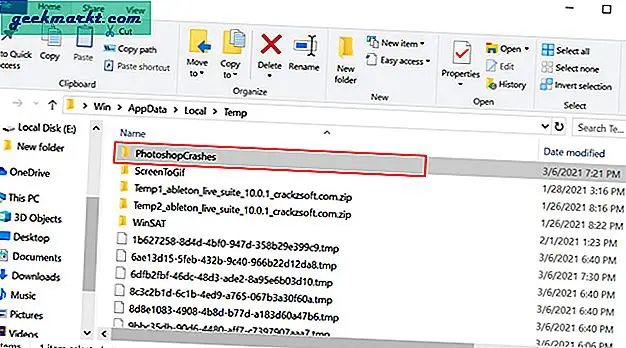
- Metode lain yang disarankan oleh banyak orang seperti menonaktifkan pemulihan otomatis atau mengizinkan lebih banyak RAM ke Photoshop. Namun, saya tidak merekomendasikannya karena dapat memengaruhi alur kerja umum Anda juga.
Solusi untuk Photoshop Scratch Disk Error
Jika metode di atas berhasil untuk Anda, maka anggap diri Anda beruntung. Untuk beberapa alasan, saya masih menghadapi masalah bahkan setelah mencoba setiap trik. Karenanya, solusi yang berhasil untuk saya mungkin dapat membantu Anda juga. Ada dua metode yang akan kita bahas.
Penghapus Revo
Untuk metode pertama, kami akan menggunakan uninstaller gratis yang disebut Revo Uninstaller. Ini memungkinkan pengguna untuk melakukan beberapa tugas pembersihan di satu tempat dan juga menghapus file sampah yang tersisa saat pencopotan pemasangan. Kami akan menggunakan fitur Pembersih Sampah.
1. Untuk memulai, unduh Revo dan pilih Pembersih File Sampah opsi di sidebar kiri. Kemudian klik Pindai di atas dan tunggu prosesnya selesai. Setelah file sampah ditampilkan, klik Menghapus dan selesai.
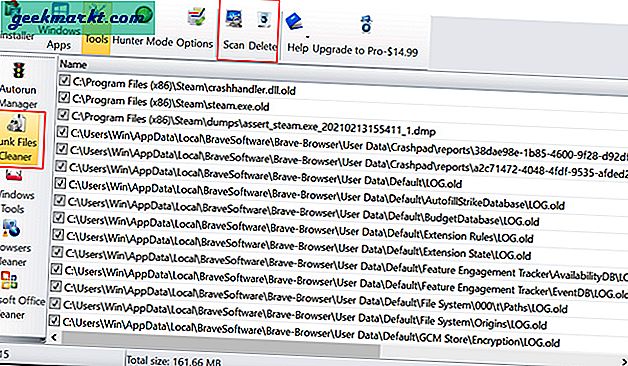
Trik Proyek Terbaru
2. Jika Anda menghadapi kesalahan disk awal saat mencoba membuat dokumen baru, metode ini cocok untuk Anda. Biasanya, Anda dapat membuka proyek dari dokumen terbaru (awal Photoshop).
Setelah itu, Anda cukup menyesuaikan ukuran kanvas dan melanjutkan pekerjaan Anda. Nah, ini satu-satunya metode yang berhasil untuk saya, semoga berhasil juga untuk Anda.
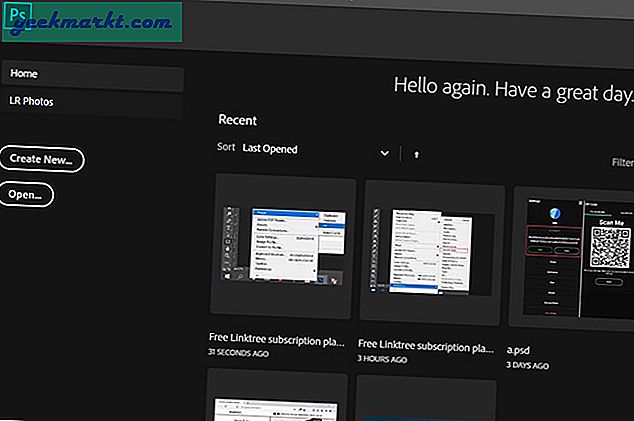
Penutupan: Memecahkan Kesalahan Scratch Disk Photoshop
Ini adalah beberapa cara Anda dapat menyelesaikan masalah disk awal di Adobe Photoshop. Kami berharap masalah Anda teratasi dan sekarang Anda dapat mengedit gambar seperti biasa.
Baca juga: 7 Alternatif Photoshop Terbaik Untuk Android