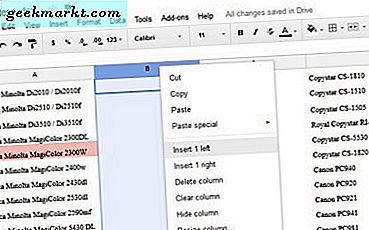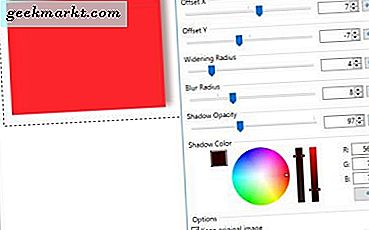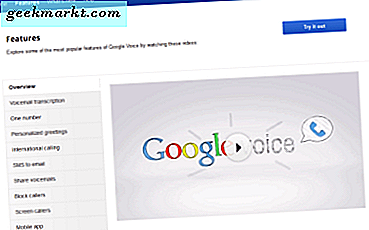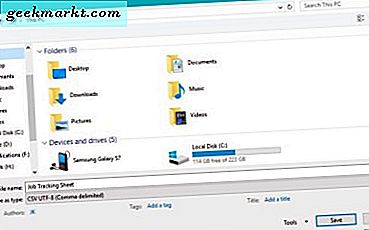Kindle Fire hadir dengan browsernya yang sudah dimuat sebelumnya. Ini disebut Silk. Tidak buruk, aku sudah menggunakannya. Mungkin Anda ingin menggunakan browser web yang berbeda seperti Google Chrome. Bisakah itu dilakukan? Jawabannya iya.
Kami akan menjelaskan bagaimana Anda bisa mendapatkan browser Chrome dan menginstalnya ke Kindle Fire Anda. Jadi, mari kita langsung ke tugas yang ada.
Izinkan Instalasi Aplikasi Pihak Ketiga
Cara termudah untuk menginstal peramban web Google Chrome di Kindle Fire adalah dengan mendapatkan file APK dan menginstalnya. Salah satu tempat terbaik untuk mengunduh file APK dari APKMirror.
Pertama, Anda harus mengizinkan instalasi aplikasi pihak ketiga di Kindle Fire Anda.
- Buka Pengaturan kemudian, gulir ke bawah untuk keamanan di bawah kategori Pribadi. Kemudian, ketuk Keamanan.
- Selanjutnya, di bawah tajuk Lanjutan, alihkan tombol untuk memungkinkan pemasangan aplikasi dari sumber yang tidak dikenal. Itu akan memungkinkan Anda menginstal aplikasi yang tidak berasal dari Amazon App Store.
Lanjutkan dan dapatkan file APK Peramban Google Chrome sekarang.
Unduh file APK Chrome
Untuk mendapatkan APK Browser Chrome, begini caranya. Pastikan untuk mendapatkan APK Chrome yang sesuai untuk Kindle Fire Anda
- Arahkan ke situs web APKMirror dari Kindle Fire melalui peramban Silk yang merupakan peramban bawaan Kindle.
- Selanjutnya, di sisi kanan atas situs web browser Jenis APKMirror dan kemudian, ketuk enter pada Kindle Fire Keyboard.

- Pilih build terbaru dari file APK Browser Chrome. Itu adalah versi 58 pada tulisan ini. Lalu, ketuk panah yang mengarah ke garis untuk mengunduhnya.

- Di halaman berikutnya, Anda akan mendapatkan 7 opsi berbeda untuk mengunduh file. Saya memilih lengan Android 5.0 yang dirilis pada 2 April 2017.
 Itu yang kedua dalam daftar pilihan. Ketika file sedang diunduh, saya mengetuk pada tampilan file. Setelah selesai, saya mengetuknya untuk meluncurkan pemasangan. Setelah Google Chrome Browser APK diunduh dan Anda mengetuknya, pilih instal.
Itu yang kedua dalam daftar pilihan. Ketika file sedang diunduh, saya mengetuk pada tampilan file. Setelah selesai, saya mengetuknya untuk meluncurkan pemasangan. Setelah Google Chrome Browser APK diunduh dan Anda mengetuknya, pilih instal.
Dalam beberapa detik, Google Chrome Browser akan aktif dan berjalan di tablet Kindle Fire Anda. Ini adalah cara yang paling tidak menyakitkan dan paling mudah untuk mendapatkan Google Chrome Browser ke Kindle Fire Anda. 
Instal Google Play
Hal lain yang saya dengar adalah menginstal Google Play Store di Amazon Kindle Fire Anda. Itu hanya akan bekerja dengan versi OS Api tertentu dan generasi tablet. Dalam tulisan ini, saya menggunakan Fire Kindle generasi ke-5. Kebetulan menjalankan Fire OS 5.3.3.0.
Dapatkan semua File APK Google Yang Dibutuhkan Pertama
Saya pikir mengapa tidak mencobanya dan inilah yang saya lakukan. Pergi ke Amazon Kindle Fire Anda untuk mendapatkan tautan APK berikut dan unduh langsung ke sana. Selanjutnya, Anda akan berada di halaman tempat APK berada. Kemudian, gulir ke bawah ke kotak pilihan Unduh APK. Selanjutnya, Anda akan mengetuknya.

Google Account Manager APK
Google Framework Framework APK
Google Play Services APK
Google Play Store APK
Saat Anda mengetuk Unduh APK, Anda akan melihat kotak kecil muncul di bagian bawah Kindle Anda. Ia mengatakan jenis file ini dapat membahayakan perangkat Anda dan apakah Anda ingin menyimpannya. Ketuk OK, dan itu akan diunduh.
Setelah masing-masing file APK telah diunduh ke Kindle Fire Anda, pesan pop-up akan muncul di bagian bawah perangkat Anda. Unduh keempat file APK terlebih dahulu.
Sekarang Instal File Google Apk ke Kindle Fire Anda
Selanjutnya, Anda harus memasang keempat file APK untuk Mendapatkan Google Play dan menjalankannya di Kindle Fire. Kembali ke layar awal pada Kindle Fire Anda.
- Pergi ke aplikasi Docs yang mana file Anda disimpan di Kindle Fire. Ini adalah aplikasi manajemen file default Kindle. Ketuk aplikasi Dokumen dan aplikasi akan terbuka.

- Kemudian, ketuk Penyimpanan Lokal dan pilih folder unduhan dengan mengetuknya.


- Sekarang Anda akan melihat semua file APK Google Play yang akan Anda instal ke Kindle Fire Anda.
- Ketuk masing-masing file APK secara terpisah untuk menginstalnya. Saya menginstal masing-masing sesuai urutan bagaimana saya membuat daftar di atas.
Setelah empat file APK Google Play diinstal ke Kindle Fire Anda, sekarang Anda akan melihat Aplikasi Play Store di layar beranda Anda. Tampaknya dengan sisa aplikasi yang Anda instal. 
Sekarang Anda punya Google Play Store di Kindle Fire, yang sangat luar biasa. Ketuk Play Store dan masuk ke Akun Google Anda. Itu saja; Anda kini memiliki Google Play Store yang tersedia untuk digunakan di Amazon Kindle Fire.
Kesimpulan
Anda sekarang dapat menginstal Browser Chrome Google di Kindle Fire Anda. Mudah memungkinkan instalasi aplikasi pihak ketiga untuk diinstal pada Kindle Fire Anda. Kemudian, kunjungi situs web pilihan kami untuk mendapatkan file APK. Unduh dan instal dan Anda siap untuk menelusuri Chrome di Kindle Fire Anda.
Cara lain untuk mendapatkan Google Chrome Browser ke Kindle Fire Anda adalah dengan menginstal Google Play Store ke Kindle Fire Anda. Ini akan membutuhkan waktu ekstra dan beberapa langkah lagi, tetapi Anda tidak hanya akan memiliki akses ke Amazon App store tetapi juga Google Play store.