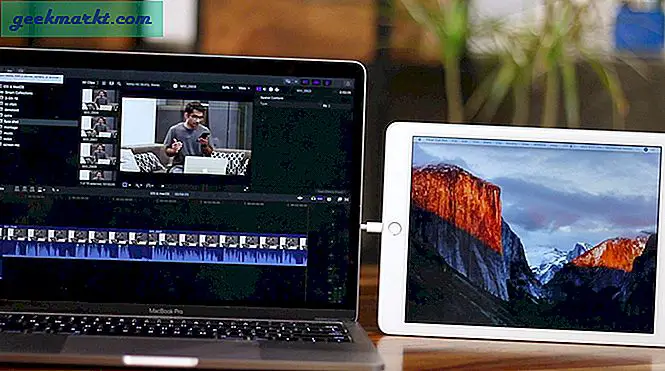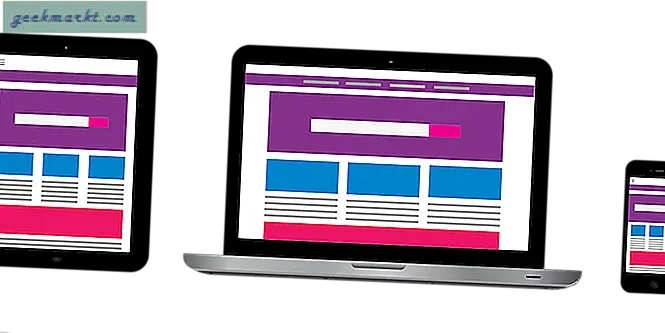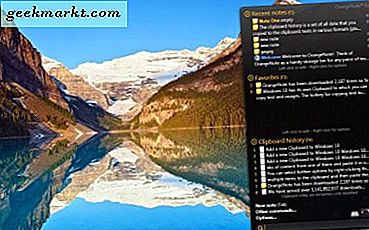
Windows 10 memiliki Clipboard sendiri di mana Anda dapat menyalin teks dan gambar. Tombol pintas untuk menyalin teks ke Clipboard adalah Ctrl + C, yang kemudian Anda tempelkan ke editor teks dengan Ctrl + V. Menekan gambar PrtScn ke Clipboard, dan Anda juga dapat menempelkannya ke perangkat lunak pengeditan gambar. Namun, Clipboard yang disertakan dengan Windows 10 cukup terbatas; dan Anda dapat menambahkan alternatif yang lebih baik dengan perangkat lunak pihak ketiga.
Anda hanya dapat menyalin satu item sekaligus ke Clipboard Windows 10. Jadi jika Anda perlu menyalin beberapa item, mereka harus disalin dan ditempel satu per satu. Namun, paket pihak ketiga memungkinkan Anda menyalin beberapa item ke clipboard dan kemudian menempelkannya ke dalam aplikasi. Itu adalah keuntungan besar dibandingkan dengan Clipboard Windows 10. Ini adalah beberapa alternatif yang lebih penting untuk Clipboard Windows 10 itu.
Dito
Ditto adalah utilitas clipboard freeware yang dapat Anda tambahkan ke Windows 10, dan platform lainnya, dari halaman ini. Tekan tombol DOWNLOAD SEKARANG di sana untuk menyimpan pengaturannya, dan kemudian buka itu untuk menambahkan perangkat lunak ke Windows 10. Ketika berjalan, Anda akan menemukan ikon Ditto di baki sistem seperti yang ditunjukkan dalam snapshot di bawah ini.
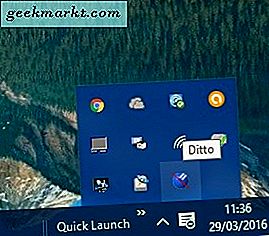
Ditto menyimpan semua item yang disalin dalam daftar ekstensif yang dapat Anda pilih untuk ditempelkan. Jadi salin beberapa teks dan ambil gambar dengan opsi PrtSc, seperti yang dicakup dalam artikel TechJunkie ini, lalu klik ikon Ditto di baki sistem. Itu membuka daftar semua item yang Anda salin seperti yang ditunjukkan di bawah ini.
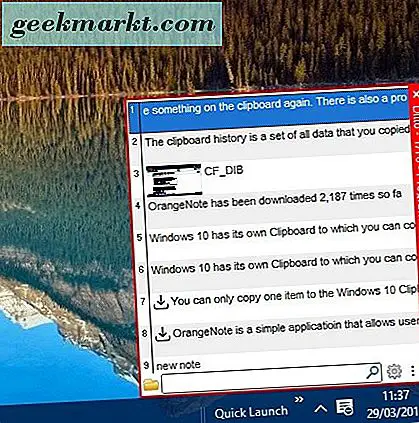
Sekarang Anda dapat memilih item dari sana untuk ditempelkan ke aplikasi. Masukkan kata kunci ke dalam kotak pencarian untuk menemukan item teks yang disalin. Klik dua kali item yang disalin di sana untuk memilihnya, lalu tekan Ctrl + V untuk menempelkannya ke dalam paket perangkat lunak.
Anda juga dapat memilih opsi pasta lebih spesifik untuk item yang disalin. Klik kanan item yang disalin pada daftar dan pilih Tempel Khusus untuk membuka submenu di bawah ini, yang mencakup berbagai opsi. Kemudian Anda dapat memilih Plain Text Only untuk menghapus pemformatan dari teks saat Anda menempelkannya.
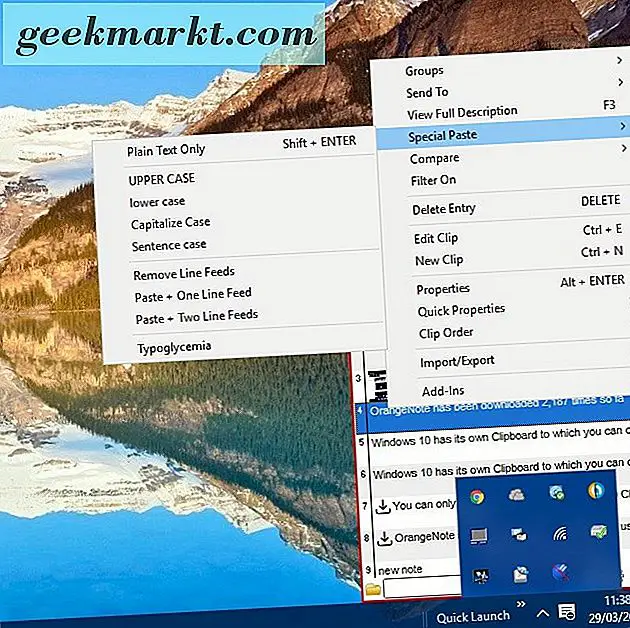
Perangkat lunak ini menyimpan hingga 500 item yang disalin secara default. Namun, Anda dapat menyesuaikannya dengan mengklik kanan ikon baki sistem dan memilih Opsi . Yang membuka jendela langsung di bawah itu termasuk kotak teks Jumlah Maksimum dari Salinan Tersimpan pada tab Umum. Masukkan nilai alternatif di sana untuk menyesuaikan berapa banyak item yang disalin yang disimpan.
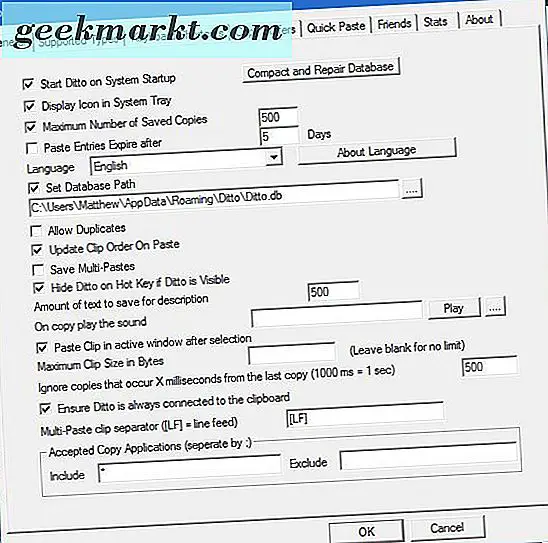
Selain itu, Anda juga dapat mengatur item yang disalin ke dalam grup. Klik kanan item yang disalin pada menu, pilih Grup dan Grup Baru untuk mengatur grup baru. Kemudian berikan judul pada grup. Anda dapat memindahkan item yang disalin ke grup dengan mengklik kanan pada menu Ditto, memilih Grup lalu Pindah ke grup. Pilih grup untuk menambahkan item yang disalin.
Dengan mengaturnya ke dalam grup, Anda dapat menempel semua item dalam grup. Tekan Ctrl + G pada menu Ditto untuk membuka daftar grup Anda, klik kanan grup dan pilih Properties untuk membuka jendela Copy Properties di bawah ini. Kemudian masukkan hotkey di teks pintasan keyboard, pilih kotak centang Hotkey yang tersedia secara global dan tekan OK untuk menutup jendela. Kemudian ketika Anda menekan tombol itu, Anda dapat memilih grup untuk ditempelkan ke dalam paket perangkat lunak.
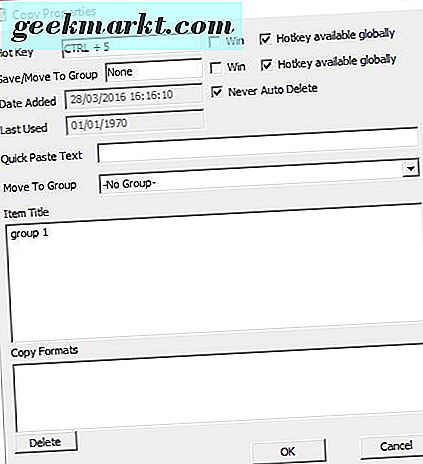
Shapeshifter
Selain Ditto, Anda dapat menambahkan Shapeshifter ke Windows 10, yang memiliki opsi lebih terbatas. Anda juga dapat menyimpan wizard pengaturan Shapeshifter dari halamannya di Softpedia. Ketika Anda memiliki perangkat lunak dan berjalan, salin beberapa hal lalu tekan dan tahan Ctrl + V (tanpa membuka jendela perangkat lunak apa pun). Itu akan membuka jendelanya seperti di bawah ini.
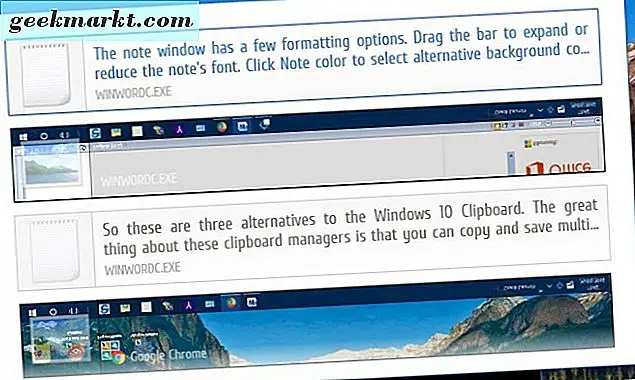
Jendela itu termasuk daftar thumbnail dari semua item yang Anda salin. Kemudian Anda dapat memilih item untuk ditempelkan dari sana dengan menekan tombol panah ke atas dan ke bawah. Setelah dipilih, Anda dapat menempel item yang disalin ke dalam paket teks atau editor gambar dengan Ctrl + V.
Sebagai alternatif, Anda dapat memilih item dengan menggerakkan kursor ke ikon taskbar-nya. Itu membuka thumbnail dari item yang disalin tepat di atas taskbar seperti yang ditunjukkan di bawah ini. Pilih item dari sana lalu tempelkan ke dalam paket perangkat lunak.
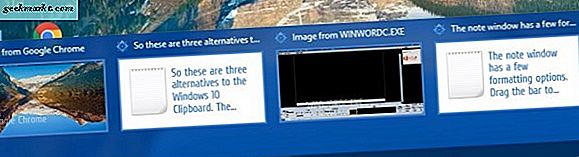
Anda dapat memilih opsi lebih lanjut dengan mengklik kanan ikon Shapeshifter di baki sistem dan memilih Pengaturan . Itu membuka jendela yang ditunjukkan di bawah ini yang memiliki beberapa opsi tambahan. Tidak banyak pengaturan di sana, tetapi Anda dapat memilih opsi warna alternatif untuk batas item pada jendela ShapeShifter.
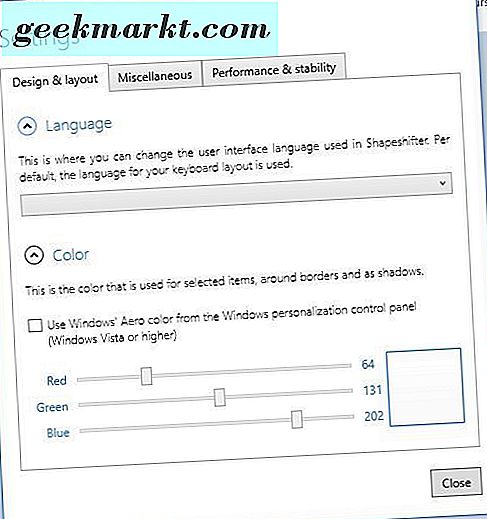
OrangeNote
OrangeNote adalah utilitas clipboard yang dikombinasikan dengan catatan tempel. Ini berarti Anda dapat menyalin dan menyimpan cuplikan teks ke dalam catatan. Namun, Anda tidak dapat menyalin gambar atau mengambil foto dengan pengelola papan klip ini. Buka halaman Softpedia ini untuk menambahkannya ke Windows 10. Kemudian Anda dapat mengklik kanan ikon OrangeNotes di baki sistem untuk membuka manajer clipboard di bawah ini.
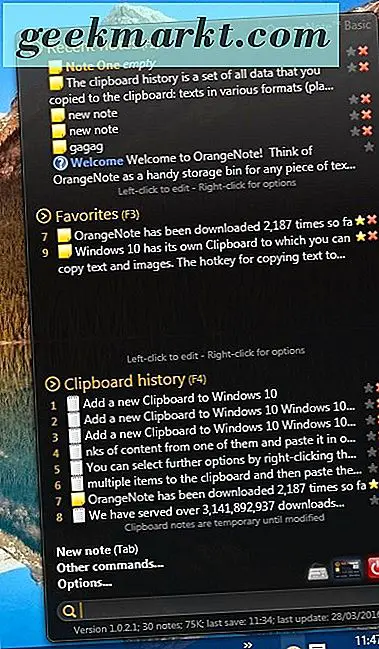
Itu termasuk cuplikan teks yang disalin di daftar riwayat Clipboard. Sekarang klik item yang disalin di sana untuk membukanya di jendela catatan yang ditunjukkan langsung di bawah. Jadi di sana Anda dapat menambahkan detail tambahan ke catatan, yang kemudian akan disimpan secara otomatis di pengelola clipboard. Anda juga dapat menyimpannya sebagai txt Notepad dengan memilih Tambahkan judul dan Simpan sebagai .
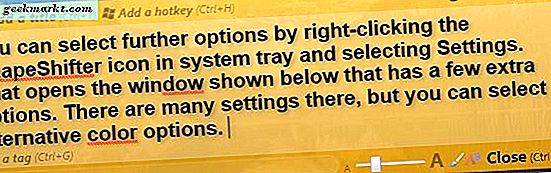
Jendela catatan memiliki beberapa opsi pemformatan. Seret bilah untuk memperluas atau mengurangi font catatan. Klik Warna Catatan untuk memilih warna latar belakang alternatif untuk catatan. Pilih opsi Warna teks untuk menyesuaikan warna font.
OrangeNote menghemat 80 entri clipboard sementara. Namun, memodifikasi catatan membuatnya lebih permanen. Untuk menyesuaikan jumlah entri papan klip yang disimpan, pilih Opsi di bawah riwayat Clipboard untuk membuka jendela langsung di bawah ini. Kemudian Anda dapat memilih kotak teks sejarah Clipboard dan memasukkan nilai alternatif di sana.
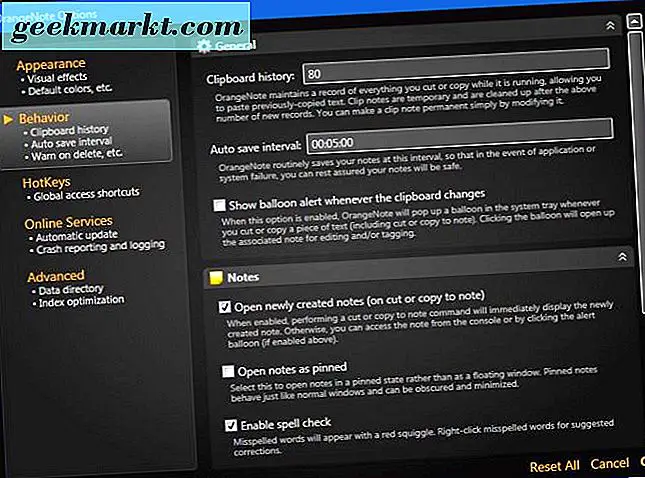
Jadi ini adalah tiga alternatif ke Clipboard Windows 10. Hal hebat tentang pengelola papan klip ini adalah Anda dapat menyalin dan menyimpan banyak item. Mereka juga memiliki opsi tambahan untuk menyalin seperti catatan, hotkey yang dapat disesuaikan dan lebih banyak lagi. Ada juga sejumlah orang lain yang dapat Anda coba seperti Save.Me dan Clipboard History.