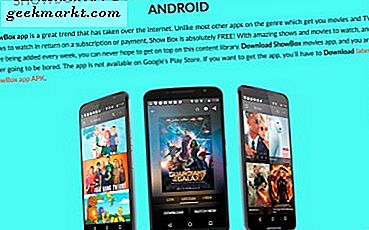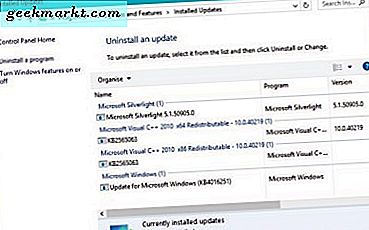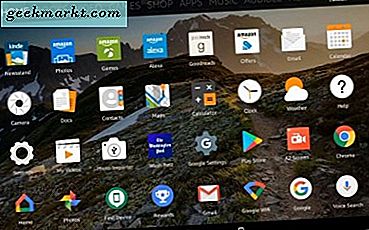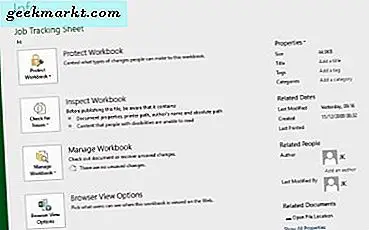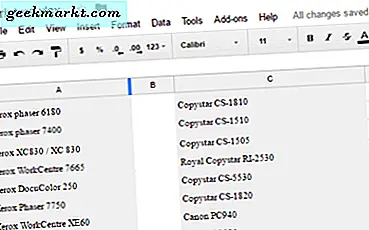
Menyesuaikan banyak informasi ke dalam satu sel menghadirkan masalah ketika harus memahami apa yang coba dikatakan oleh sel. Data dapat dikompresi atau terpotong dalam kolom, jadi kita perlu mengubah lebar kolom. Google Spreadsheet membuatnya mudah.
Mengubah lebar kolom hanyalah salah satu cara untuk memformat data dalam Google Spreadsheet. Ini berguna untuk membuat judul panjang atau data yang sesuai dengan sel dan untuk membuat dimensi dari setiap tabel yang diberikan sesuai dengan desain atau halaman.
Seperti yang Anda lihat dari gambar, lembar contoh saya terlihat lebih rapi setelah lebar kolom telah diatur untuk memuat data di dalamnya. Sebagian besar tabel akan terlihat lebih baik dengan cara ini.

Ubah lebar kolom di Google Spreadsheet
Anda memiliki dua opsi yang jelas saat mengubah lebar kolom di Google Spreadsheet. Anda dapat memperluas kolom atau membuatnya lebih sempit. Ada berbagai cara untuk melakukan masing-masing.
Lebar kolom secara manual melebar
Cara termudah untuk mendapatkan tabel adalah dengan mengatur lebar kolom Anda secara manual.
- Buka Google Sheet Anda dan pilih kolom yang ingin Anda edit.
- Klik baris di header kolom sebelah kanan. Kursor mouse harus berubah menjadi panah ganda.
- Tarik garis sampai kolom cukup lebar untuk kebutuhan Anda dan lepaskan mouse.
Lebar kolom secara manual sempit
Seperti yang Anda harapkan, untuk membuat kolom lebih sempit, Anda hanya melakukan kebalikan dari yang di atas.
- Buka Google Sheet Anda dan pilih kolom yang ingin Anda edit.
- Klik garis di sebelah kanan tajuk kolom. Kursor mouse akan berubah menjadi panah ganda.
- Tarik garis sampai kolom cukup sempit agar data pas dan lepaskan mouse.
Anda dapat memanipulasi lebar kolom secara bertahap sampai tepat untuk apa yang Anda butuhkan.

Secara otomatis memperlebar lebar kolom
Jika Anda hanya ingin menyesuaikan data di dalam sel dengan lebar yang benar sehingga mereka dapat dibaca dengan jelas, Anda dapat melakukannya lebih cepat daripada menyeret lebar kolom.
- Buka Google Sheet Anda dan pilih kolom yang ingin Anda edit.
- Arahkan kursor ke baris di header kolom kanan. Kursor mouse akan berubah menjadi panah ganda.
- Klik dua kali garis dan secara otomatis akan diskala agar sesuai dengan konten sel terluas.
Metode ini adalah cara cepat untuk memastikan konten sel ditampilkan dengan benar dan lebar sesuai dengan konten. Kelemahannya adalah jika Anda memiliki sel tunggal yang berisi banyak data, Google Spreadsheet akan mengubah semua kolom agar sesuai dengan sel tunggal tersebut. Ini bekerja terbaik dari semua data dengan ukuran atau panjang yang sama.
Punya tips Google Spreadsheet lain yang ingin Anda bagikan? Tahu cara lain untuk mengubah lebar kolom? Beritahu kami tentang ini di bawah!