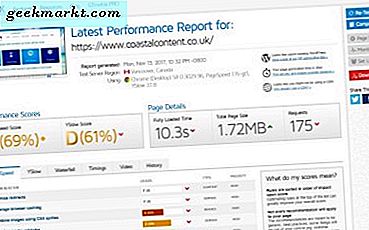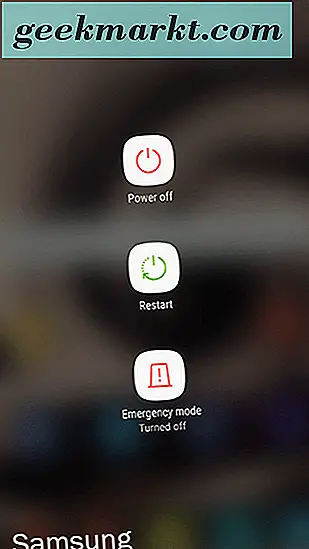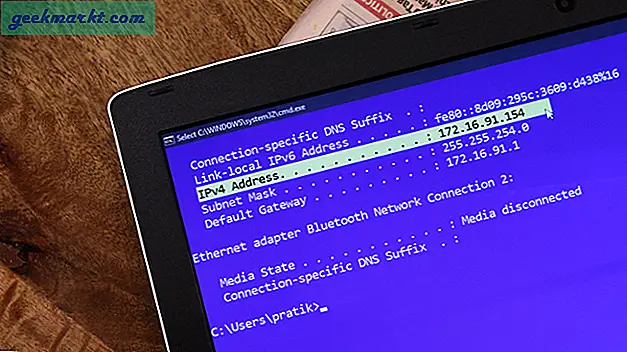Semua router Wi-Fi memiliki nama jaringan (selain SSID) dan kata sandi. Jika Anda menghubungkan perangkat perangkat keras baru ke jaringan nirkabel Anda, Anda mungkin perlu memasukkan perincian kata sandi dan nama jaringan. Jadi mungkin lebih baik untuk mengubah kata sandi default dan SSID menjadi alternatif yang lebih disukai. Ini adalah bagaimana Anda dapat mengubah nama profil jaringan Wi-Fi dan kata sandi di Windows dengan dan tanpa perangkat lunak router.
Edit Nama Jaringan dengan Editor Registri
Pengguna Windows 7 dapat menyesuaikan SSID mereka dengan mengklik nama jaringan mereka di tab Network and Sharing Center. Namun, Anda tidak dapat mengedit SSID melalui Control Panel di Windows 10. Namun demikian, Anda masih dapat mengubah nama jaringan Wi-Fi dengan mengedit registri.
Pertama, buka Run dengan menekan Win key + R hotkey. Masukkan 'regedit' di kotak teks Jalankan jendela, dan tekan tombol OK . Itu akan membuka jendela Registry Editor.
Selanjutnya, browse ke kunci registri ini: HKEY_LOCAL_MACHINE \ SOFTWARE \ Microsoft \ Windows NT \ CurrentVersion \ NetworkList \ Profiles . Anda dapat menyalin (Ctrl + C) dan tempel (Ctrl + V) jalur registri itu langsung ke bilah alamat Editor Registri. Pilih subkunci yang menyertakan Nama Profil jaringan Wi-Fi Anda seperti di bawah ini.
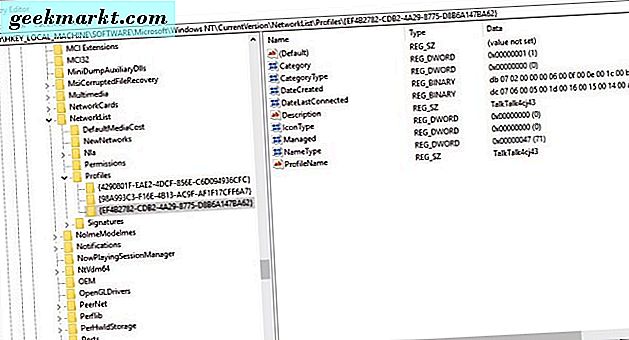
Klik dua kali nilai string ProfileName yang menyertakan SSID Wi-Fi Anda. Jendela Edit String akan terbuka, termasuk judul jaringan Anda. Sekarang Anda dapat memasukkan SSID alternatif dalam kotak teks data Nilai.
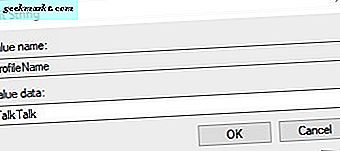
Klik OK untuk menutup jendela Edit String. Anda juga dapat menutup Registry Editor. Restart OS Windows, dan kemudian buka tab panel kontrol Network Connections. Jaringan Wi-Fi Anda sekarang akan memiliki SSID baru.
Edit Kata Sandi Jaringan melalui Jendela Properti Jaringan Nirkabel
Anda tidak perlu mengedit registri untuk mengubah kata sandi Wi-Fi Anda. Anda dapat mengedit kata sandi dengan membuka tab Network Connections. Masukkan 'ncpa.cpl' di kotak teks Run untuk membuka tab Control Panel yang ditunjukkan dalam snapshot langsung di bawah ini.
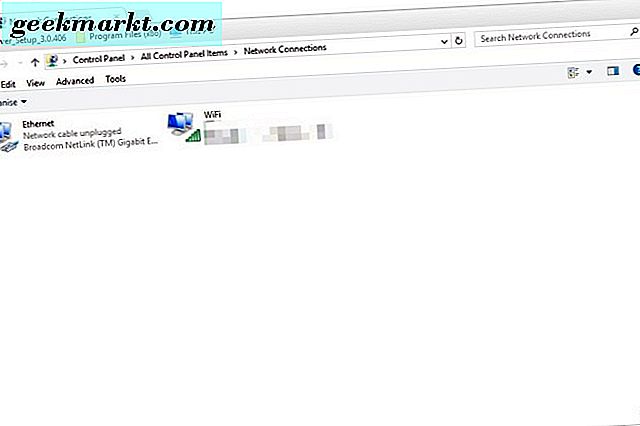
Klik kanan jaringan Wi-Fi Anda, dan pilih Status untuk membuka jendela Status WiFi. Tekan tombol Properties Nirkabel pada jendela itu. Klik tab Keamanan pada jendela properti untuk membuka kotak teks kata sandi Wi-Fi seperti di bawah ini.
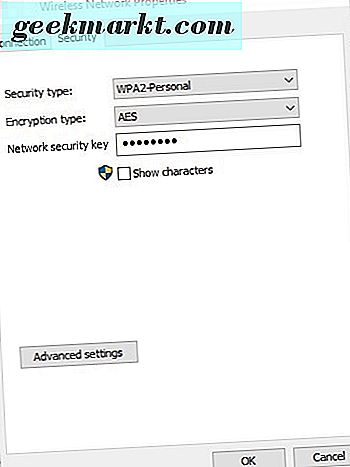
Sekarang klik opsi Tampilkan karakter untuk menampilkan kata sandi. Klik di dalam kotak teks kunci keamanan untuk mengedit kata sandi sesuai kebutuhan. Tekan tombol OK untuk menutup jendela.
Edit Nama Jaringan dan Kata Sandi dengan Perangkat Lunak Router
Anda juga dapat mengubah SSID dan kata sandi Wi-Fi dengan perangkat lunak router default Anda. Semua router memiliki perangkat lunak bawaan yang tidak memiliki jendela sendiri. Sebagai gantinya, Anda membuka peranti lunak perute di peramban dengan memasukkan alamat IP di bilah URL. Perangkat lunak router mencakup berbagai pengaturan jaringan.
Pertama, Anda memerlukan alamat IP untuk masuk di bilah URL. Anda dapat menemukan alamat IP Anda dengan Command Prompt. Tekan tombol Win + X hotkey untuk membuka menu pintasan. Pilih Command Prompt untuk membuka jendela di bawah ini.
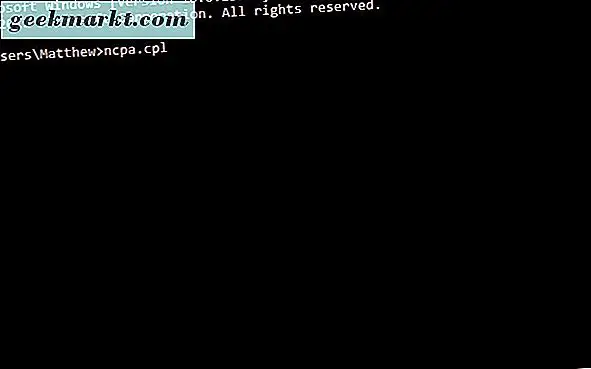
Masukkan 'ipconfig' di jendela Command Prompt. Command Prompt akan mencantumkan detail adaptor Ethernet saat Anda menekan Enter. Alamat IP, yang disorot dalam gambar di bawah ini, berada di bagian bawah rincian adaptor Ethernet yang terdaftar di bawah Gateway Standar. Selama opsi Mode Cepat Edit Prompt dipilih, Anda dapat menyalin alamat IP dengan Ctrl + C.
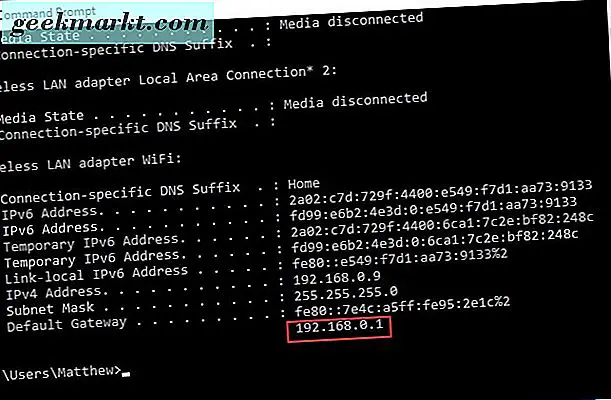
Selanjutnya, buka browser di Windows. Masukkan, atau tempelkan alamat IP di bilah URL browser; dan tekan tombol Kembali. Itu akan membuka perangkat lunak router Anda seperti di bawah ini.
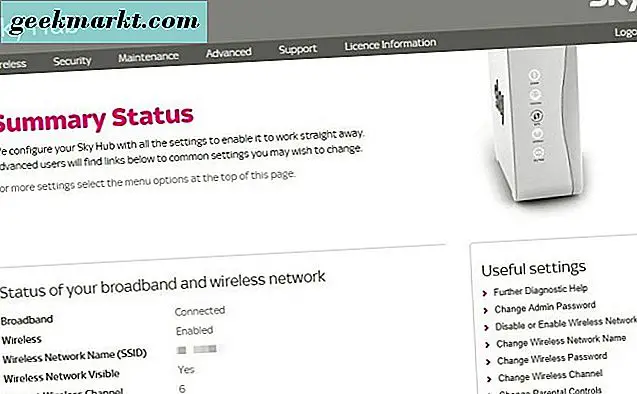
Anda juga harus masuk sebelum dapat menyesuaikan pengaturan apa pun. Kotak autentikasi akan terbuka ketika Anda mengeklik tautan di halaman. Panduan router Anda akan menyertakan rincian login perangkat lunak.
Jika Anda kehilangan manual router, halaman web ini mungkin berguna. Situs itu memberikan rincian login default untuk peranti lunak router. Pilih pabrikan dari menu drop-down. Halaman ini akan memberikan rincian login ketika Anda menekan tombol Cari Kata Sandi . Masukkan detail login tersebut di kotak autentikasi perangkat lunak router.
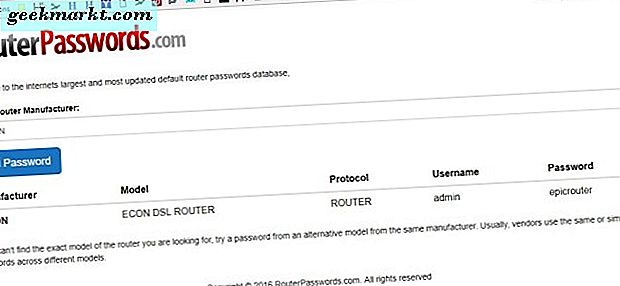
Anda mungkin akan menemukan nama jaringan dan kata sandi Anda yang tercantum pada tab Nirkabel dalam perangkat lunak router, tetapi halaman pengaturan bervariasi. Pilih tab Nirkabel, lalu gulir ke bawah ke bidang SSID. Masukkan nama jaringan baru di kotak teks SSID.
Kemudian gulir ke kata sandi Anda, yang mungkin akan terdaftar di bawah WPA2-PSK, kata sandi, kunci jaringan atau sesuatu di sepanjang garis tersebut. Edit kata sandi di kotak teks. Tekan tombol Terapkan atau Simpan untuk menyimpan pengaturan baru.
Jadi itulah bagaimana Anda dapat mengubah SSID dan kata sandi Wi-Fi Anda di Windows 10. Menyesuaikan perincian itu mungkin juga memutus sambungan laptop atau desktop Anda dari jaringan. Dengan demikian, Anda mungkin juga perlu menghubungkan kembali dengan SSID dan kata sandi baru.