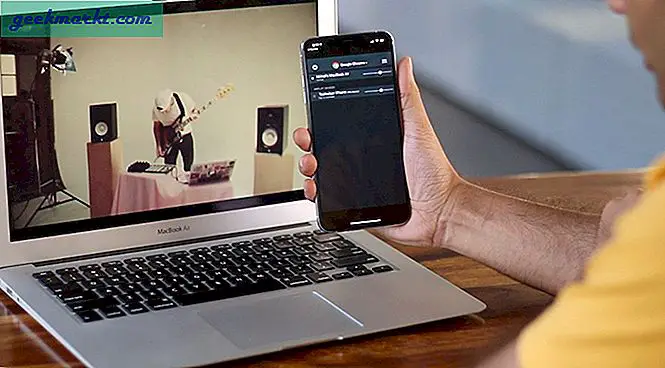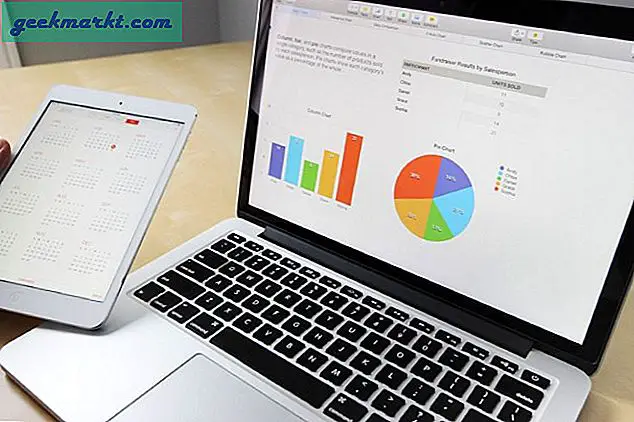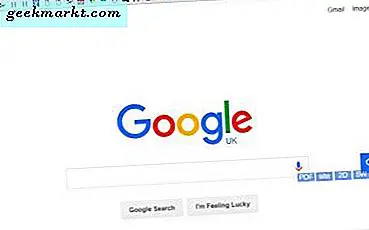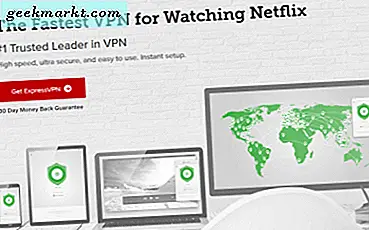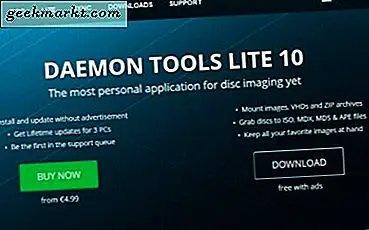
Dengan disk fisik telah pergi jalan Dodo, semuanya sekarang diunduh langsung ke perangkat Anda dari internet. Untuk sebagian besar, unduhan ini ditangani oleh program yang sesuai. Terkadang mereka datang sebagai file .bin yang tidak dapat digunakan secara instan. Untuk memanfaatkannya, Anda perlu mengubah file BIN menjadi ISO. Begini caranya.
Apa itu file .bin? File BIN dengan akhiran .bin adalah file biner. Ini umumnya merupakan byte mentah untuk salinan byte dari file asli, seperti tiruan dari disk atau file asli. Setiap bit dan setiap byte di tempat yang sama dengan aslinya. Untuk program yang lebih rumit dan bahkan beberapa permainan, mereka dapat diunduh sebagai file .bin dan kemudian dikonversi.
File ISO berbeda. Ini adalah gambar disk yang dapat dibakar langsung ke CD atau DVD atau digunakan dengan drive disk virtual seperti Daemon Tools. Ini masih berisi data biner tetapi diformat sehingga dapat digunakan sebagai media yang dapat di-boot seperti DVD permainan atau program yang biasanya kita miliki.
Konversi file BIN ke ISO
Jika Anda mengunduh file BIN dan program tidak memiliki penangan untuk menginstalnya, Anda perlu mengubahnya menjadi ISO. Anda dapat membakarnya ke disk atau menggunakan sesuatu seperti Daemon Tools untuk mensimulasikan pemutar DVD. Ada sejumlah alat gratis yang dapat Anda gunakan untuk melakukan konversi. Saya akan daftar beberapa yang bagus di sini.

CDBurnerXP
Seperti namanya, CDBurnerXP sudah ada beberapa waktu. Ini terutama perangkat lunak pembakar CD yang dapat membakar DVD dan mengkonversi file .bin menjadi iso dan membakarnya. Anda tidak perlu membakarnya ke media fisik, Anda dapat menggunakan CDBurnerXP untuk membuat .iso dan kemudian menggunakannya secara virtual jika Anda mau.
Unduhan gratis, berfungsi dengan baik dan sangat intuitif. Yang perlu Anda lakukan adalah memilih file sumber untuk mengkonversi, pilih output dan kemudian biarkan alat melakukan tugasnya. Saya menggunakan ini setiap kali saya harus mengkonversi file.

WinISO
WinISO adalah aplikasi gratis lain yang akan mengkonversi file BIN ke ISO. Seperti CDBurnerXP, mudah digunakan dan merupakan unduhan kecil. Ini menginstal, menetapkan diri sebagai penangan file untuk file-file tersebut dan kemudian memungkinkan Anda memilih file dan format sumber dan tujuan. Tampilannya sedikit tertanggal seperti aplikasi yang lain tetapi itu membuat pekerjaannya selesai. Anda dapat mengkonversi dan membakar atau hanya mengkonversi, itu sepenuhnya terserah Anda.
Jika CDBurnerXP tidak menarik, WinISO juga harus berfungsi.

WinBin2ISO
WinBin2ISO adalah program yang sangat kuno tetapi bekerja dengan sempurna. Ini dirancang dari bawah ke atas untuk membuat pekerjaan pendek mengubah BIN menjadi ISO dan melakukannya dengan baik. Unduhan berukuran kecil dan dipasang dalam beberapa detik. UI sangat mudah dan hanya mengharuskan Anda untuk memilih file sumber dan tujuan dan kirim untuk mengkonversi.
Jika Anda menginginkan sesuatu yang kecil dan hampir tidak terlihat saat berjalan, WinBin2ISO adalah taruhan yang bagus.

AnyToISO
AnyToISO adalah converter file bin lain yang berfungsi dengan sejumlah jenis file input untuk membuat gambar iso. Ada versi gratis dan premium tetapi untuk sesekali digunakan, versi gratisnya lebih dari cukup. Antarmukanya mirip dengan yang lainnya, sederhana dan to the point. Pilih sumber dan tujuan, atur preferensi file apa pun dan atur agar berfungsi. Prosesnya relatif cepat dan program tidak memiliki terlalu banyak sumber daya.
Pastikan untuk memilih unduhan gratis kecuali Anda benar-benar membutuhkan fitur premium.

AnyBurn
AnyBurn juga dirancang sebagai perangkat lunak yang terbakar tetapi juga dapat mengubah file BIN menjadi ISO. Juga seperti yang lain dalam daftar ini, terlihat tua dan memiliki UI super-sederhana tetapi masih menyelesaikan pekerjaan tanpa masalah. Alat ini gratis dan baru-baru ini diperbarui sehingga saat ini, yang lebih dari yang dapat dikatakan untuk beberapa orang lain ini.
UI sederhana, pilih untuk mengkonversi ke image ISO, pilih sumber dan tujuan dan biarkan alat melanjutkan pekerjaan.
Apa yang harus dilakukan selanjutnya dengan gambar ISO Anda
Setelah Anda memiliki citra ISO, Anda memiliki dua opsi. Anda dapat membakarnya ke CD atau DVD tergantung pada ukurannya atau Anda dapat memasangnya menggunakan drive optik virtual. Saya cenderung memilih yang terakhir karena saya bahkan tidak memiliki optical drive lagi. Saya menggunakan Daemon Tools Lite untuk membuat drive di komputer saya. Program lain tersedia tetapi saya menggunakan yang ini karena itu selalu bekerja dengan baik untuk saya.
Ada versi gratis, Daemon Tools Lite dan versi berbayar. Untuk sebagian besar tujuan, versi gratisnya lebih dari cukup. Unduh file, instal, biarkan untuk menginstal driver virtual dan pergi. Setelah terinstal, pilih ISO baru Anda, klik kanan dan pilih Buka dengan. Pilih Daemon Tools dari daftar dan itu akan dipasang seperti optical disc yang sebenarnya.