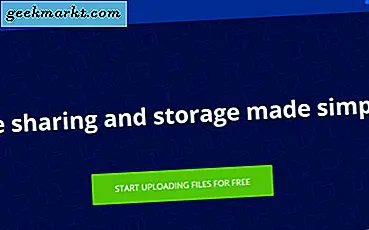Formulir PDF adalah cara terbaik untuk mengumpulkan informasi karena file PDF mudah dibagikan dan digunakan di semua platform. Pengguna Apple dapat mengisi Formulir PDF di iPhone dengan mudah tetapi bagaimana jika Anda memiliki Mac yang Anda inginkan? Jangan khawatir, dalam artikel ini saya akan menunjukkan cara mengisi formulir PDF di Mac saat Anda sedang terburu-buru. Mari kita mulai.
Gunakan Markup (Metode Asli)
Markup adalah alat anotasi yang sudah diinstal sebelumnya di macOS. Ini adalah cara tercepat dan termudah untuk mengisi formulir PDF di Macbook. Tidak seperti rekan iOS-nya, Markup di Mac memungkinkan Anda menyunting informasi, membuat bentuk, menambahkan teks, mengunggah tanda tangan, mengubah warna, dan memformat teks.
1: Unduh formulir PDF ke komputer Anda. Jika Anda menerimanya sebagai lampiran di email, cukup klik kanan lampiran di aplikasi Mail dan simpan ke folder Download.

2: Buka formulir PDF di Markup. Untuk membuka jendela Markup dan mulai mengisi formulir, klik kanan file PDF di file Download folder dan buka file dengan Pratinjau. Klik Tombol markup di atas seperti yang ditunjukkan pada gambar di bawah.

3: Toolbar markup akan muncul di bagian atas. Sekarang kami dapat mulai mengisi formulir PDF dan saya akan memandu Anda melalui setiap alat dan apa fungsinya.
4: Anda dapat menggunakan alat Textbox untuk mengisi nama, alamat, dll. Klik tombol kotak teks pada alat Markup dan kotak teks akan muncul di atas PDF.
Anda dapat mengeklik kotak untuk mengedit teks, mengeklik dan menyeret sisi kotak untuk mengubah ukuran bidang teks, dan menggunakan alat format teks untuk mengubah ukuran teks, perataan, warna, dll.

5: Kotak centang dapat dengan mudah ditandai menggunakan alat Marker di Markup. Pilih Seri alat dari toolbar dan gunakan Trackpad menggambar X atau tanda centang.

6: Ini adalah salah satu fitur favorit saya di toolbar Markup. Anda dapat membuat tanda tangan dengan menggunakan Trackpad, kamera Mac, atau bahkan iPhone. Ketiga metode ini bekerja dengan sempurna dan masing-masing memiliki kelebihannya sendiri.
Trackpad cepat dan mudah, menggunakan Mac's Camera menawarkan salinan digital yang akurat dari tanda tangan Anda dalam hitungan detik, dan iPhone memungkinkan Anda menggunakan Layar untuk membuat tanda tangan.

Setelah membuat tanda tangan, cukup klik satu dan itu akan muncul di Window. Sesuaikan ukuran dan posisi dan selesai.

Meskipun tidak umum digunakan saat mengisi formulir, Anda dapat dengan mudah menyunting informasi di PDF menggunakan Markup. Cukup klik tombol Redact dan gambar persegi panjang di atas informasi yang ingin Anda sembunyikan.

Alat sunting akan secara permanen menghapus informasi yang tidak dapat dipulihkan.
Kelebihan:
- MacOS bawaan
- Fitur intuitif
- Kemampuan untuk membuat tanda tangan di iPhone
Kontra:
- Tidak dapat mendeteksi objek jika PDF adalah gambar yang dipindai
- Tidak ada bentuk kotak centang yang tersedia
Alat markup intuitif, kaya fitur, dan menyelesaikan pekerjaan. Namun, ini masih bukan pengisi formulir PDF khusus. Jika Anda sering mengisi formulir PDF di Mac dan menginginkan solusi yang mudah, ada aplikasi pihak ketiga yang menawarkan pengalaman yang lebih lancar.
Aplikasi Pihak Ketiga untuk Mengisi Formulir PDF di Mac
1. PDFescape
PDFescape adalah editor PDF gratis yang memungkinkan Anda membuat anotasi dan mengisi formulir PDF. Anda dapat menggunakannya di browser web apa pun. Yang terpenting, ia masih memiliki alat untuk menambahkan teks, memberi tanda centang dengan satu klik, menggambar bentuk, dll. Namun, pengisi formulir PDF online memang memiliki kekurangan yang adil. Misalnya, Anda tidak dapat membuat tanda tangan tetapi dapat menggunakan gambar tanda tangan Anda yang sudah ada untuk mengatasi batasan ini. Selain itu, karena PDF diunggah ke server online, beberapa pengguna mungkin tidak merasa terlindungi sepenuhnya.

Alat tersebut bekerja mirip dengan alat Markup. Anda hanya perlu memilih alat dan meletakkannya di atas PDF dan menyesuaikan lokasinya.
Pro:
- Sepenuhnya gratis
- Tombol tanda centang
- Alat yang mudah digunakan
Kontra:
- Tidak ada opsi untuk membuat tanda tangan
- Pemformatan teks primitif
- Masalah privasi
Lihat PDFescape (gratis, web)
2. Ahli PDF
Jika Anda bukan penggemar aplikasi web dan bersedia membayar untuk editor PDF yang bagus, Pakar PDF memang menawarkan banyak fitur intuitif bersama dengan alat pengisian formulir sederhana. Kedua, antarmukanya benar-benar bersih dan alat ditempatkan di atas, seperti Markup di Pratinjau. Anda mendapatkan alat seperti penyorot, pena, penghapus, kotak teks, bentuk, catatan tempel, perangko, dan tanda tangan.
Seperti perangkat lunak lainnya, PDF Expert memiliki kelebihan dan kekurangan. Misalnya, Anda dapat meletakkan berbagai stempel persetujuan, penolakan, batal, rahasia, dan bahkan tanda centang untuk mengisi kotak centang. Pengisi PDF untuk Mac memungkinkan Anda memasukkan tautan dalam PDF dengan satu klik sederhana. Bahkan Markup tidak memiliki fitur ini.

Di sisi lain, Anda tidak mendapatkan opsi untuk membuat tanda tangan menggunakan iPhone. Anda hanya dapat menggunakan Trackpad, dan memindai gambar tanda tangan. Namun, PDF Expert adalah perangkat lunak berbayar yang menawarkan uji coba gratis selama 7 hari. Setelah masa uji coba berakhir, Anda harus membayar $ 79 untuk lisensi seumur hidup.
Pro:
- Banyak perangko
- Tambahkan tautan ke PDF
- Kutu dan silang untuk mengisi kotak centang
- Uji coba gratis 7 hari
Kontra:
- Tidak ada pilihan untuk mengunggah tanda tangan menggunakan iPhone
Lihat PDF Expert (uji coba gratis, $ 79)
3. Wondershare PDFelement
Dari segi fitur, PDFelement mirip dengan PDF Expert tetapi memiliki beberapa perbedaan penting. Misalnya, alat untuk membuat tanda tangan digital langsung dari MS-Paint tempat Anda menggambar tanda tangan. Selain itu, tidak ada opsi untuk memindai tanda dan meletakkannya di atas PDF.
Selain itu, Pengisi PDF Wondershare untuk Mac memiliki alat anotasi standar seperti kotak teks dengan pemformatan, bentuk, perangko, catatan tempel, penyorot, dll. Oleh karena itu, masuk akal untuk mendapatkan PDFelement jika Anda ingin mengedit PDF secara ekstensif, membuat formulir interaktif , dll.

PDFelement memiliki label harga $ 129 untuk lisensi seumur hidup tetapi Anda bisa mendapatkan langganan mulai dari $ 9,99 / mon.
Pro:
- Keterangan teks
- Bentuk poligon
- Pengenalan teks OCR
Kontra:
- Alat penangkap tanda tangan yang mengerikan
- Tanda air dalam uji coba gratis
Lihat PDFelement (uji coba gratis, $ 9,99 / bln)
Bagaimana Anda Mengisi Formulir PDF di Mac
Beberapa aplikasi bagus yang dapat Anda gunakan untuk mengisi formulir PDF di Mac. Alat Markup cukup untuk sebagian besar pengguna karena gratis dan menawarkan banyak fitur intuitif. Kesimpulannya, aplikasi pihak ketiga lainnya menggunakan alat yang sama dan mencoba mereplikasi rumus yang sama dengan beberapa fitur tambahan seperti prangko dan tautan tetapi memasang label harga yang lumayan ke perangkat lunak. Bagaimana menurut anda? Aplikasi mana yang Anda gunakan untuk mengisi formulir PDF di Mac. Beri tahu saya di Twitter.
Baca juga: Cara Mengekstrak Gambar dari PDF di iPhone