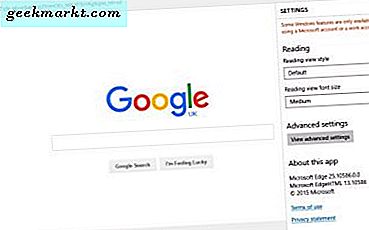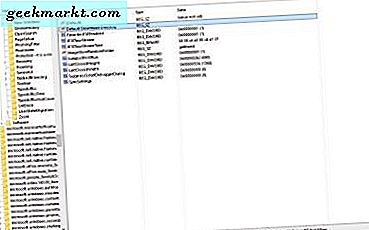Spreadsheets sering kali menyertakan data yang digandakan. Itu bisa berupa duplikasi nilai numerik atau teks. Dalam banyak kasus, pengguna Excel perlu menghitung duplikat dalam kolom atau baris tabel. Ini adalah bagaimana Anda dapat menghitung duplikat dalam spreadsheet Excel dengan fungsi COUNTIF.
Fungsi COUNTIF
COUNTIF tidak diragukan lagi salah satu fungsi statistik Excel yang lebih berguna yang memungkinkan Anda untuk menemukan jumlah total sel dalam rentang yang dipilih yang sesuai dengan kriteria yang ditentukan. Sintaks untuk fungsi Excel ini adalah: = COUNTIF (rentang, kriteria) . Rentang (jika rentang sel) adalah tempat Anda ingin menghitung sel, dan kriteria adalah nilai duplikat atau teks yang Anda perlukan fungsi untuk dihitung.
Pertama, masukkan beberapa data palsu ke dalam spreadsheet Excel yang kosong. Masukkan nilai '45, '' 252, ''52, ' '45, '252' dan '45' ke dalam sel A2: A7. Maka spreadsheet Anda harus cocok dengan yang ditunjukkan langsung di bawah ini.
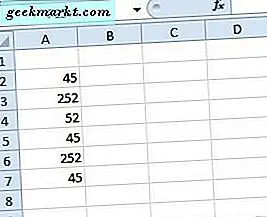
Sekarang misalkan Anda perlu mencari tahu berapa banyak sel yang menyertakan nilai duplikat 45. Fungsi COUNTIF akan memberi tahu Anda bahwa dalam sekejap! Pilih sel A9, lalu tekan tombol fx . Pilih COUNTIF dan tekan OK untuk membuka jendela yang ditunjukkan langsung di bawah ini.
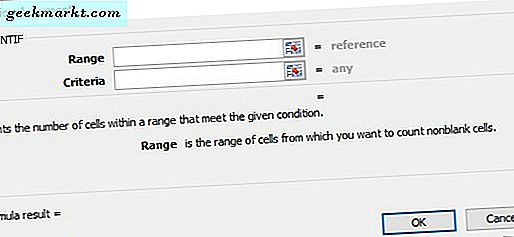
Klik tombol Rentang dan pilih rentang sel A2: A9. Selanjutnya, masukkan '45' di kotak teks Kriteria. Tekan OK untuk menutup jendela. A9 sekarang akan mengembalikan hasil rumus 3. Dengan demikian, ada tiga sel dalam rentang yang dipilih yang termasuk nilai 45.
Fungsi berfungsi hampir sama untuk teks. Sebagai contoh, masukkan 'pir', 'apel', 'apel' dan 'oranye' dalam sel A11: 14. Kemudian spreadsheet harus menyertakan daftar pendek buah seperti yang ditunjukkan langsung di bawah ini.
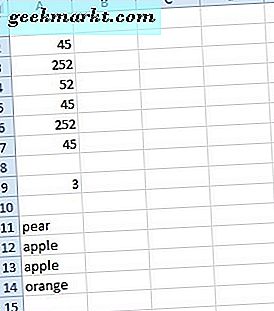
Pilih untuk menambahkan fungsi COUNTIF ke sel A16. Tekan tombol fx, pilih CountIF dan klik OK . Kali ini, pilih sel A11: 14 sebagai rentang. Masukkan "apel" di kotak teks Kriteria seperti yang ditunjukkan langsung di bawah ini.
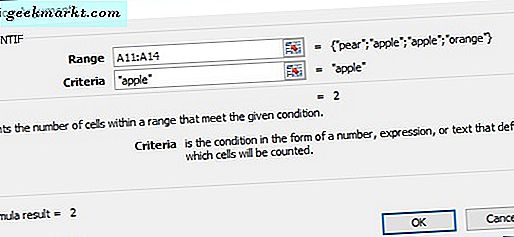
Sekarang ketika Anda menekan OK, A16 harus mengembalikan nilai 2. Jadi ada dua sel yang termasuk duplikat apel. Perhatikan bahwa sel dalam rentang yang dipilih tidak boleh berisi spasi apa pun. Jika mereka melakukannya, Excel tidak akan menghitungnya sebagai duplikat (kecuali kriteria yang dimasukkan juga mencakup ruang kosong yang sama persis). Panduan Tech Junkie ini memberi tahu Anda tentang cara menghapus ruang kosong dari sel spreadsheet Excel.
Hitung Beberapa Nilai Duplikat
Tetapi bagaimana jika Anda perlu menemukan jumlah total duplikat untuk dua, tiga atau lebih nilai? Misalnya, Anda mungkin perlu menemukan berapa kali tiga set nilai diduplikasi dalam rentang sel. Dalam hal ini, Anda dapat memperluas fungsi COUNTIF sehingga mencakup beberapa kriteria.
Pilih A9 di spreadsheet Excel Anda. Kemudian klik pada bilah fx untuk mengedit fungsi aslinya. Tambahkan '+ COUNTIF (A2: A7, 252)' ke fungsi, dan tekan Enter.
Fungsi penuh kemudian secara efektif menjadi = COUNTIF (A2: A7, 45) + COUNTIF (A2: A7, 252) seperti yang ditunjukkan dalam snapshot langsung di bawah ini. A9 kemudian akan mengembalikan nilai 5. Dengan demikian, fungsi telah mencapai baik 45 dan 252 duplikat dalam rentang sel kami, yang berjumlah 5.
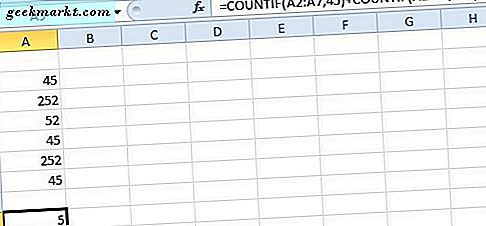
Fungsi ini juga dapat menghitung nilai dalam rentang sel di beberapa spreadsheet Excel. Itu akan membutuhkan modifikasi rentang sel yang diperlukan sehingga mereka termasuk referensi lembar, seperti Sheet2! Atau Sheet3 !, di referensi sel. Sebagai contoh, untuk memasukkan rentang sel di Lembar 3, fungsinya akan menjadi seperti: = COUNTIF (A2: A7, 45) + COUNTIF (Sheet3! C3: C8, 252).
Hitung Semua Nilai Duplikat dalam Kolom atau Baris
Beberapa pengguna Excel mungkin perlu menghitung semua nilai duplikat atau item dalam kolom spreadsheet. Anda juga dapat melakukannya dengan fungsi COUNTIF. Namun, fungsi ini memerlukan referensi sel absolut untuk seluruh kolom yang Anda perlukan untuk menghitung semua duplikat.
Klik sel B2 pada spreadsheet Excel Anda sendiri. Klik tombol fx, dan pilih untuk membuka jendela COUNTIF Function Arguments. Masukkan '$ A $ 2: $ A $ 7' di kotak Rentang. Masukkan '$ A2' di kotak Kriteria, dan tekan tombol OK untuk menambahkan fungsi ke spreadsheet. Sel B2 akan mengembalikan nilai 3 seperti yang ditunjukkan di bawah ini.
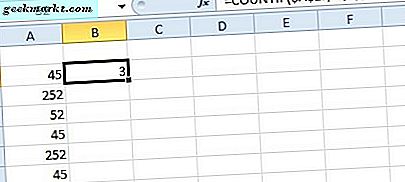
Sekarang Anda perlu menyalin fungsi ke semua sel di bawahnya ke A7. Pilih B2, klik kiri sudut kanan bawah sel dan seret ke bawah ke A7. Itu menyalin fungsi ke semua sel lain seperti yang ditunjukkan langsung di bawah ini.
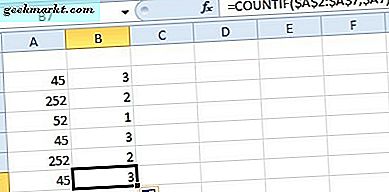
Kolom B pada gambar di atas sekarang secara efektif menghitung semua nilai dalam rentang A2: A7. Ini menyoroti bahwa 45 duplikat tiga kali dan bahwa 252 duplikat dua kali dalam rentang yang dipilih. Jadi sekarang Anda dapat dengan cepat menemukan semua nilai yang diulang dalam kolom atau baris spreadsheet dengan menyertakan referensi sel absolut dalam fungsi COUNTIF.
Sekarang Anda dapat menghitung sejumlah nilai duplikat atau item pada spreadsheet Excel Anda dengan COUNTIF. Buka halaman YouTube ini untuk melihat fungsi COUNTIF beraksi. Jika kemudian Anda perlu menghapus duplikat dengan cepat, lihat artikel Tech Junkie ini.