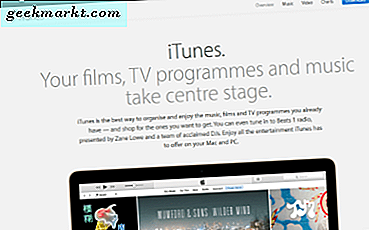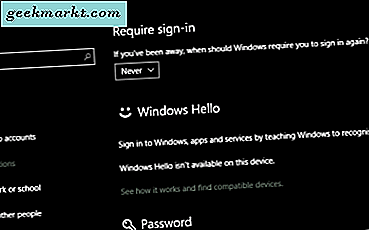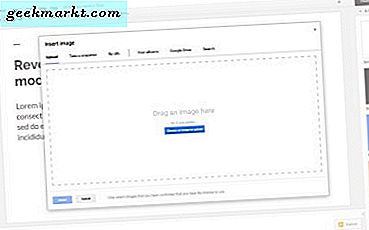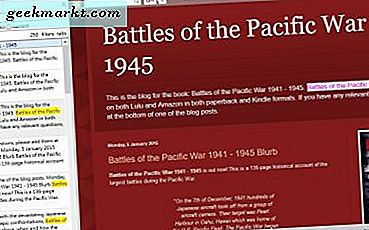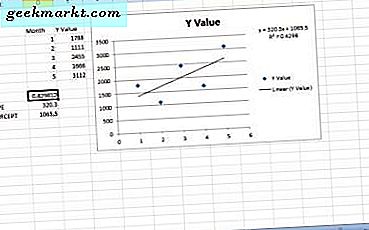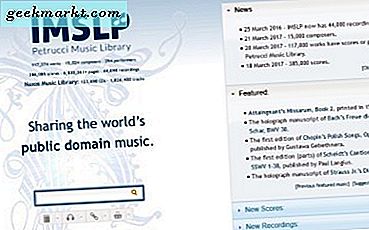Sintaks kesalahan penuh adalah ' Boot ulang dan Pilih perangkat Boot yang benar atau Masukkan Boot Media di perangkat Boot yang dipilih dan tekan tombol '. Ini bukan sesuatu yang ingin kita lihat ketika kita menyalakan komputer kita karena kita segera membayangkan gambar driver yang gagal, instalasi ulang OS dan semua hal yang baik.
Untungnya, masalahnya bisa jauh lebih serius dari itu. Pertama saya akan daftar beberapa prosedur umum langkah eliminasi dan kemudian beberapa hal spesifik yang dapat Anda lakukan untuk kesalahan ini.
Petunjuk untuk masalah ada dalam kesalahan untuk satu kali. '' Nyalakan ulang dan Pilih perangkat Boot yang benar atau Masukkan Boot Media di perangkat Boot yang dipilih dan tekan tombol ', berarti drive boot Anda tidak dapat diakses. Itu bisa menjadi kegagalan perangkat keras, kesalahan konfigurasi atau korupsi file.
Perbaiki reboot dan pilih kesalahan perangkat boot yang tepat di Windows
Berikut beberapa hal untuk dicoba segera.
- Boot ke BIOS Anda dan pastikan hard drive yang berisi Windows terdaftar. Jika ya, periksa apakah itu memiliki pengaturan yang benar, IDE / SATA untuk hard drive standar dan AHCI untuk SSD.
- Jika drive tidak terdaftar, periksa semua koneksi aman antara drive dan motherboard. Kemudian coba kabel IDE / SATA baru dan coba lagi dan / atau coba header IDE / SATA baru dan coba lagi. Lakukan satu per satu dan lakukan saja langkah berikutnya jika yang pertama gagal.
- Jika itu tidak berhasil, lepaskan baterai CMOS Anda selama 60 detik dan gantilah. Untuk mencari tahu di mana baterai CMOS Anda, periksa baterai perak rata pada motherboard, biasanya CR2032, atau periksa manual Anda. Baterai CMOS membantu menjaga pengaturan BIOS inti bahkan ketika Anda melepas daya. Ini juga mengingat jika kondisi kesalahan mencegah boot. Ini me-reset BIOS Anda sepenuhnya tetapi merupakan langkah yang berguna untuk dilalui.
Jika drive Anda masih tidak terdaftar setelah mengganti kabel, mengubah header dan mengatur ulang CMOS, Anda sekarang harus mempertimbangkan kegagalan perangkat keras sebagai kemungkinan hasil.
Jika drive Anda muncul di BIOS Anda, itu berarti masalah kemungkinan dalam Windows atau struktur file dan bukan dengan perangkat keras Anda.

Memeriksa file boot Windows 10
Jika BIOS dapat menemukan hard drive Anda, drive itu sendiri berfungsi. Itu berarti kemungkinan bootloader Windows tidak dapat membacanya untuk beberapa alasan. Ini bisa kita kerjakan.
Muat komputer Anda dengan media instalasi Windows 10 yang dimasukkan dan boot ke mode aman.
- Boot dari media, pergi melalui layar pertama, pilih bahasa dan kemudian pilih Perbaiki Komputer Anda di jendela berikutnya daripada memilih Instal sekarang.
- Pilih Troubleshoot, opsi Advanced, dan Start Settings, lalu tekan Restart.
- Tekan 6 untuk Safe Mode dengan Command Prompt.
- Pastikan drive C: Anda dipilih. Terkadang CMD windows memiliki X :.
- Ketik 'sfc / scannow' ke jendela dan biarkan prosesnya selesai.
- Ketik 'dism / Online / cleanup-image / restorehealth' jika scan di atas mengembalikan kesalahan.
Uji ulang sistem Anda dengan boot normal. Jika berhasil, bagus! Jika tidak, Anda sekarang memiliki dua opsi, pemulihan sistem atau penyetelan ulang sistem.

- Boot ke safe mode sekali lagi menggunakan langkah satu dan dua, kecuali pilih System Restore, bukan Start Settings.
- Jika Anda memiliki citra restorasi, gunakan pemulihan sistem.
- Jika Anda tidak memiliki citra restorasi, gunakan reset sistem. Cukup pilih 'simpan file saya' agar tidak menimpa semuanya.
Setelah proses selesai, komputer Anda sekarang harus boot seperti biasa.