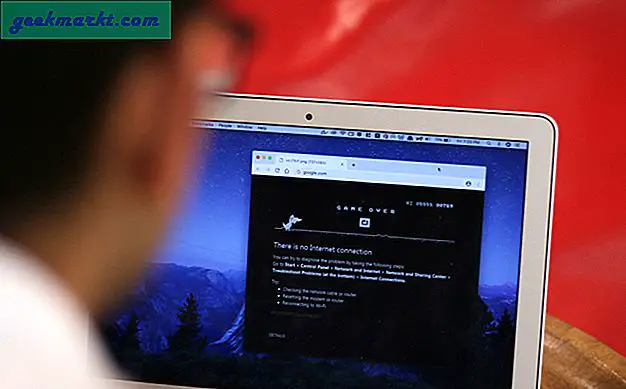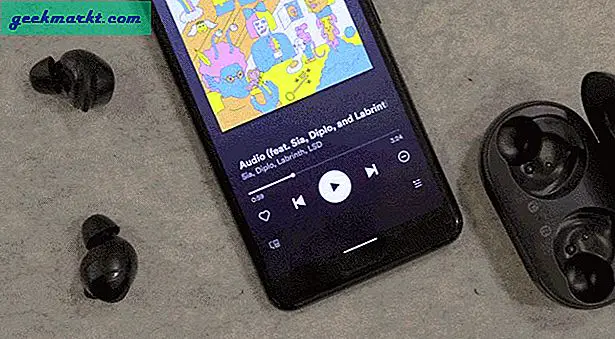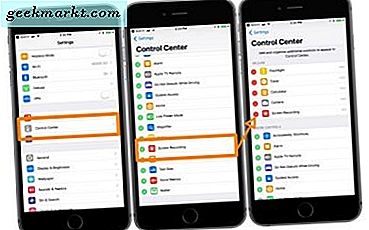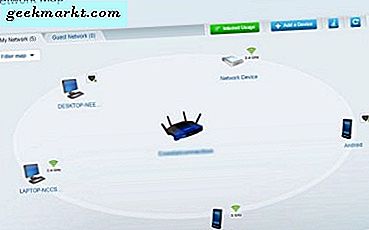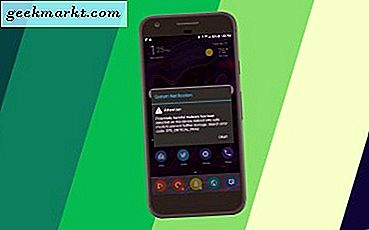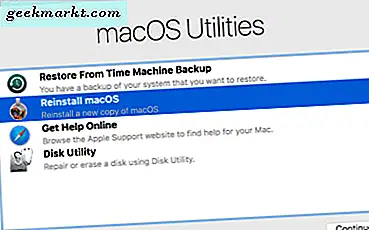
Apakah sudah waktunya untuk sepenuhnya menghapus MacBook Pro Anda dan mengembalikannya ke pengaturan pabrik? Apakah Anda menjualnya secara online, meminjamkannya kepada teman, atau mengembalikannya ke toko, sangat penting bagi Anda untuk menghapus semua data dan pengaturan dari itu sehingga Anda dapat dengan aman memberikannya kepada pengguna berikutnya. Komputer Anda penuh dengan informasi pribadi mulai dari selfies ke informasi kartu kredit, untuk tidak mengatakan apa pun tentang riwayat browser Anda. Orang berikutnya yang menggunakan MacBook Pro Anda mungkin tidak peduli dengan informasi Anda, tetapi bajak laut ada di mana-mana dan Anda tidak pernah tahu apa yang mungkin dilakukan seseorang dengan data pribadi Anda. Artikel ini akan menunjukkan kepada Anda cara mengatur ulang pabrik MacBook Pro Anda sehingga privasi Anda akan terlindungi.
Mengapa melakukan penyetelan ulang pabrik?
Hard drive pada MacBook Pro Anda berisi gambar pribadi, riwayat penelusuran, file kerja, akun iTunes, dan segala macam informasi lainnya. Namun, terlalu banyak orang yang tidak menghapus komputer mereka sebelum menjualnya - sebuah survei oleh Blancco Technology Group menunjukkan bahwa 78% hard drive yang mereka beli di eBay memiliki data pribadi atau perusahaan yang masih dapat diakses oleh mereka. Dari drive tersebut, 67% memiliki data yang mudah diakses sementara sisanya membutuhkan sedikit kerja dengan alat pemulihan data untuk mendapatkan informasi. Hanya 10% dari hard drive yang dibeli perusahaan memiliki data yang dihapus dengan aman. 90% penjual lainnya menjalankan setidaknya beberapa risiko bahwa data mereka akan dicuri.
Anda mungkin juga perlu atau ingin melakukan pengaturan ulang pabrik jika Anda telah menggunakan MacBook Pro untuk waktu yang lama atau mengalami masalah dengan konfigurasi perangkat lunak yang tidak dapat Anda hilangkan dengan cara lain.

Langkah-langkah untuk mengikuti untuk mereset MacBook Pro Anda
Sekarang Anda tahu mengapa sangat penting untuk mengatur ulang pabrik MacBook Pro Anda (atau komputer apa pun) sebelum meneruskannya, mari kita lihat caranya. Prosesnya sangat sederhana, dan kami akan melakukannya selangkah demi selangkah.
Langkah 1: Kembali semuanya
Sebelum Anda menghapus MacBook Pro, Anda harus mencadangkan semua yang ingin Anda bawa ke Mac berikutnya atau kembali ke yang ini saat Anda selesai. Cara termudah dan paling sederhana untuk melakukan ini adalah dengan menggunakan Time Machine, aplikasi cadangan yang dibangun ke dalam macOS.
- Arahkan ke System Preferences dan Time Machine.
- Pilih Backup Disk dan gunakan drive eksternal atau drive USB.
- Ikuti wizard untuk memformat drive target dan salin semua file yang dipilih.
Backup vs kloning
Pilihan lain untuk menyalin file Anda adalah mengkloning hard drive menggunakan salah satu paket perangkat lunak yang tersedia secara komersial. Ada sejumlah produk yang tersedia, dan beberapa lebih baik dari yang lain, tetapi kebanyakan dari mereka membutuhkan uang untuk digunakan, sedangkan Time Machine gratis dan berfungsi dengan baik. Ada satu alasan kuat untuk menggunakan Time Machine versus program kloning: mengkloning drive berarti Anda mengambil kesalahan, malfungsi, masalah konfigurasi atau virus dengan Anda ke drive yang disalin, sedangkan jika Anda menggunakan Time Machine dan mengembalikan file dari cadangan, itu tidak akan menjadi masalah. Dengan Time Machine Anda akan memuat kembali salinan sistem operasi yang baru dan tidak tercoreng.
Langkah 2: Keluar dari segalanya
Anda tidak perlu keluar dari aplikasi Anda, tetapi Anda mungkin ingin melakukannya karena sangat berhati-hati. Hal ini membuat hidup lebih mudah ketika Anda mulai bekerja dengan komputer baru dan juga memastikan aplikasi yang menghubungkan diri ke perangkat tertentu dapat terhubung ke komputer baru Anda dengan cepat dan tanpa ribut-ribut.
Batalkan otorisasi iTunes
iTunes mengotorisasi perangkat khusus Anda untuk melakukan streaming atau memutar media sehingga pembebasan otorisasi membebaskannya untuk komputer Anda berikutnya.
- Buka iTunes.
- Pilih Store, lalu Deauthorize This Computer.
- Masukkan ID dan kata sandi Apple Anda dan klik De-Otorisasi.
Nonaktifkan iCloud
Menonaktifkan iCloud juga merupakan praktik yang baik karena menghapus beberapa data pribadi Anda sebelum menghapus disk.
- Pilih System Preferences dan buka iCloud.
- Pilih Keluar Sekarang.
- Pilih Hapus dari Mac untuk semua jendela munculan.
Nonaktifkan FileVault
Mematikan FileVault berguna karena membuat proses penghapusan disk bekerja lebih cepat.
- Pilih System Preferences, Security & Privacy dan kemudian FileVault.
- Matikan FileVault.
- Masukkan kata sandi Anda dan konfirmasikan.
Menonaktifkan FileVault tidak benar-benar diperlukan tetapi dalam pengalaman saya itu mempercepat urutan penyekaan.
Batalkan otorisasi aplikasi lain
Anda juga harus membatalkan otorisasi aplikasi lain yang menautkan dirinya ke perangkat keras. Adobe Photoshop, After Effects, dan beberapa aplikasi lain terkait dengan pemasangan perangkat keras tertentu, dan dengan menghapus tautan-tautan itu dari MacBook Pro Anda sekarang, Anda akan membuatnya lebih mudah untuk menginstalnya kembali di mesin baru.

Langkah 3: Hapus disk
Setelah Anda menyimpan semua yang perlu Anda simpan, keluar dari aplikasi Anda, dan menghapus aplikasi yang ditautkan, saatnya untuk mereboot Mac Anda dan menghapus drive. Pastikan bahwa MacBook Pro Anda dicolokkan ke stopkontak dinding dan memiliki akses Internet melalui Ethernet atau wi-fi sebelum melanjutkan dengan proses penghapusan. Jika versi macOS Anda adalah Gunung Singa atau lebih tua, maka Anda akan membutuhkan media instalasi asli Anda.
- Reboot Mac Anda.
- Selama urutan boot, tahan Command + R hingga Anda melihat logo Apple.
- Pilih Disk Utility ketika menu muncul.
- Pilih Lanjutkan dan kemudian Startup Disk.
- Pilih Hapus dari menu atas dan Mac OS Diperpanjang dari menu popup yang muncul.
- Pilih Hapus.
- Pilih Quit Disk Utility setelah selesai.
Bergantung pada versi macOS yang Anda gunakan, pemilihan kata dari pilihan menu Utilitas mungkin sedikit berbeda. Tidak apa-apa; pastikan Anda memilih opsi yang menghapus disk sepenuhnya.
Setelah proses penghapusan terjadi, Anda akan memiliki pemberat kertas yang mahal namun menarik, dan Anda harus memuat ulang macOS agar semuanya berfungsi kembali. Seperti yang Anda harapkan, Apple telah membuat prosesnya sederhana. Langkah-langkah yang diambil akan bervariasi tergantung pada apakah Anda memiliki Mountain Lion atau versi sebelumnya, atau versi yang lebih modern dari macOS.
Langkah 4: Instal ulang MacOS (Modern macOS)
Setelah Anda memilih Quit Disk Utility pada langkah di atas, Anda akan melihat jendela yang menyebutkan instalasi ulang.
- Pilih Instal ulang MacOS (atau bahasa yang setara).
- MacBook Pro Anda akan menggunakan Ethernet (atau Wi-Fi) untuk terhubung ke server Apple dan mengunduh versi macOS terbaru secara otomatis.
- Tunggu untuk mengunduh dan menginstal.
Waktu pengunduhan akan tergantung pada kecepatan konektivitas internet Anda. Karena unduhan berukuran beberapa gigabyte, tergantung pada ISP Anda, waktu, tahun, dan apa pun lainnya, ini bisa memakan waktu setidaknya 20 menit atau selama beberapa jam.
Langkah 4: Instal ulang MacOS (Mountain Lion atau versi lama dari macOS)
Untuk Mountain Lion atau versi macOS sebelumnya, Anda harus menggunakan media instalasi asli untuk memuat ulang macOS. Ini sekolah tua tapi masih berfungsi dengan baik.
- Pilih Instal ulang MacOS (atau bahasa yang setara).
- MacBook Pro Anda akan meminta Anda untuk menginstal media; masukkan itu.
- Tunggu sampai menginstal.
MacBook Pro adalah mesin yang sangat cepat sehingga proses instalasi akan berjalan dengan cepat. Prosesnya sendiri kuat, dan Anda tidak perlu mengalami kesulitan ketika penginstalan dimulai.
Langkah 5: Menyelesaikan
Setelah macOS selesai diunduh dan dipasang, MacOS akan memberikan Anda asisten penyiapan. Apa yang Anda lakukan dari sini tergantung pada apa yang ingin Anda lakukan dengan mesin.
Jika Anda menyimpannya dan memulai lagi, ikuti asisten penyetelan melalui proses untuk melokalkan komputer Anda. Anda kemudian dapat mengunduh semua aplikasi dan file sesuai keinginan Anda dan mulai menggunakan komputer Anda sekali lagi.
Jika Anda menjualnya atau memberikannya, tahan Command + Q untuk melewati asisten penyetelan. Pemilik baru akan ingin mengatur MacBook Pro sesuai dengan kebutuhan mereka sendiri sehingga tidak perlu menjalankan proses ini; lewati saja dan biarkan mereka mengatur segalanya ketika mereka mengambil kepemilikan.
Hanya itu yang dibutuhkan untuk mengembalikan pabrik MacBook Pro Anda! Ini adalah proses yang sederhana dan seharusnya tidak memberi Anda masalah. Ingat bahwa membatalkan otorisasi aplikasi Anda, sementara opsional, akan membuat hidup Anda lebih mudah di masa depan ketika Anda ingin menginstal ulang aplikasi tersebut di komputer yang berbeda. Satu menit diinvestasikan sekarang dapat menghemat sedikit sakit kepala kemudian mencoba mendapatkan otorisasi untuk menginstal ulang.