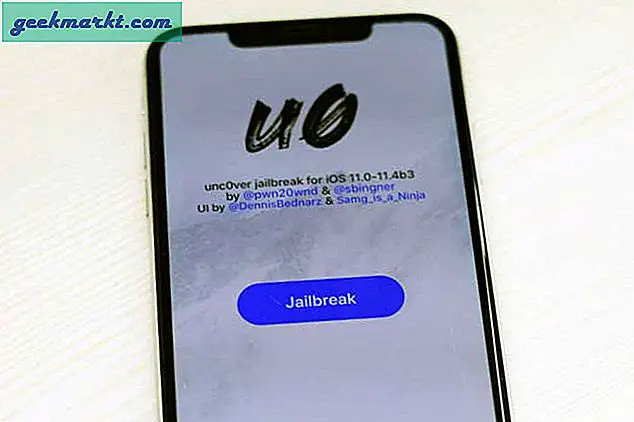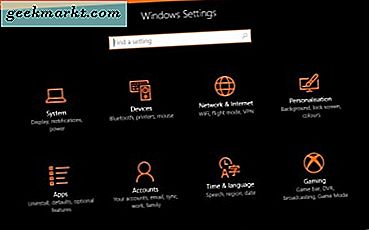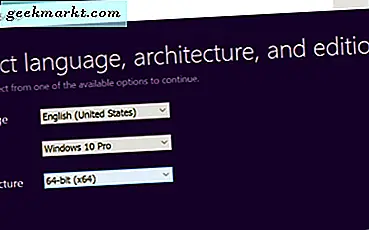
Bersihkan Instal di Windows 10
Artikel ini akan mengeksplorasi bagaimana pengguna dapat membersihkan menginstal Windows 10 pada PC mereka setelah upgrade atau dengan menggunakan menu reboot.
Anda perlu melakukan beberapa tugas sederhana bahkan sebelum memulai dengan penginstalan Windows 10. Ini cukup standar jika Anda harus menyusuri jalan ini sebelumnya: Anda harus mencadangkan semua data Anda. Setidaknya semua data yang Anda ingin dapat mengambil, karena instalasi yang bersih akan menghapus semua yang ada di hard drive Anda. Harap jangan memulai instalasi bersih sebelum mencadangkan semuanya.
Ada dua cara di mana Anda dapat menginstal Windows 10:
- Jika Anda telah membeli salinan asli Windows 10 CD, atau Anda memiliki versi Windows sebelumnya yang sudah diinstal pada PC Anda dengan disk upgrade Windows 10
- Bagaimanapun, ketika Anda memasukkan perangkat lunak Anda kunci untuk mengaktifkan Windows 10 setelah menginstal (mungkin tersedia dengan CD case itu sendiri, atau Anda akan menerimanya melalui surat yang telah Anda gunakan untuk mendaftar), kunjungi halaman upgrade resmi Microsoft untuk mengunduh Microsoft Media Creation Tool, dan meluncurkannya setelah unduhan selesai.
- Pilih opsi 'Buat media instalasi untuk PC lain' meskipun Anda menggunakan PC yang sama yang Anda unduh, dan klik Berikutnya.

- Pilih edisi dan bahasa Windows; bagi mereka yang membeli Windows 10, edisi ini akan disebutkan kosong di kotak atau di email. Yang ditingkatkan dari Windows 7 atau 8.1, harus diperiksa dengan mengunjungi Panel Kontrol → Sistem dan Keamanan → Sistem.

- Selanjutnya, Anda akan diminta untuk memilih media yang ingin Anda buat. Drive USB Flash umumnya dianjurkan.
- Alat Penciptaan Media yang diunduh dan dipasang sebelumnya akan mengunduh dan membakar file instalasi. Ketika selesai, Anda harus me-restart komputer Anda sambil menjaga flash drive Anda terpasang.
- Selanjutnya, boot dari flash drive. Ini biasanya dilakukan oleh F12, atau kunci lain yang serupa (tergantung pada pabrikan PC) saat startup. Pilih opsi flash drive dari daftar perangkat boot. Jika Anda tidak dapat menemukan opsi flash drive, Anda perlu mengubah drive 1 boot ke flash drive sebelum melanjutkan.
- Mengikuti langkah ini, penginstal Windows 10 akan menyambut Anda di layar Anda. Ikuti semua petunjuk awal, dan pilih "Custom: Install Windows Only" ketika diberikan opsi.
- Selanjutnya, pilih hard drive di mana Anda ingin menginstal Windows 10. Selalu lebih suka drive terbesar dalam hal ruang partisi untuk menginstal OS. Jika Anda tidak dapat menemukannya, cari drive bernama 'Utama'.
- Kemudian lanjutkan ke tombol Format (Anda juga dapat mengklik 'Hapus' dan kemudian 'Baru' jika tombol Format berwarna abu-abu).
- Sekarang izinkan wizard instalasi untuk memandu proses selanjutnya, dan ambil aplikasi Anda dari toko.
Mungkin ada pengguna yang telah meningkatkan ke Windows 10, tetapi masih memerlukan instalasi baru. Ada banyak proses yang disederhanakan daripada yang disebutkan di atas: gunakan fitur Reset untuk menyetel ulang Windows 10 ke kondisi yang lebih tajam. Namun, metode ini tidak cocok untuk semua orang, karena pengguna yang menerima Windows 10 yang diinstal pada PC mereka dari produsen juga akan mengalami bloatware. Metode yang lebih mudah adalah membuka Pengaturan → Pembaruan & keamanan → Pemulihan → Setel ulang PC ini → Mulai . Ini akan mengurus masalah sistem korupsi.