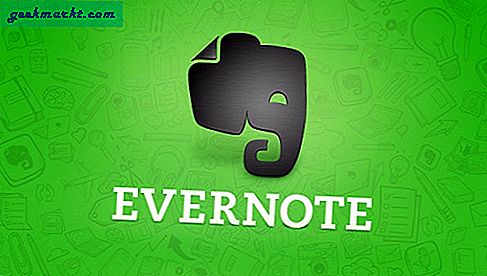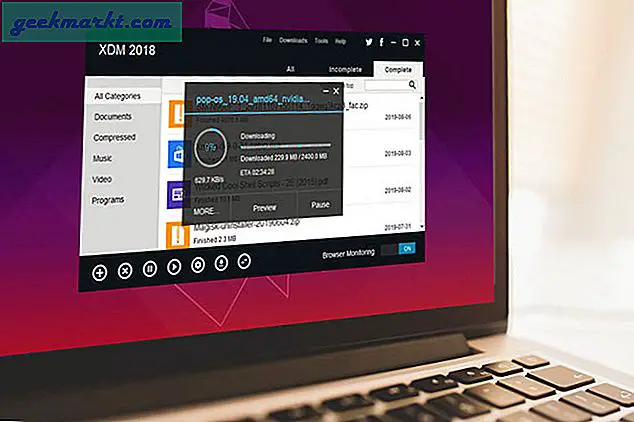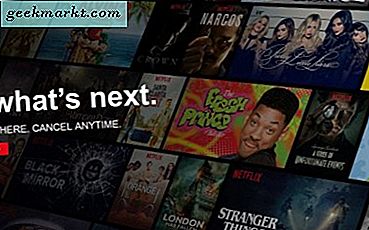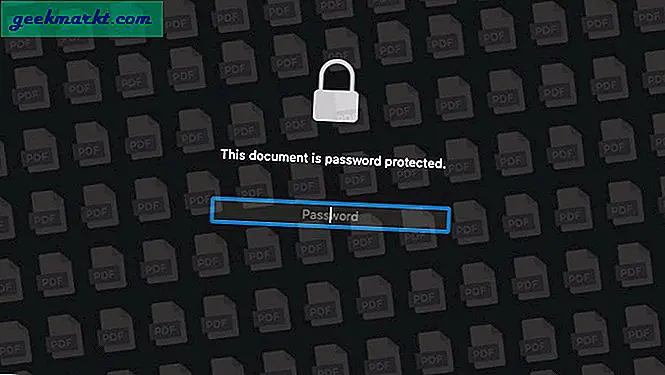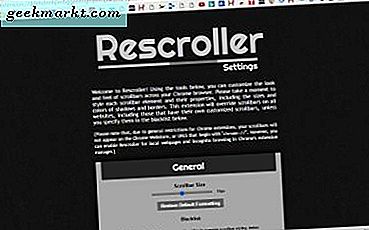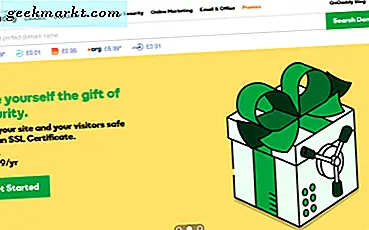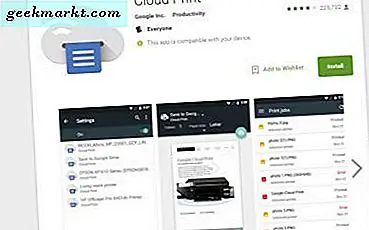
Untuk semua kemajuan teknologi yang telah dibuat selama dua dekade terakhir — termasuk mengubah cara kita bekerja, bermain, dan berkomunikasi dengan revolusi ponsel pintar — ada satu bidang utama di mana, tampaknya, teknologi telah mengecewakan kita. Mencetak adalah salah satu hal yang kita hadapi ketika kita harus melakukannya, dan hindari ketika kita tidak melakukannya. Banyak dari kita telah memiliki printer yang sama selama bertahun-tahun, konten dengan hanya mencetak bagaimana kita selalu punya. Kita sering tidak berpikir tentang mencetak sampai kita harus mencetak label pengiriman, atau aplikasi pekerjaan. Ini merepotkan, dan sering overcomplicated, dengan berbagai macam kabel dan kartrid tinta dan layar piksel hitam-putih kecil.
Untungnya, dengan beberapa pekerjaan, Anda juga dapat memikirkan kerumitan pencetakan tidak lagi. Maksudku, tentu saja, kita semua harus berurusan dengan kartrid tinta yang terlalu mahal dan teringat untuk membeli kertas, tetapi Anda dapat mencium kabel-kabel itu selamat tinggal, dan hanya mengirim dokumen dari ponsel Android Anda langsung ke awan, dan kembali lagi ke printer lokal Anda. Dan sampai kita mencapai masyarakat tanpa kertas di mana semuanya dikirim dalam bentuk PDF, itu adalah hal terbaik yang dapat Anda harapkan.
Memastikan printer Anda kompatibel dengan pencetakan jaringan
Jika Anda telah membeli printer dalam tujuh atau delapan tahun terakhir, ada kemungkinan besar itu memiliki beberapa bentuk pencetakan jaringan, meskipun mungkin diperlukan beberapa pekerjaan untuk mengaturnya. Printer lama atau anggaran hanya dapat mendukung pencetakan jaringan melalui Ethernet. Sebagian besar model yang lebih baru — bahkan model anggaran — sekarang dikirimkan dengan semacam pencetakan nirkabel. Ini mungkin menyakitkan, tetapi jika Anda sudah memiliki printer Anda sejak awal 2000-an, mungkin saatnya untuk meng-upgrade ke model yang lebih baru. Amazon memiliki banyak sekali pilihan printer nirkabel HP mulai dari $ 49, 99, tetapi jika Anda mampu melangkah ke model yang lebih mahal, printer Brother dikenal cepat dan efisien, dengan kemampuan nirkabel yang sangat baik dan kemudahan pengaturan.
Namun ada kabar baik, jika printer Anda saat ini tidak memiliki pencetakan nirkabel dan Anda masih ingin mencetak dari ponsel Android. Yang harus Anda lakukan adalah memastikan printer Anda saat ini sudah diatur dengan komputer yang dapat dikirimkan Google ke dokumen Anda untuk dicetak. Ini tidak semudah hanya memiliki printer yang lebih baru, yang dipastikan Google, tetapi ini adalah pilihan.
Jika Anda tidak yakin apakah printer Anda saat ini memiliki kemampuan jaringan, baik kabel atau nirkabel, periksa dengan manual atau di situs web produsen printer Anda.
Menyiapkan printer Anda dengan Google Cloud Print
Oke, jadi Anda sudah menyiapkan printer dan memastikan printer siap digunakan di jaringan nirkabel lokal Anda. Itu langkah yang sulit dalam proses ini: sisa panduan ini cukup mudah. Sementara banyak produsen, seperti HP atau Canon, menawarkan aplikasi pencetakan nirkabel mereka sendiri, sebagian besar kebutuhan pencetakan Anda dapat dicakup oleh aplikasi Cloud Print Google sendiri, tersedia secara gratis di Play Store. Aplikasi itu sendiri tidak memiliki ikon atau pintasan, dan tetap baik dan tersembunyi di dalam ponsel Anda. Bahkan, ada kemungkinan besar itu sudah terpasang di ponsel Anda tanpa Anda sadari. Beberapa produsen, seperti Samsung, juga menawarkan aplikasi pencetakan mereka sendiri untuk pilihan telepon mereka; demi kesederhanaan, kami hanya akan membahas cara menggunakan aplikasi Google sendiri untuk peluang pencetakan Anda.
Hal pertama yang perlu Anda lakukan adalah mengatur printer Anda dengan Cloud Print. Untuk ini, Anda sebenarnya ingin menuju ke desktop atau laptop, meluncurkan Chrome, dan membuka pengaturan Anda dengan mengklik menu triple-titik di sudut kanan atas browser Anda dan memilih Pengaturan dari menu drop-down.
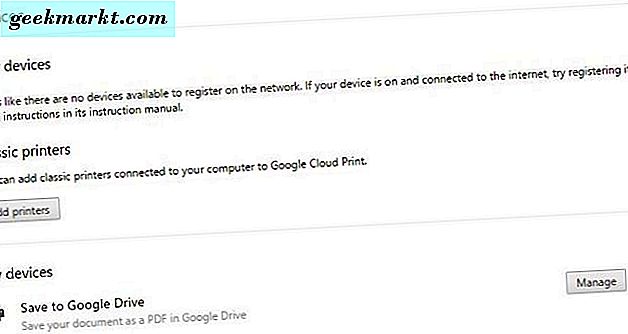
Setelah pengaturan terbuka, klik Tampilkan Pengaturan Lanjut. Anda akan menemukan banyak opsi di sini, tetapi yang kami inginkan saat ini adalah, tepat, di bawah Google Cloud Print. Klik Kelola, dan dari sana, printer yang mengaktifkan jaringan Anda akan muncul di bawah spanduk Perangkat Baru. Jika Anda sudah menyiapkan printer Anda di bawah Google Cloud Print, seharusnya siap digunakan di Perangkat Saya, di samping opsi untuk menyimpan dokumen ke Drive sebagai PDF untuk dicetak nanti. Jika Anda tidak melihat printer Anda muncul dalam pengaturan ini, Anda mungkin harus menambahkan printer Anda secara manual sebagai perangkat klasik. Sebagai alternatif, tanyakan kepada pabrikan Anda untuk melihat apakah printer Anda telah dirancang untuk bekerja dengan Google Cloud Print dengan mengunjungi situs ini.
Seperti yang saya sebutkan di atas, Anda dapat menggunakan PC bersama dengan Google Cloud Printing untuk menyiapkan printer yang lebih lama untuk mencetak secara nirkabel. Anda akan ingin memilih pengaturan Perangkat Klasik; dari sana, selama printer Anda saat ini terhubung melalui USB ke komputer Anda, Anda seharusnya dapat langsung menambahkan printer apa pun, tanpa memandang usia, ke akun Google Anda.
Mencetak dari perangkat Android Anda
Dengan printer Anda siap dan siap untuk pergi dengan server Google, Anda harus dapat mencetak dokumen baik secara lokal maupun dari internet. Kami akan menangani keduanya di sini: pertama, dokumen lokal. Pikirkan foto pribadi atau label pengiriman.
Pada perangkat Android Anda, Anda akan ingin membuka file yang ingin Anda cetak, apakah itu di Foto, Dokumen, Gmail, Inbox, atau aplikasi produktivitas lainnya. Dari file ini, Anda akan ingin menemukan opsi Cetak. Pada setiap aplikasi individual, lokasi biasanya bervariasi, tetapi hampir selalu berada di bawah beberapa bentuk menu triple-titik. Di Google Docs, misalnya, Anda dapat mencetak dua cara yang berbeda: baik klik menu triple-dot dan pilih Print, atau pilih dokumen, klik menu triple-dot, pilih Share and Export, dan pilih Print. Either way akan membawa Anda ke menu pencetakan.
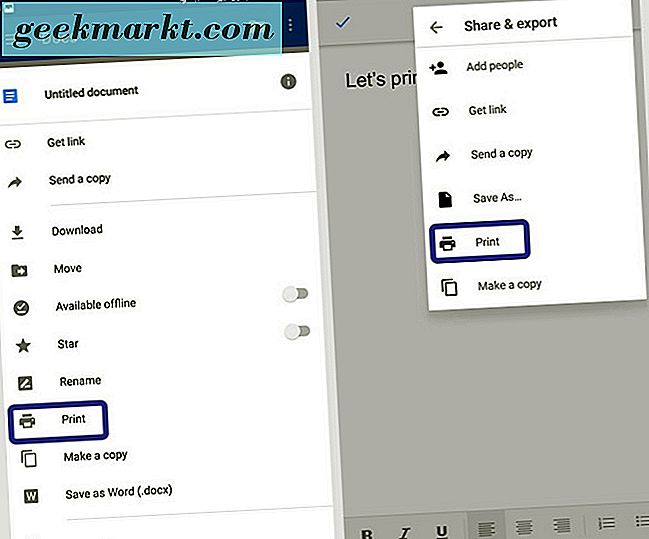
Setelah Anda berada di layar ini, Anda memiliki beberapa opsi. Di bagian atas layar, Anda dapat memilih printer Anda, atau aplikasi pencetakan spesifik Anda jika Anda menggunakan sesuatu selain Google Cloud Print. Anda juga dapat menyimpan dokumen Anda sebagai PDF untuk dicetak nanti, jika Anda tidak berada di dekat printer pada saat ini. Setelah Anda memilih printer Anda, Anda dapat memilih tombol Print ke samping — ini terlihat seperti printer, jadi seharusnya mudah ditemukan. Langkah-langkah ini hampir selalu identik, terlepas dari aplikasi yang Anda pilih untuk dicetak. Jadi sementara contoh di sini menggunakan Google Docs, Anda juga dapat mencetak dari Foto Anda atau aplikasi lain pilihan Anda, termasuk pengolah kata pihak ketiga dan masih banyak lagi.
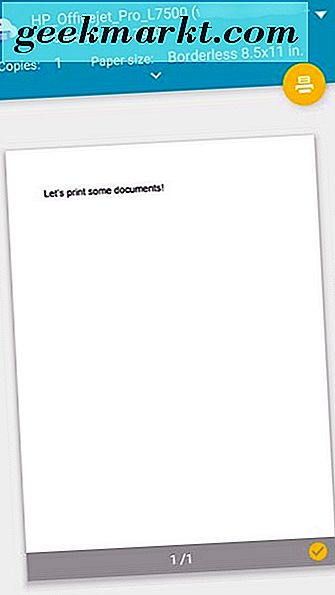
Mencetak dari sumber online juga mengikuti langkah yang sama: saat berada di Chrome, buka menu Anda menggunakan menu tiga titik di sudut kanan atas, pilih Cetak dari menu tarik-turun, dan gunakan metode untuk memilih sumber printer Anda sebagai ditata dan dijelaskan di atas.
***
Hanya karena printer seringkali tidak perlu rumit, bukan berarti Anda harus mencetak dari ponsel atau tablet Android Anda. Setelah Anda melakukan kerja keras dalam menyiapkan printer nirkabel Anda, Anda akan segera menemukan bahwa mencetak langsung dari ponsel Anda, tanpa memerlukan komputer atau kabel atau dukungan driver yang kedaluwarsa, adalah persis bagaimana Anda ' Saya selalu ingin mencetak menjadi: sederhana dan mudah.