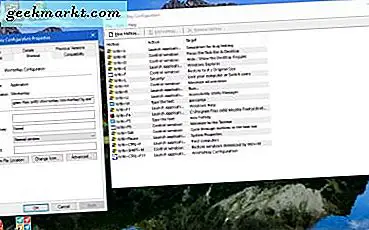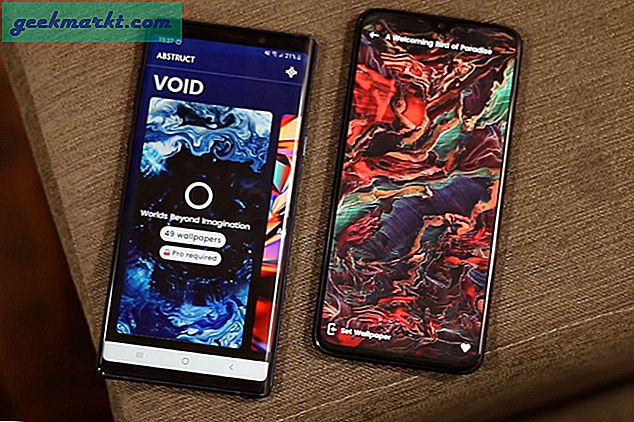Jika Anda telah menggunakan Linux untuk beberapa lama, Anda akan tahu Bluetooth dan Linux tidak berjalan seiring. Apa pun alasannya, selalu merepotkan untuk menyambungkan perangkat Bluetooth ke sistem Linux Anda. Baru-baru ini, sejak saya tingkatkan ke Ubuntu 20.04, Saya menyadari bahwa perangkat Bluetooth tidak hanya terhubung kembali secara otomatis ke sistem saya. Saya sering menggalinya dan berikut adalah cara untuk memperbaiki "Perangkat Bluetooth tidak terhubung secara otomatis di Ubuntu".
Perbaiki "Perangkat Bluetooth tidak terhubung otomatis" di Ubuntu
Tidak ada solusi satu atap untuk masalah ini dan masalah Anda mungkin berbeda dari saya. Misalnya, headphone Bluetooth saya otomatis terhubung kembali ke sistem Ubuntu saya segera setelah saya menyalakannya. Tapi, detik berikutnya, itu terputus lagi dan saya harus menghubungkannya setiap kali secara manual.
Jadi, apa pun itu perangkat Bluetooth itu, berikut adalah perbaikan langkah demi langkah dan beri komentar dan beri tahu saya mana yang cocok untuk Anda.
Langkah 1. Aktifkan Otomatis
Yang terpenting, Anda perlu memastikan bahwa Anda memiliki modul Bluetooth yang berfungsi dan modul itu dihidupkan. Sekali, kami sudah mengatasinya, kami perlu memeriksa apakah AutoEnable dihidupkan. Pengaktifan otomatis memastikan bahwa modul Bluetooth dihidupkan setelah setiap restart. Selain itu, jika Anda mencolokkan perangkat atau modul USB Bluetooth, AutoEnable memastikan bahwa itu dapat dimulai tanpa reboot.
Untuk memastikan AutoEnable dihidupkan, kita perlu menggali file konfigurasi Bluetooth. Untuk melakukan itu, gunakan perintah berikut.
sudo nano /etc/bluetooth/main.conf
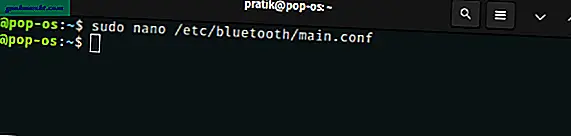
Di file konfigurasi Bluetooth, arahkan ke bawah. Jika Anda melihat baris yang menyatakan “AutoEnable = true”, semuanya baik. Jika tidak, AutoEnable dinonaktifkan. Karenanya, kita harus menambahkan baris berikut di akhir file.
AutoEnable = benar
Langkah ini tidak terlalu penting untuk perangkat audio Bluetooth tetapi dapat memperbaiki masalah koneksi otomatis mouse, webcam, atau keyboard.
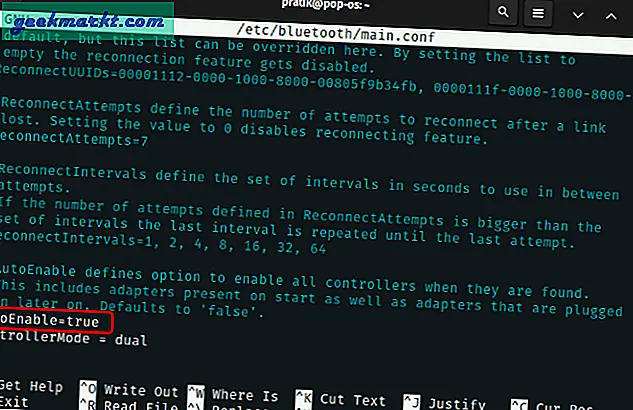
Baca baca:Cara Memperbaiki AirPods tidak Berfungsi di Ubuntu
Langkah 2. Percayai Perangkat
Jika metode di atas tidak menyelesaikan masalah, alasannya mungkin karena perangkat Bluetooth tidak dipercaya oleh Ubuntu. Ini menyebabkan kegagalan otentikasi ketika perangkat mencoba untuk menghubungkan secara otomatis. Untuk memastikan perangkat Bluetooth Anda dipercaya, kami perlu menambahkannya ke daftar terpercaya.
Untuk melakukan itu, kita terutama membutuhkan alamat MAC perangkat Bluetooth. Untuk mendapatkan alamat MAC, Anda perlu menghubungkan perangkat Bluetooth Anda dengan sistem Anda atau setidaknya membuatnya dapat ditemukan. Selanjutnya, buka bilah atas dan klik ikon baterai. Dari drop-down yang diperpanjang, klik Bluetooth ikon dan kemudian Pengaturan Bluetooth.
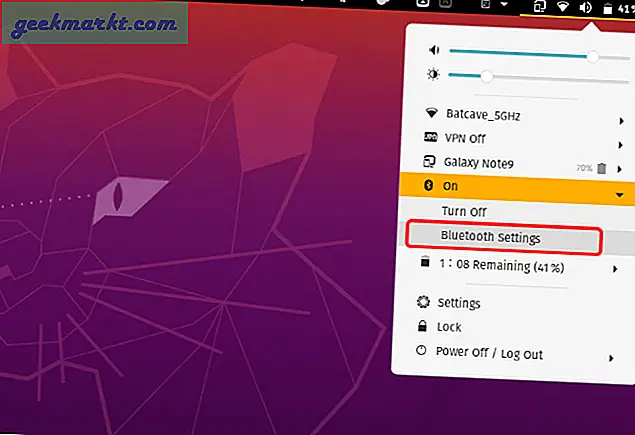
Di bawah pengaturan Bluetooth, cari nama perangkat Bluetooth Anda dan klik di atasnya. Dari menu pop-up, Anda akan mendapatkan Alamat MAC perangkat.
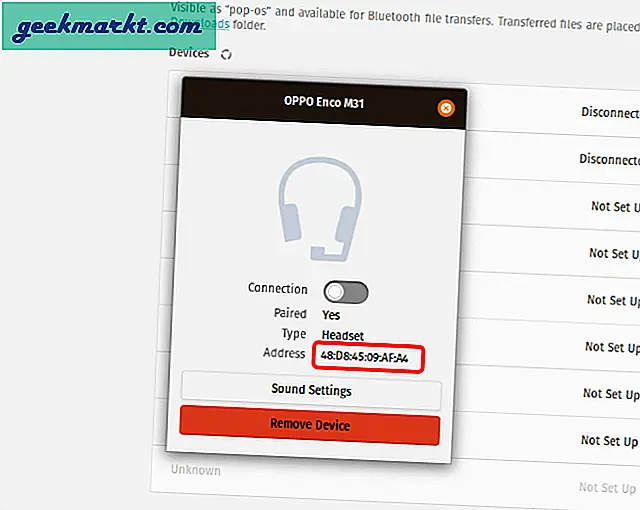
Setelah kami memiliki alamat MAC perangkat, tekan "Alt + Ctrl + T" untuk membuka terminal. Di terminal, ketik perintah berikut dan tekan Enter.
bluetoothctl mempercayai mac_address
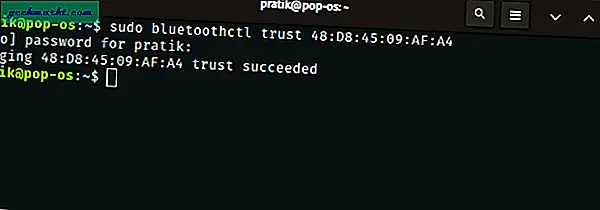
Untuk memverifikasi perangkat ditambahkan ke daftar tepercaya, tekan perintah berikut.
sudo bluetoothctl info mac_address
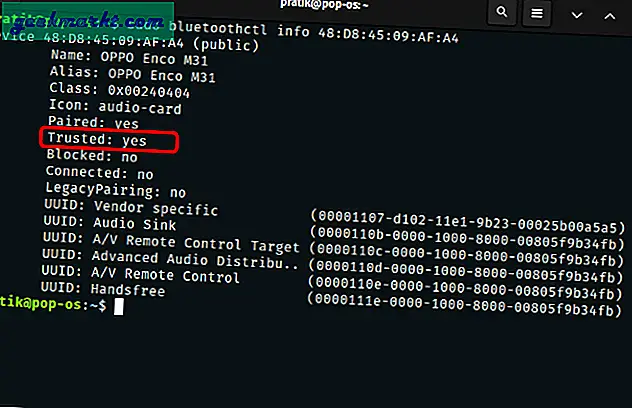
Sekarang, coba dan mulai ulang layanan Bluetooth Anda, perangkat akan terhubung secara otomatis sekarang.
Langkah 3. Pasangkan ulang perangkat Bluetooth
Jika ada yang tidak berhasil, Anda dapat mencoba melepas perangkat Bluetooth dan memasangkannya kembali. Terkadang, Ubuntu dapat salah mengira jenis atau kelas perangkat Bluetooth. Misalnya, perangkat dapat mengambil kelas perangkat headphone sebagai keyboard Bluetooth. Masalah ini dapat diperbaiki dengan penyandingan ulang. Anda dapat melakukannya melalui GUI dengan menghapus perangkat tetapi jika Anda adalah ninja keyboard seperti saya, di bawah ini adalah perintahnya.
bluetoothctl menghapus mac_address
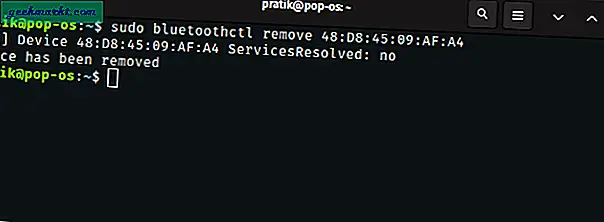
Alihkan headphone Anda ke mode berpasangan dan jalankan perintah berikut
bluetoothctl menghubungkan mac_address
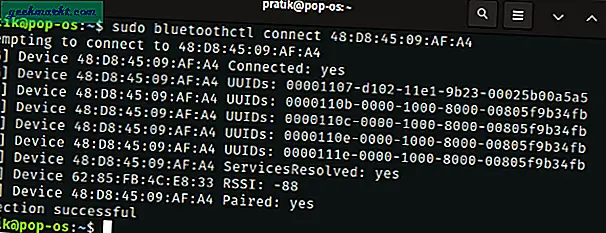
Setelah selesai, mulai ulang Bluetooth Anda dan lihat apakah perangkat terhubung secara otomatis.
Langkah 4. Instal ulang Bluetooth
Ini adalah pilihan terakhir jika semuanya tidak berhasil. Penginstalan ulang dapat memperbaiki Bluetooth dan masalah driver lainnya. BlueZ adalah tumpukan Bluetooth Linux resmi. Untuk menginstal ulang Bluetooth, kita perlu menginstal ulang paket BlueZ. Untuk melakukan itu, gunakan perintah berikut.
sudo apt menginstal ulang bluez
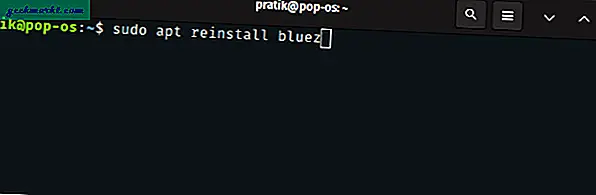
Baca baca: Cara Menghapus Instalasi Aplikasi di Ubuntu
Setelah Anda menginstal ulang Bluez, aktifkan dan mulai layanan Bluetooth dengan menggunakan perintah berikut.
sudo systemctl mengaktifkan bluetooth.service sudo systemctl mulai bluetooth.service
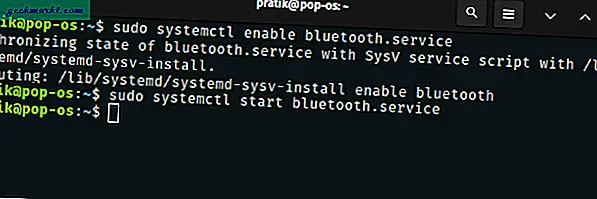
Sekarang, ini mungkin membantu Anda untuk memperbaiki koneksi ulang otomatis perangkat Bluetooth. Dalam kasus, itu tidak memungkinkan pindah ke langkah berikutnya.
Langkah 5. Skrip
Jika langkah-langkah di atas tidak berhasil, kami berada pada posisi yang sama. Ketika saya hampir menyerah pada artikel ini sama sekali, saya menemukan skrip Python di GitHub yang disebut bluetooth-autoconnect. Ini adalah skrip python yang secara otomatis terhubung ke semua perangkat Bluetooth yang disandingkan dan dipercaya. Namun, skrip tidak tersedia untuk diinstal langsung di repositori Flatpak atau Apt. Karenanya, kami perlu mengunduh dan mengkonfigurasi layanan secara manual.
Pertama-tama, unduh file zip dari GitHub atau gunakan perintah berikut untuk mengkloning repositori ke direktori home Anda.
git clone https://github.com/jrouleau/bluetooth-autoconnect.git
Sekarang kita memiliki repositori yang diunduh, kita perlu memindahkan layanan dan skrip ke lokasinya masing-masing sebelum kita memulai layanan. Dalam kasus saya, saya menggunakan arsitektur systemd, maka tujuan file yang disebutkan akan berlaku untuk distro seperti ArchLinux, Ubuntu, Debian, dll. Jika Anda menggunakan distro non-systemd, silakan google direktori layanan Anda.
sudo cp bluetooth-autoconnect / bluetooth-autoconnect.service / etc / systemd / system / sudo cp '/ home / pratik / bluetooth-autoconnect / bluetooth-autoconnect' / usr / bin /
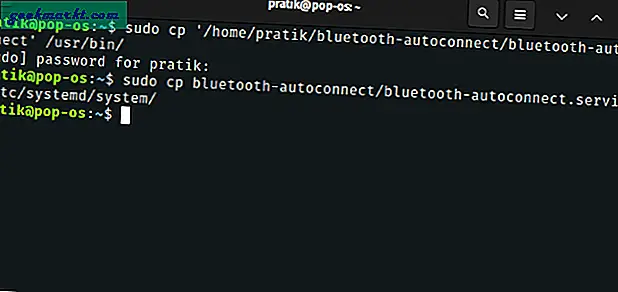
Setelah, kami berhasil menyalin layanan ke direktori masing-masing, mari aktifkan dan mulai layanan. Untuk melakukan itu, gunakan perintah berikut.
sudo systemctl mengaktifkan bluetooth-autoconnect.service sudo systemctl mulai bluetooth-autoconnect.service
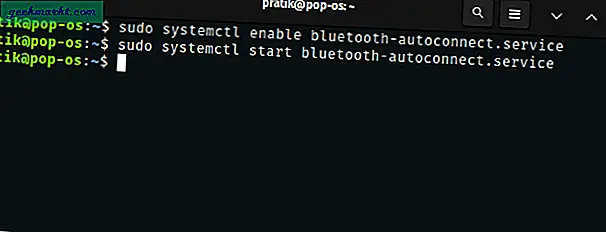
Sekarang, setelah kami memulai layanan, ini akan mencoba menyambungkan kembali ke setiap perangkat Bluetooth yang disandingkan dan tepercaya. Satu-satunya peringatan dengan metode ini adalah Anda tidak akan dapat menyandingkan perangkat Bluetooth Anda dengan sistem lain tanpa mematikan Bluetooth mesin Linux Anda. Karena perangkat akan selalu mencoba untuk terhubung dengan perangkat Bluetooth Anda.
Kunjungi Bluetooth-autoconnect GitHub
Kata Penutup
Artikel ini membawa saya melalui lusinan forum dan artikel di web. Saya mencoba skrip udev ke PulseAudio ke Bluez Manager tetapi tidak ada yang dapat melakukan pekerjaan sambungan otomatis. Oleh karena itu, saya menghilangkannya dari artikel ini. Dalam perjalanan saya dengan sistem Linux, terlepas dari kurangnya aplikasi profesional yang bagus, Bluetooth telah menjadi masalah terbesar kedua. Saya tidak pernah bisa sampai pada kesimpulan bahwa apakah itu masalah driver pabrikan atau sesuatu yang belum dipecahkan oleh Linux.
Beri tahu saya pengalaman Anda di kolom komentar dan kita bisa mencari solusi bersama.
Baca juga: 7 Aplikasi Equalizer Terbaik untuk Android Untuk Setiap Pecinta Musik