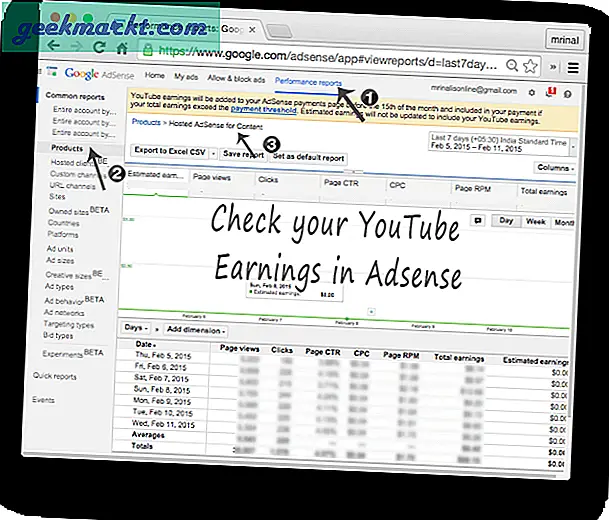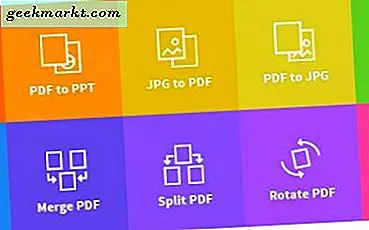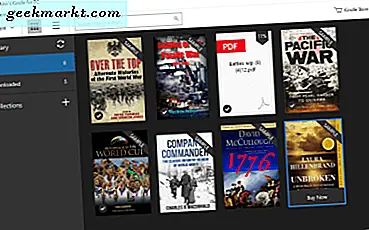Apakah Anda tahu cara mengatur gambar di layar kunci pada iPhone Anda? Bagaimana cara menyesuaikannya? Bagaimana cara mengatur passcode untuk mengamankan ponsel Anda? Ingin tahu cara mengatur ID Sentuh? Anda berada di tempat yang tepat jika Anda melakukannya.
Posting ini bukan hanya tentang pengaturan gambar layar kunci baru. Saya akan menunjukkan cara menyesuaikan dan mengamankannya dengan kode sandi dan / atau sidik jari. Semua jadi Anda dapat menikmati iPhone baru Anda sambil menjaganya tetap aman.
Saya menggunakan iPhone 7 sehingga semua instruksi ini akan menggunakan itu sebagai contoh. Versi yang lebih lama dari handset juga harus berfungsi. Satu-satunya pengecualian adalah Touch ID karena iPhone yang lebih lama tidak memiliki fitur itu.
Atur gambar layar kunci pada iPhone
Mengatur gambar layar kunci hanyalah salah satu dari banyak cara untuk mempersonalisasi iPhone Anda. Gambar layar kunci ada di layar setelah Anda membangunkan layar dan sebelum membuka kunci ponsel Anda. Biasanya Anda tidak terlalu sering melihatnya tetapi ini adalah cara untuk menjadikan ponsel Anda sendiri.
- Ketuk ikon Pengaturan di iPhone Anda dan pilih Wallpaper.
- Pilih Pilih Wallpaper Baru.
- Pilih dari Dynamic, Stills, Live atau Libraries dan kemudian pilih gambar atau folder gambar.
- Sesuaikan gambar jika tidak pas atau berfungsi dengan sempurna.
- Pilih Set dan Set Lock Screen.
Gambar atau pilihan seharusnya sekarang muncul di layar kunci Anda.

Ubah waktu tunda di layar kunci iPhone Anda
Setelah Anda memiliki gambar yang Anda suka, apakah Anda perlu mengubah waktu kunci default? Ini diatur ke dua menit secara default tetapi itu mungkin terlalu banyak. Inilah cara mengubahnya.
- Ketuk ikon Pengaturan di iPhone Anda dan pilih Tampilan & Kecerahan.
- Pilih Kunci Otomatis dan atur waktunya. Anda dapat memilih dari 30 detik ke atas.
- Bereksperimenlah dengan pengaturan sampai Anda menemukan yang Anda sukai.
Itu semua ada untuk yang satu itu.
Setel kode sandi kunci layar pada iPhone
Mengubah kode kunci layar kunci pada iPhone Anda adalah salah satu hal pertama yang harus Anda lakukan ketika Anda mulai mengaturnya. Ini adalah ukuran keamanan ekstra penting yang membantu melindungi ponsel Anda jika hilang atau dicuri.
- Ketuk ikon Pengaturan di iPhone Anda dan pilih Touch ID & Passcode.
- Pilih Hidupkan Passcode.
- Masukkan kode sandi enam digit yang mengesankan.
- Konfirmasikan dengan memasukkan kembali kode sandi.
Itu dia. Ponsel Anda sekarang dilindungi oleh enam kode angka itu. Yang perlu Anda lakukan sekarang adalah memastikan Anda mengingatnya tanpa menuliskannya atau membuatnya terlalu jelas apa itu.
Mulai sekarang, setiap kali Anda bangun iPhone Anda, Anda akan diminta untuk memasukkan kode sandi. Anda mendapatkan tiga upaya untuk memasukkannya dengan benar sebelum mengunci Anda, jadi pastikan Anda mengingatnya!
Jika Anda lupa atau berhenti bekerja karena alasan tertentu, kunjungi halaman web Apple ini untuk mempelajari apa yang harus dilakukan.

Siapkan ID Sentuh di iPhone
Touch ID diperkenalkan dengan iPhone 5 sehingga sebagian besar iPhone yang digunakan akan membuatnya tersedia meskipun tidak digunakan. Saya pikir ini adalah alat keamanan penting dan semua orang harus menggunakannya untuk melindungi handset mereka. Produsen telepon lainnya dengan cepat mengikuti karena itu adalah cara yang sangat efektif untuk melindungi apa yang menjadi milik Anda.
Berikut cara mengatur Touch ID di iPhone Anda.
- Ketuk ikon Pengaturan di iPhone Anda dan pilih Touch ID & Passcode.
- Pilih Tambah Sidik Jari dan letakkan ibu jari Anda ke tombol Beranda sampai bergetar.
- Letakkan jari atau jempol Anda di atas tombol Beranda berulang kali pada sudut dan posisi yang sedikit berbeda. Jangan menekan tombol, cukup tekan untuk sidik jari Anda untuk dibaca.
- Ubah cengkeraman seperti yang disarankan oleh layar berikutnya.
Itu dia.
Yang terbaik adalah memegang jempol dengan posisi yang tepat saat membuka telepon Anda untuk digunakan. Touch ID mengambil beberapa foto dari sidik jari Anda untuk memungkinkan sedikit penyimpangan ketika memegang telepon. Itulah sebabnya mengapa Anda diminta untuk mengulang cetakan dalam beberapa posisi berbeda.
Setelah disiapkan, Anda dapat menggunakan Touch ID untuk mengunci ponsel Anda, mengotorisasi pembelian melalui iTunes dan Apple Pay untuk membuat hidup lebih cepat dan lebih mudah. Fitur-fitur itu saja membuat Touch ID layak dikonfigurasikan.
Apakah Anda menggunakan Touch ID? Punya masalah dengan itu? Ada saran untuk pengguna baru? Berikan komentar di bawah jika Anda melakukannya.