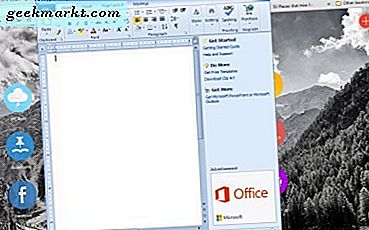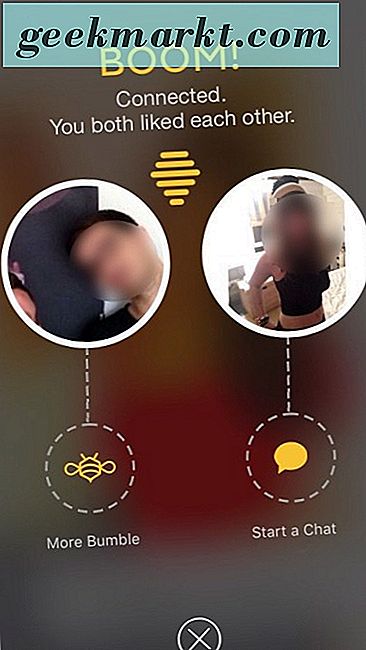Jadi, Anda mencoba menyambungkan ke Wi-Fi baru, tetapi tidak berhasil. Anda memiliki semua kredensial yang benar tetapi tetap, "Tidak Dapat Terhubung". Sekarang, saat Anda menyampaikan masalah ini ke admin jaringan, dia tersenyum dan menanyakan alamat MAC perangkat.
Jadi, apa itu "alamat MAC" dan bagaimana Anda bisa menemukannya?
Secara sederhana, setiap perangkat elektronik yang terhubung ke jaringan memiliki pengenal unik yang disebut alamat MAC atau Alamat Fisik. Alamat MAC ini (singkatan dari Media Access list) terlihat seperti ini “F8-28-19-4E-95-61”. Tidak seperti alamat IP Anda, yang berubah setiap kali Anda terhubung ke internet, alamat MAC tetap sama. Alamat MAC di-hardcode di kartu antarmuka jaringan yang artinya unik dan setiap perangkat memiliki alamat MAC yang berbeda.
Alamat MAC hanya relevan sampai level router. Setelah paket meninggalkan router, paket tersebut tidak membawa alamat MAC mesin. Sebagai gantinya, ini membawa alamat MAC router Anda. Ini berarti 2 hal: Pertama, situs web tidak dapat menentukan alamat MAC Anda; dan Kedua, Anda dapat mengubah alamat MAC Anda ke apapun yang Anda inginkan. Pastikan saja, tidak ada dua perangkat di jaringan yang sama yang memiliki alamat MAC yang sama.
Sayangnya, Anda tidak dapat menemukan alamat MAC perangkat dari nomor serinya atau secara online. Satu-satunya cara adalah dengan mem-boot perangkat Anda dan menggunakan metode berikut. Meskipun demikian, Anda dapat menggunakan aplikasi pihak ketiga untuk menemukan alamat MAC perangkat apa pun di jaringan dengan menemukan alamat IP mereka. Kami memiliki artikel terpisah tentang itu sini.
Sekarang, jika Anda ingin bermain-main dengan jaringan Anda atau bergabung dengan jaringan yang mengaktifkan pemfilteran MAC, Anda memerlukan Alamat MAC atau MAC Spoofing. Dan dalam artikel ini, kita akan melihat cara terbaik untuk menemukan alamat MAC di setiap platform populer.
Terkait: 10 Langkah Mengamankan Jaringan Wi-Fi Anda Dari Peretas
Temukan Alamat MAC
1. Cara Menemukan Alamat Mac Windows 10
Cara tercepat untuk menangani jaringan adalah melalui baris perintah. Di Windows, untuk melihat Alamat MAC Anda hanya perlu menjalankan satu perintah untuk menemukan Alamat MAC. Untuk melakukan itu, pertama-tama kita perlu buka baris perintah. Klik pada Mulailah tombol dan ketik "cmd”Atau“ Command Prompt ”. Setelah Anda mendapatkan hasilnya, klik kanan pada ikon command prompt dan klik "Run as Administrator".

Ketika Anda mendapatkan jendela prompt perintah, ketik perintah berikut.
ipconfig / all
Perintah ini mencantumkan semua informasi jaringan tentang Adaptor Jaringan sistem. Dari output perintah, gulir ke bawah ke Network Adapter yang Anda gunakan untuk menghubungkan ke router. Dalam kasus saya, saya terhubung melalui Wi-Fi jadi adaptor jaringan aktif saya "Adaptor LAN nirkabel Wi-Fi". Jika Anda terhubung melalui LAN, itu harus Adaptor Ethernet. Di bawah adaptor jaringan yang aktif, Anda dapat melihat Alamat Fisik. disamping Alamat fisik, Anda memiliki Alamat MAC Anda.
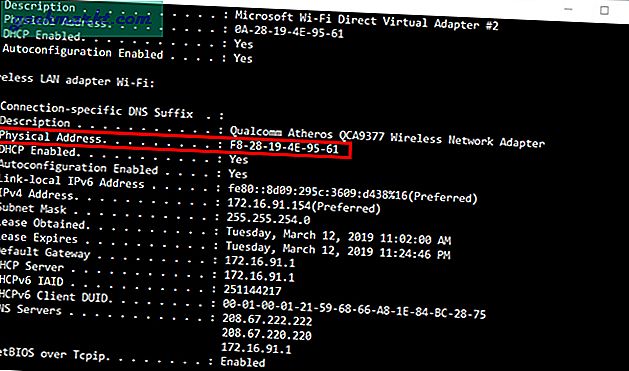
Jika baris perintah tampak terlalu rumit bagi Anda, ada opsi untuk melihat Alamat MAC dari GUI juga. Untuk melakukan ini, perlu membuka Jaringan dan Pusat Berbagi. Klik pada menu Start dan ketik "Jaringan dan pusat Berbagi“.

Sebagai alternatif, jika Anda menggunakan Windows 10, klik kanan pada menu Start dan klik “Network Connections”.

Navigasi ke "Ubah Opsi Adaptor"Dan klik di atasnya untuk membuka" Sambungan Jaringan ".
Setelah koneksi jaringan terbuka, pilih Jaringan aktif Anda. Misalnya, saya terhubung melalui Wi-Fi, jadi jaringan aktif saya "Wifi". Sekarang, klik kanan pada Jaringan dan klik Status.

Sekarang, ketika Anda membuka jendela status Wi-Fi, klik Detail. Ini akan membuka detail Network Connection.
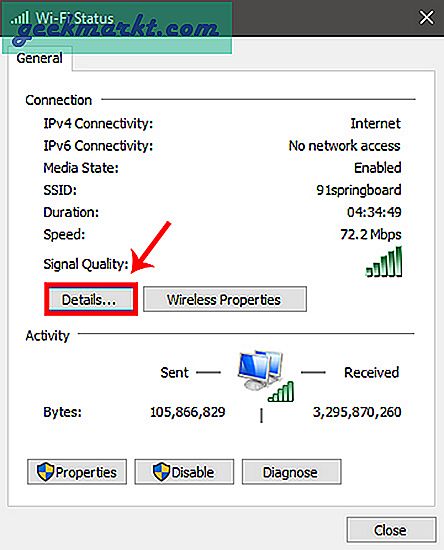
Sekarang, di jendela Detail Koneksi, Anda akan mendapatkan Informasi Adaptor Jaringan. Ini mirip dengan menjalankan "ipconfig / all" pada baris perintah. Di sini, cari "Alamat fisik"Di kolom Properti. Selain Alamat Fisik, Anda akan mendapatkan Alamat MAC perangkat.

2. Temukan Alamat MAC di macOS
Jika Anda menggunakan macOS, maka langkah-langkahnya sangat mirip dengan Windows. Untuk menemukan Alamat MAC melalui baris perintah, Anda perlu menjalankan satu perintah. Untuk melakukan itu pertama-tama, kita perlu membuka terminal. Tekan Cmd + Spasi untuk memicu Menyoroti Cari. Tipe "Terminal"Di bilah pencarian. Klik pada ikon Terminal ketika hasil pencarian terisi.
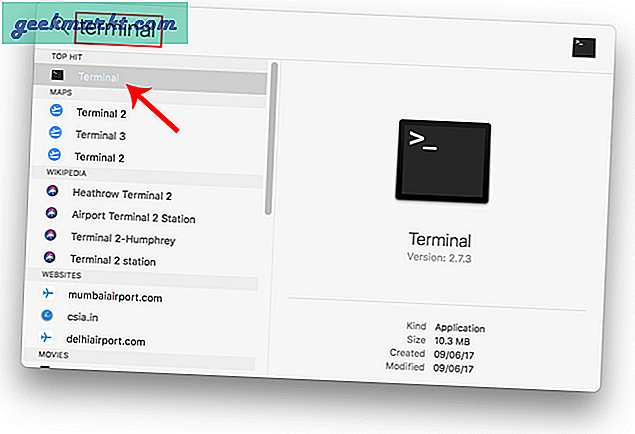
Setelah jendela terminal terbuka, ketik perintah berikut.
networksetup -listallhardwarereport
Ini akan menampilkan informasi perangkat keras tentang semua adapter jaringan pada perangkat Anda. Karena saya terhubung melalui Wi-Fi, Alamat MAC untuk saya akan muncul di bawah “Port Perangkat Keras: Wi-Fi”. Di bawah Wi-Fi, Anda memiliki Alamat Ethernet yang tidak lain adalah Alamat MAC. Jika Anda terhubung melalui kabel LAN, cari alamat MAC di bawah port Ethernet.

Sekali lagi, Anda juga dapat melakukan ini melalui GUI. Ini mungkin bukan cara tercepat tetapi lebih intuitif. Untuk menemukan Alamat MAC, kita perlu pergi ke pengaturan Jaringan. Untuk melakukan itu, klik ikon apel di sudut kiri atas desktop. KlikPreferensi Sistem dari daftar tarik-turun.

Pada kotak dialog System Preferences, navigasikan keJaringan dan klik di atasnya untuk membuka Pengaturan Jaringan
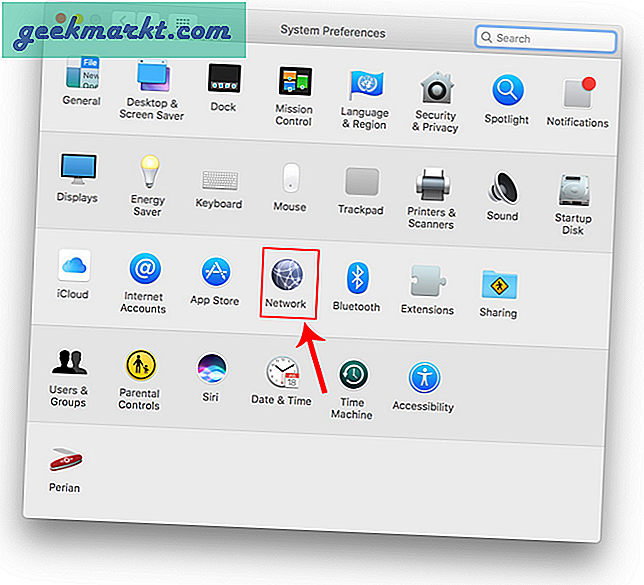
Atau, Anda juga dapat menekan Cmd + Spasi untuk memicu pencarian Spotlight. Tipe "Jaringan”Di bilah pencarian dan klik ikon setelah muncul. Ini akan langsung mengarahkan Anda ke Pengaturan Jaringan.
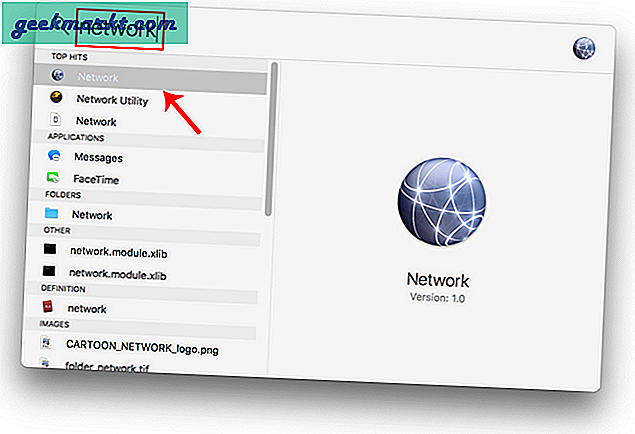
Dari jendela pop-up, pilih antarmuka jaringan yang aktif. Misalnya, saya terhubung ke jaringan WiFi jadi jaringan aktif sayaWifi. Jika Anda menggunakan LAN, itu harus Ethernet. Pastikan Anda berada di tab jaringan aktif dan kemudian klikMaju.

Jendela baru akan membuka pengaturan konfigurasi untuk adaptor itu. Pindah ke bagian Perangkat Keras dengan mengklikTab perangkat keras.
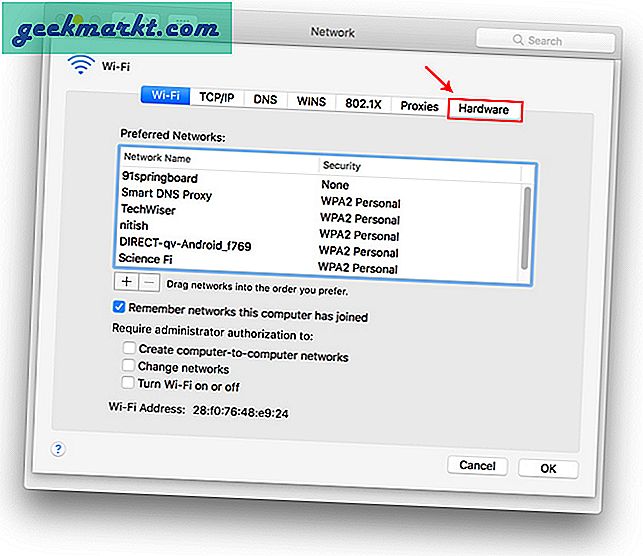
Di tab Hardware Information, entri pertama adalah Alamat MAC.
3. Temukan Alamat MAC di Linux / Ubuntu
Karena Mac didasarkan pada OS UNIX, langkah-langkah untuk menemukan Alamat MAC hampir sama. Seperti, di terminal, Anda dapat menjalankan sebagian besar perintah mac di ubuntu. Untuk menemukan Alamat MAC, kita dapat menggunakan perintah "ifconfig" yang sama di terminal. Untuk membuka terminal, klik kanan di manapun pada desktop dan klik "Buka Terminal".

Sebagai alternatif, Anda juga dapat mengklik tombol Aktivitas di pojok kiri atas. Ini akan memunculkan bilah pencarian. Ketik Terminal di atasnya dan klik ikon Terminal setelah itu muncul.

Setelah jendela terminal terbuka, kita perlu menjalankan perintah berikut.
ifconfig
Ini akan menampilkan informasi tentang adapter jaringan. Cari alamat di samping "eter" di bawah adaptor jaringan aktif Anda. Alamat ini adalah Alamat MAC dari adaptor jaringan tertentu. Anda akan menemukan beberapa adapter jaringan dengan MAC Address yang berbeda. Pastikan, Anda memilih salah satu yang digunakan perangkat Anda untuk terhubung ke jaringan. Untuk mengetahui, adaptor mana yang terhubung ke Internet, lihat alamat IP di sebelahnya. Dalam kasus saya, adaptor enp0s3 terhubung ke Internet dengan alamat IP 10.0.2.15.

Jika Anda merasa CLI terlalu rumit, ada cara sederhana untuk menemukan Alamat MAC melalui GUI. Satu-satunya hal adalah itu membutuhkan lebih banyak langkah. BukaJaringan pengaturan. Untuk melakukan itu, klik Ikon Jaringan di sudut kanan atas desktop.
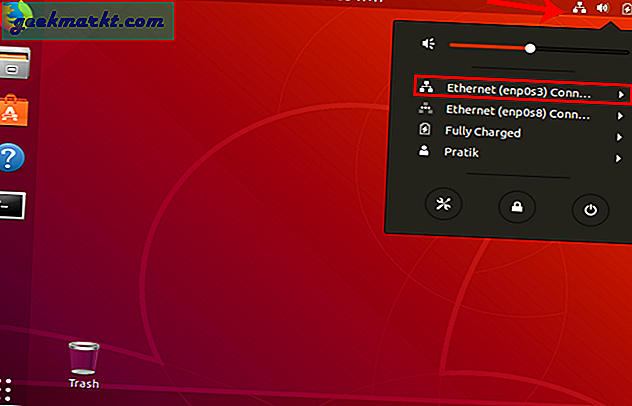
Sekarang, navigasikan ke jaringan aktif. Saya terhubung melalui kabel LAN sehingga akan menjadi Ethernet untuk saya. Jika, Anda menggunakan Wi-Fi, Anda harus mendapatkan yang sama di baki. Pastikan Anda mengklik jaringan aktif dan perluas menu untuk opsi lainnya. KlikPengaturan Kabel dari menu diperpanjang untuk membuka filePengaturan jaringan.

Setelah Anda mendapatkan jendela Pengaturan Jaringan, pastikan Anda berada di tab Jaringan. Klik pada ikon Pengaturan di samping jaringan aktif untuk membuka properti adaptor.
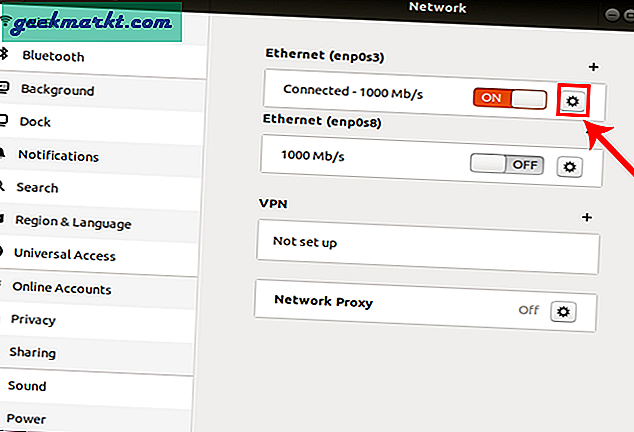
Ketika Anda mendapatkan jendela pop-up pengaturan kabel, tab pertama akan berisi Informasi Jaringan dari adaptor. Anda harus melihat Alamat MAC Anda di samping “Alamat Perangkat Keras” label.

4. Dapatkan Alamat Mac Wi-Fi di Android
Dalam versi yang lebih baru di Android yaitu. pasca-Android 7.0, alat jaringan disediakan secara native. Anda dapat melakukan beberapa tugas seperti menyiapkan IP Statis, Server DNS statis, dll. secara native. Jadi, menemukan Alamat MAC Anda cukup sederhana. Pergilah ke Pengaturan dan arahkan ke "Tentang Ponsel" dan ketuk di atasnya. Di sini, saya menggunakan Google Pixel 3 untuk demonstrasi, opsi ini mungkin tidak berada di tempat yang sama untuk Anda karena kulit pabrikan. Anda juga dapat mencarinya di bilah pencarian Pengaturan.

Arahkan ke bagian bawah halaman untuk menemukan Alamat MAC.
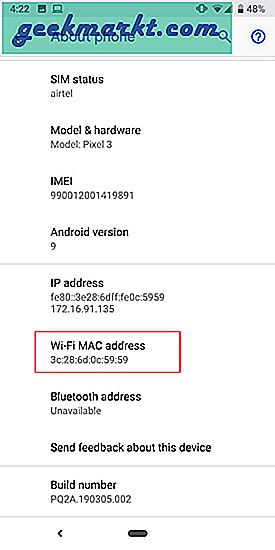
5. Temukan Alamat MAC iPhone
Demikian pula di iPhone atau iPad, untuk memeriksa Alamat MAC Anda, Anda perlu pergi ke Pengaturan. Untuk melakukan itu, ketuk Pengaturan ikon di kanan bawah dok.
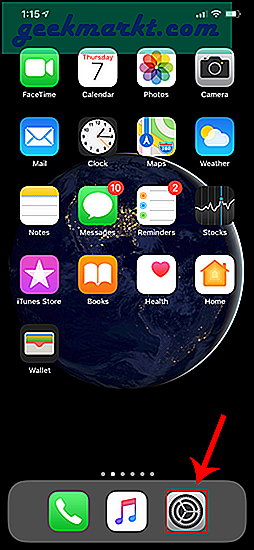
Di menu pengaturan, navigasikan ke Umum dan ketuk di atasnya.

Di Pengaturan Umum, ketuk Tentang.
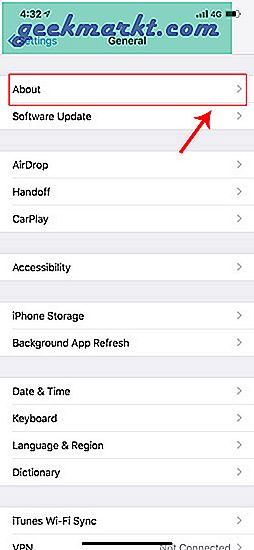
Sekarang, bagian Tentang menampilkan semua informasi tentang telepon. Di bagian bawah, Anda akan melihat "Alamat Wi-Fi“. Karena ponsel cerdas Anda hanya memiliki 1 adaptor jaringan, ini adalah satu-satunya Alamat MAC perangkat Anda.

Tip: Dalam kasus, Anda ingin menyalin-menempelkan Alamat MAC ke dalam aplikasi. Ketuk dan tahan nilai alamat MAC selama beberapa detik dan itu akan menyalinnya ke papan klip.
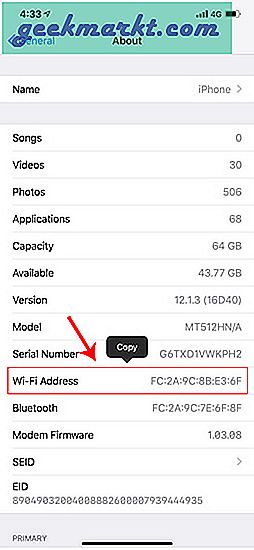
6. Router
Mungkin ada kalanya Anda harus bekerja dengan Alamat MAC Router Anda. Atau terkadang, Anda perlu menemukan Alamat MAC perangkat yang tidak memiliki antarmuka. Dalam hal ini, Anda harus masuk ke portal web router. Alamat portal web, nama pengguna, dan kata sandi sebagian besar dicetak di belakang router.
Setelah Anda memuat portal web, masuk dengan kredensial. Sekarang setiap router memiliki UI web yang berbeda, tetapi struktur keseluruhannya sama. Di sini, saya menggunakan ROM khusus yang disebut dd-wrt dan opsi yang saya tunjukkan akan serupa di router Anda juga.
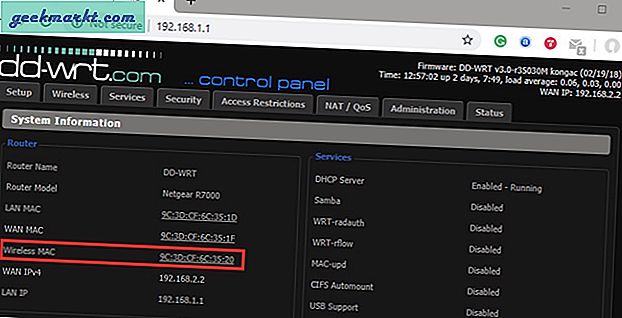
Sekarang di halaman pertama itu sendiri, Anda akan melihat Alamat MAC Anda di bawah Informasi Sistem. Untuk mendapatkan Alamat MAC dari perangkat yang terhubung ke router, kita perlu memeriksa daftar Klien DHCP. Ini harus berada di bawah Server DHCP untuk Anda atau tab Layanan.
Di bawah daftar Klien DHCP, Anda akan melihat Alamat MAC dari semua perangkat yang terhubung ke router.
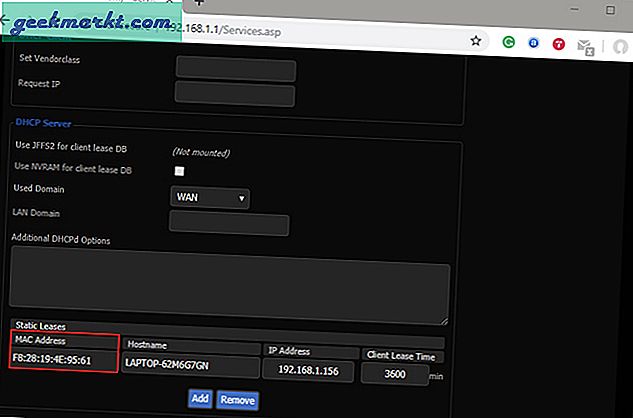
Sekarang, Alamat MAC yang terdaftar ini bisa jadi benar jika belum dipalsukan. Ya, Anda dapat mengubah Alamat MAC perangkat Anda, dan berikut adalah artikel terperinci tentang bagaimana mengubah Alamat MAC.
Membungkus
Setelah Anda mengidentifikasi Alamat MAC perangkat, Anda selanjutnya dapat memecahkan masalah jaringan atau melanjutkan dan atur alamat IP statis berdasarkan itu. Jika Anda ingin perangkat tertentu tidak terhubung ke jaringan Anda, Anda dapat melakukannya blokir mereka dengan MAC di router Anda.
Jika Anda memiliki pertanyaan atau pertanyaan lagi, beri tahu saya di komentar di bawah dan saya akan menghubungi Anda kembali.