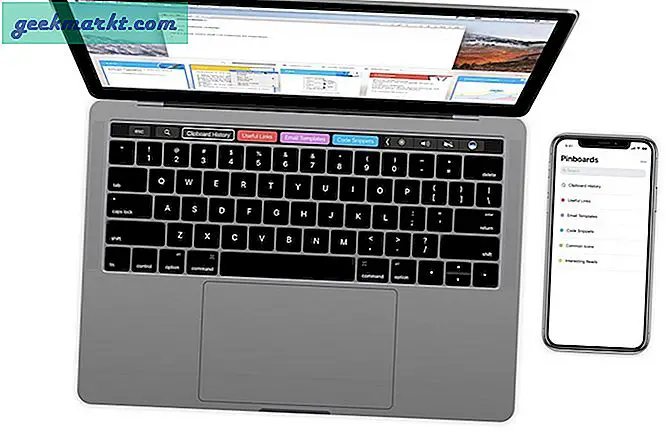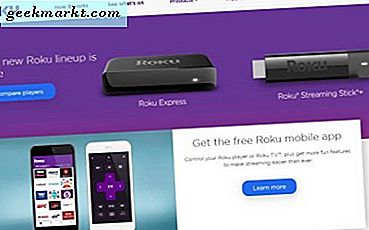Xiaomi baru-baru ini meluncurkan Mi Band 4 dengan tampilan warna yang sangat ditunggu-tunggu dan monitor aktivitas bawaan. Namun, salah satu fitur favorit saya adalah tampilan jam. Sekarang, aplikasi Mi-Fit sudah menyediakan 49 tampilan jam aneh tetapi Anda masih memiliki opsi untuk menambahkan tampilan jam khusus. Jadi, berikut ini panduan langkah demi langkah sederhana.

Cara Menambahkan Tampilan Jam Kustom di Mi Band 4
Anda dapat membuat tampilan jam khusus Anda sendiri atau mendownloadnya dari Internet. Membuat tampilan jam Anda sendiri adalah pekerjaan yang sedikit membosankan dan membutuhkan sedikit Photoshop dan keterampilan pemrograman, lompat ke bagian ini untuk mengetahui lebih banyak. Selain itu, Anda juga dapat melakukan sideload tampilan jam khusus melalui Aplikasi Android yang merupakan cara yang lebih mudah. Tetapi jika Anda telah menemukan tampilan jam yang Anda inginkan di Internet, Anda perlu melakukan sideload secara manual. Lewati ke langkah ini untuk seluruh prosedur.
1. Aplikasi pihak ketiga
Cara termudah untuk mendorong tampilan jam khusus di aplikasi Mi Fit adalah melalui aplikasi Android pihak ketiga. Yang saya rekomendasikan adalah Mi Band 4 WatchFace. Namun, Anda juga dapat mencoba aplikasi lain dari Play Store seperti Notify & Fitness untuk Mi Band 4, AmazFaces, dll.
Instal aplikasi Mi Band 4 WatchFace dan pilih tampilan jam yang Anda inginkan. Ketuk di atasnya dan di halaman berikutnya, ketuk Install.
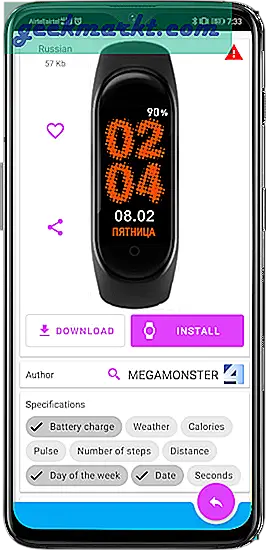
Sekarang, buka aplikasi Mi Fit dan pindah ke Pengaturan Wajah Jam. Anda akan menemukan tampilan jam baru di bawah tab "My Band Displays". Ketuk di atasnya lalu ketuk tombol "Sinkronkan tampilan jam" untuk mengaturnya sebagai milik Anda Mi Band 4Wajah arloji.
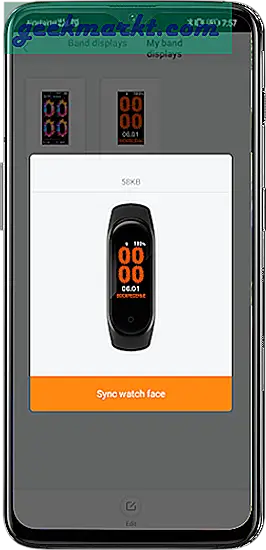
2. Sideload tampilan jam secara manual
Alih-alih menggunakan aplikasi Android, Anda juga dapat mengunduh tampilan jam dari situs-situs seperti Amazfit Watch Faces. Cukup buka situs di browser web komputer Anda, pilih tampilan jam yang Anda suka, dan download file ".bin".
Anda perlu mengunduh file bin untuk mengaturnya sebagai tampilan jam Mi Band 4.
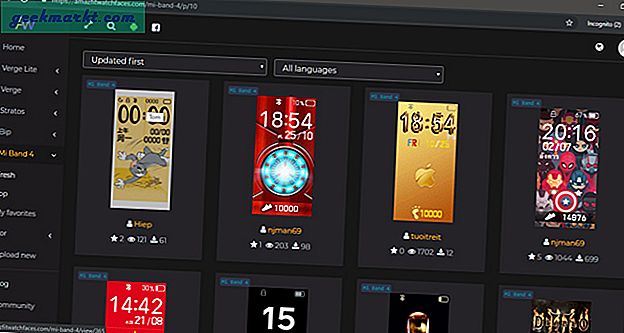
Sekarang, untuk menggunakan ini sebagai tampilan jam, kita perlu memindahkan file ".bin" ke folder data dari Aplikasi Mi-Fit. Untuk melakukan itu, hubungkan smartphone Anda ke PC. Arahkan ke folder tempat Anda mengunduh tampilan jam dan salin.
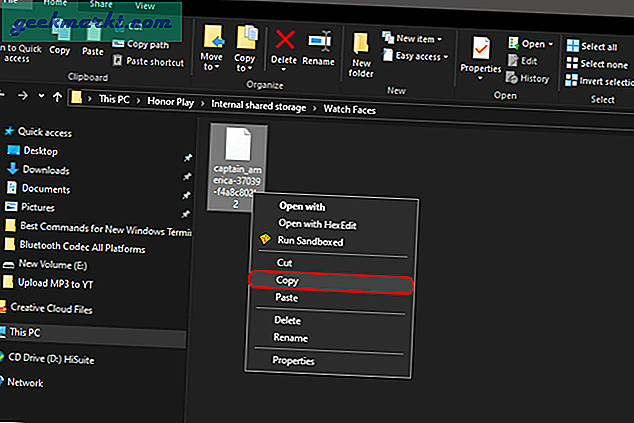
Setelah menyalin file bin, kita perlu menempelkannya di jalur berikut. Ini adalah folder data Aplikasi Mi-Fit tempat ia menyimpan tampilan jam dan data terkait lainnya.
Penyimpanan internal Android> Data> com.xiaomi.hm.health> file> file jam tangan> watch_skin_local
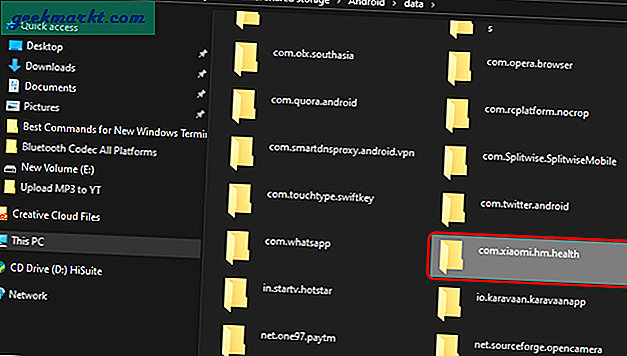
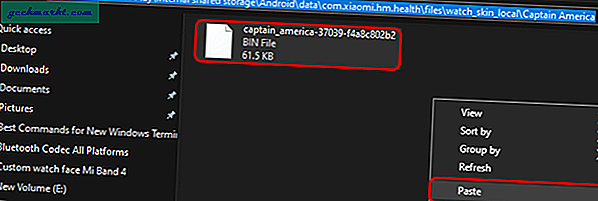
Setelah Anda menempelkan file, buka aplikasi Mi-Fit dan arahkan ke tab Profil. Klik tautan Mi Smart Band 4 di bawah Perangkat Saya bagian.
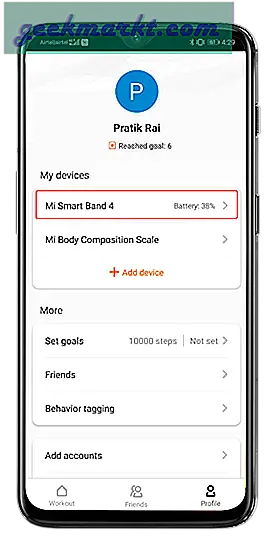
Pada menu Mi Smart Band 4, ketuk pada pengaturan tampilan Band untuk membuka bagian depan arloji.
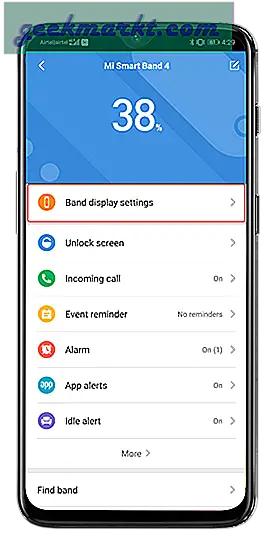
Di dalam bagian bagian depan arloji, gesek ke kanan untuk membuka tab "Tampilan Band Saya". Di sini, Anda akan menemukan tampilan jam lokal di bawah penyimpanan lokal Anda. Karena kami belum menerapkan file pratinjau untuk tampilan jam, itu akan tampak kosong.
Jika Anda tidak dapat melihat tampilan jam, itu mungkin karena file header hex yang buruk. Pindah ke bagian ini untuk memperbaiki kode hex.
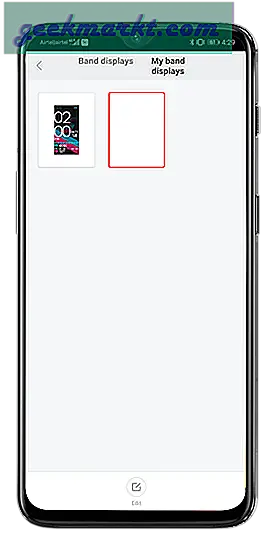
Sekarang, ketuk tampilan jam dan ketuk "Sinkronkan Wajah". Diperlukan beberapa detik untuk menyinkronkan dan menerapkan tampilan jam ke tali jam Anda.
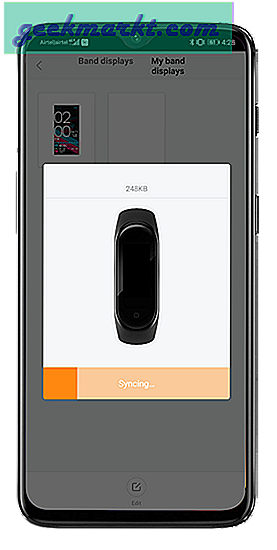
Saat Anda menerapkan tampilan jam kustom pada Mi Band 4, itu akan diganti dengan tampilan jam kustom sebelumnya. Jadi, Anda hanya dapat menyimpan 1 tampilan jam khusus di Mi Band 4 Anda dalam satu waktu.
Tampilan Jam tidak terlihat:
Jika tampilan jam tidak muncul di aplikasi Mi-Fit, itu karena header hex yang salah. Dengan kata sederhana, tajuk tampilan jam telah disalin dari Amazfit Bip atau tampilan jam lainnya. Namun, header yang sama tidak berfungsi untuk Mi Band 4. Jadi, kami harus memodifikasi file header menggunakan editor hex seperti HexEdit. Di Mac, Anda dapat menggunakan Hex Fiend dan untuk Android, Anda dapat menggunakan HEX Editor untuk mengedit file biner.
Setelah menginstal, buka HexEdit dan klik menu File di toolbar bagian atas. Dari menu tambahan, klik Buka.
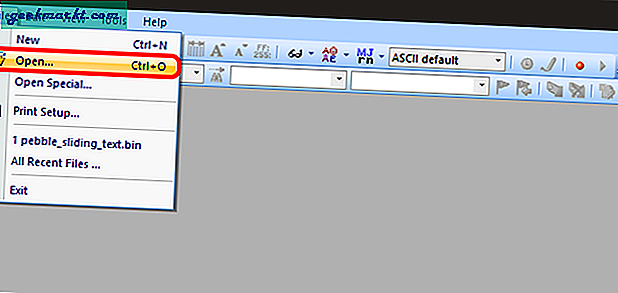
Setelah Anda mengklik Open, Anda akan melihat File Selection muncul. Jelajahi file bin yang diunduh dan klik dua kali untuk membukanya di Editor Hex.
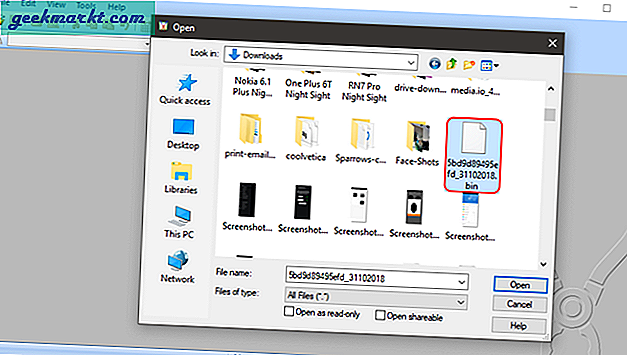
Sekarang, ketika file bin terbuka, Anda akan memiliki kode Hex di depan Anda. Ini adalah jumlah Hex yang menakutkan. Tapi jangan khawatir kita hanya perlu mengganti baris kedua. Apapun mungkin kode hexnya, ubahlah menjadi "24 00 12 04 00 00 61 CA FF FF FF FF FF FF FF FF". Ini membuat file biner dalam format yang sama dengan tampilan jam prainstal lainnya dan sekarang akan terlihat di aplikasi Mi-Fit. Simpan file dengan menekan Ctrl + S.
Kode Asli:
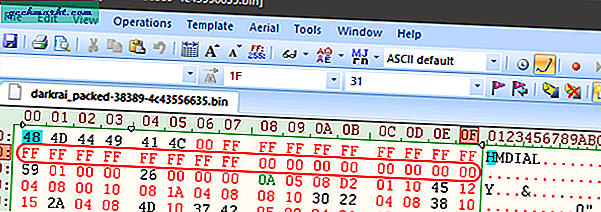
Kode yang Dimodifikasi:
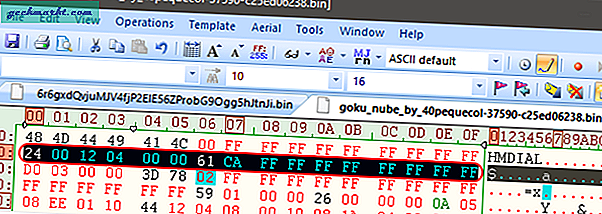
Sekarang setelah memodifikasi file ".bin", pindahkan file ke folder data aplikasi Mi-Fit dan tampilan jam seharusnya terlihat.
catatan: Jika salah satu tampilan jam tidak berfungsi dan tali macet di layar "Berhasil disinkronkan", tampilan jam mungkin memiliki kode hex yang rusak. Jangan menyentuh tali jam, cukup sinkronkan tampilan jam yang kompatibel dari aplikasi Mi-Fit ke tali jam, itu akan mulai berfungsi kembali.
Buat tampilan jam Anda sendiri
Jika Anda ingin membuat tampilan jam Anda sendiri, kita perlu mengetahui sedikit kode JSON dan Photoshop. Yang terpenting, kita membutuhkan 2 hal.
- "File bin" tampilan jam Mi Band 4 acak dari Internet untuk referensi.
- Alat tampilan jam Mi Band untuk mengekstrak gambar dan kode sumber dari file bin.
Setelah Anda mengunduh alat tampilan jam Mi Band, unzip. Selanjutnya, navigasikan ke "PaletteImageMode”Di dalamnya. Folder tersebut harus memiliki konten berikut.
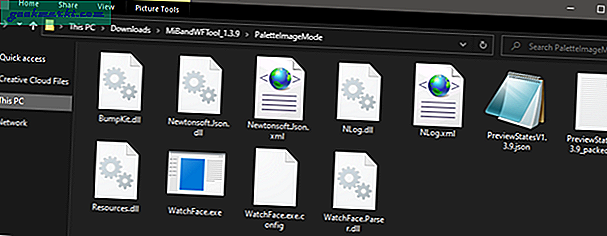
Selanjutnya, salin dan tempel file bin tampilan jam referensi yang telah kita unduh dari Internet di folder PaletteImageMode. Selanjutnya, yang harus Anda lakukan adalah menyeret dan melepas file bin pada file WatchFace.exe.
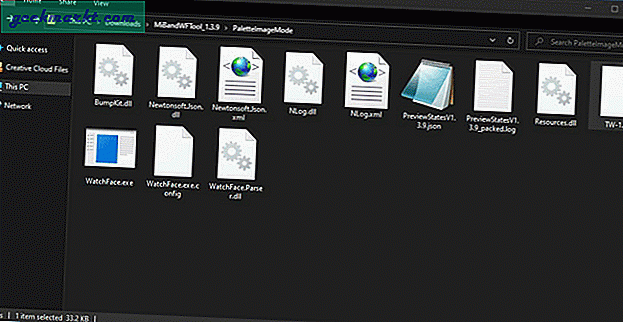
Alternatifnya, Anda juga dapat menavigasi ke PalleteImageFolder melalui prompt perintah dan menjalankan perintah berikut.
WatchFace.exe
Alat ini akan mengekstrak semua file dari file bin tampilan jam di folder terpisah. Folder tersebut akan berisi semua gambar yang diperlukan untuk tampilan jam, GIF & PNG pratinjau tampilan jam, dan file JSON yang memetakan dan mengontrol semua aliran data.
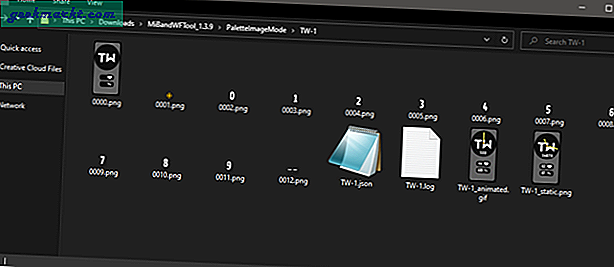
Pertama, buka file JSON di notepad. Beberapa baris kode pertama mendeskripsikan gambar latar belakang tampilan jam. Dalam kasus saya, berikut ini adalah beberapa baris pertama dari file JSON.
{"Latar Belakang": {"Gambar": {"X": 0, "Y": 0, "ImageIndex": 0}}, Di baris ini, parameter pertama adalah Background yang menunjukkan bahwa beberapa baris selanjutnya menentukan latar belakang tampilan jam. Nilai untuk X dan Y menunjukkan penempatan gambar latar belakang pada tampilan jam tangan. Itu harus 0 karena latar belakang harus dimulai dari 0 koordinat dan meluas ke seluruh tampilan.
ImageIndex: 0 menunjukkan bahwa file PNG bernama "0" adalah file yang digunakan untuk latar belakang.
Sekarang, kita perlu membuat background kustom kita sendiri. Gambar latar belakang lebih seperti template yang menampung semua nilai. Ambil file bernama "0" dan seret di Photoshop. Ubah dengan tepat untuk mendapatkan latar belakang khusus. Dimensi file latar belakang harus 120 x 240 piksel yang setara dengan ukuran layar Mi Band 4.
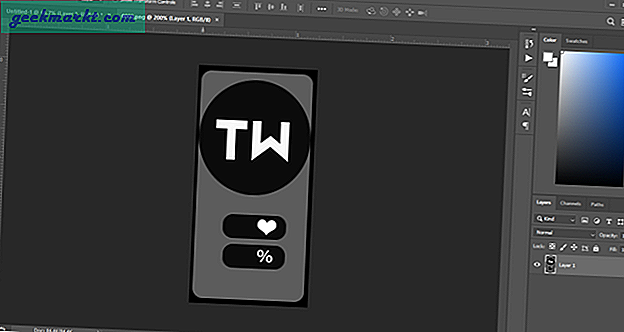
Lebih lanjut, jika Anda menggali file JSON, Anda dapat melihat parameter bernama "Aktivitas". Parameter ini berisi berbagai objek seperti Langkah, Pulsa, Jarak, Kalori. Benda-benda ini dapat digunakan untuk menarik data dari sensor Mi Band 4 ke bagian depan arloji. Di bawah ini, adalah contoh kode untuk menampilkan Hitungan Langkah pada tampilan jam.
"Aktivitas": {"Langkah": {"Number": {"TopLeftX": 40, "TopLeftY": 105, "BottomRightX": 80, "BottomRightY": 105, "Alignment": "Center", "Spacing" : 2, "ImageIndex": 11, "ImagesCount": 10}}, Nilai "TopLeftX" dan "TopLeftY" menentukan titik gambar awal nilai sementara "BottomRightX" dan "BottomRightY" menentukan titik akhir. Anda dapat memanipulasi nilai X dalam rentang 0 hingga 120 dan nilai Y dalam rentang 0 hingga 240.
Terakhir, setelah Anda selesai dengan perubahan, salin dan tempel semua file tampilan jam di PalleteImageFolder. Selanjutnya, seret dan jatuhkan file JSON pada file watchface.exe dan itu akan menghasilkan file bin terakhir untuk Anda.
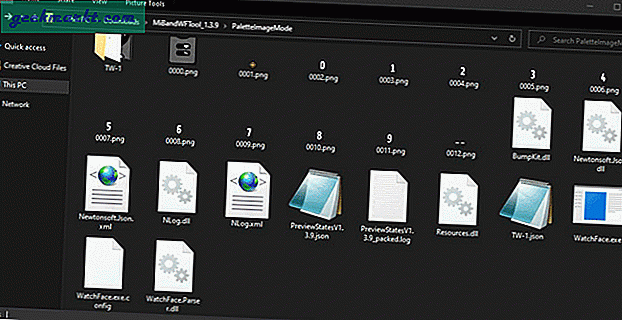
Pindahkan file bin dan GIF ke lokasi berikut di Android Anda.
Penyimpanan internal Android> Data> com.xiaomi.hm.health> file> file jam tangan> watch_skin_local
Anda akan memiliki tampilan jam Anda di dalam aplikasi Mi Fit sekarang dan Anda dapat menyinkronkannya ke gelang Anda.
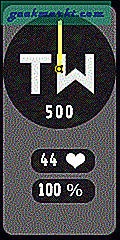
Jika ada masalah dengan tampilan jam Anda, layar Mi Band 4 akan kosong. Untuk memperbaikinya, buka aplikasi Mi Fit dan sinkronkan tampilan jam tangan sebelumnya.
Jika Anda ingin menggali lebih dalam tentang kode JSON, berikut adalah beberapa tautan forum yang dapat Anda kunjungi.
- Daftar perintah JSON
- Perintah Mi Band 4 WatchFace
Membungkus
Ini adalah metode untuk membuat tampilan jam Anda sendiri atau menerapkannya di Mi Band 4. Jika ada masalah dengan file atau objek JSON, beri tahu saya di kolom komentar di bawah.
Baca juga:Anda Juga Dapat Menggunakan Mi Band 4 untuk Mengontrol Kamera Android Anda