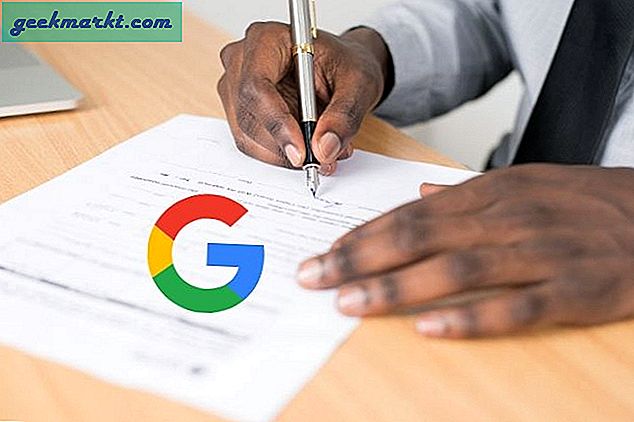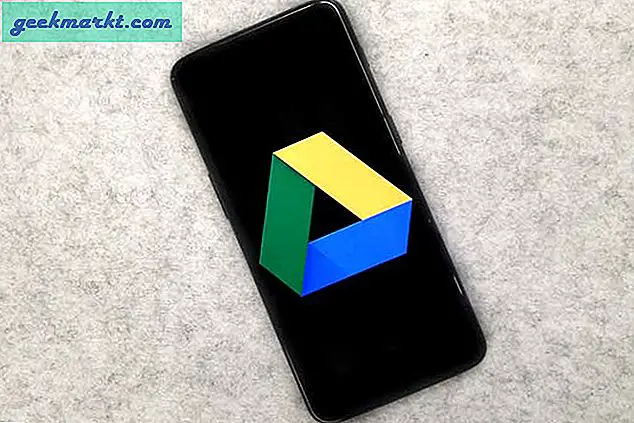Langkah pertama untuk memecahkan masalah jaringan apa pun adalah dengan melakukan ping ke file alamat IP. Nah, untuk itu Anda perlu mengetahui alamat IP perangkat atau dalam kasus alamat IP dari semua perangkat di jaringan. Ada beberapa cara untuk melakukan ini dan itu sepenuhnya tergantung pada jenis OS yang Anda gunakan. Jadi, berikut adalah cara untuk menemukan Alamat IP perangkat lain di jaringan Anda baik itu Windows, Android, iOS, Ubuntu, dan macOS.
Temukan Alamat IP Perangkat Lain di Jaringan Anda
Pada artikel ini, kita akan membahas cara menemukan alamat IP pribadi perangkat. Alamat IP publik dari semua perangkat dalam jaringan yang sama tetap sama, yaitu alamat IP router Anda. Jika Anda tidak tahu, alamat IP publik dan pribadi, ini cukup sederhana. Kami memiliki artikel mendetail tentang perbedaan antara IP Publik dan Privat dan cara menemukan alamat IP perangkat Anda sendiri. Karena itu, mari kita mulai dengan Windows terlebih dahulu.
Cara Menemukan Alamat IP di Windows 10
1. Prompt Perintah
Cara termudah untuk menemukan semua alamat IP di Windows 10 adalah melalui command prompt. Untuk membuka command prompt, ketik "cmd" pada menu Start. Saat Anda melihat prompt perintah, klik kanan padanya dan klik "Jalankan sebagai administrator”.
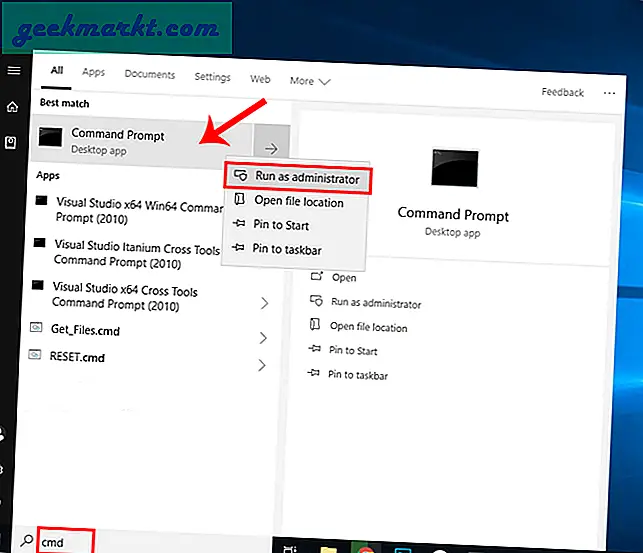
Jika Anda menggunakan windows 10, Anda dapat langsung menjalankan Command Prompt sebagai Administrator. Cukup klik kanan pada ikon Start dan klikCommand Prompt (Admin).
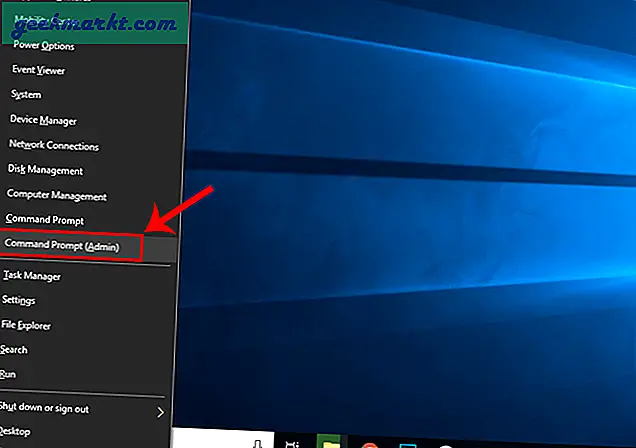
Setelah Anda mendapatkan jendela Command Prompt, ketik perintah berikut.
arp - a
Ini akan menampilkan seluruh daftar entri ARP. Jika Anda bertanya-tanya, ARP adalah utilitas jaringan yang melacak semua alamat IP pribadi di jaringan.
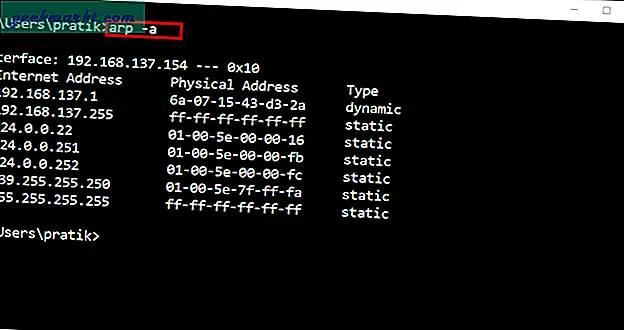
2. Aplikasi Pihak Ketiga
Jika Anda tidak pandai dengan baris perintah, Anda dapat menggunakan aplikasi pihak ketiga seperti Wireless Network Watcher. Aplikasi ini memindai seluruh jaringan lokal untuk menemukan Alamat IP aktif.
Segera setelah Anda membuka aplikasi, itu akan mulai memindai jaringan Anda. Setelah beberapa waktu, itu akan mencantumkan koneksi yang aktif. Seperti yang Anda lihat di tangkapan layar berikut, itu tidak hanya mencantumkan alamat IP tetapi juga menyajikan informasi relevan lainnya seperti Alamat MAC, Nama Perangkat, Adaptor Jaringan, dll.
Baca baca:Utilitas NirSoft Berguna Yang Harus Dicoba Setiap Pengguna Windows
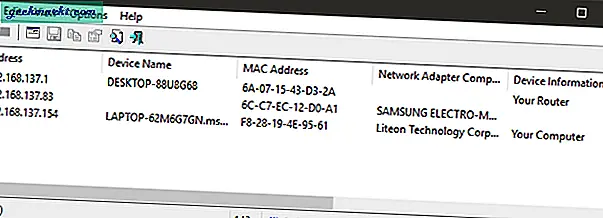
Cara Menemukan Alamat IP di Ubuntu / Linux
1. Baris Perintah
Jika Anda bekerja dengan Ubuntu atau OS berbasis Linux, cukup mudah untuk menemukan alamat IP melalui baris perintah. Kami akan menggunakan utilitas baris perintah "arp" untuk tujuan ini.
Yang terpenting, kita perlu membuka terminal untuk menjalankan perintah. Untuk melakukannya, klik kanan di mana saja di desktop dan pilih "Buka di Terminal ”.
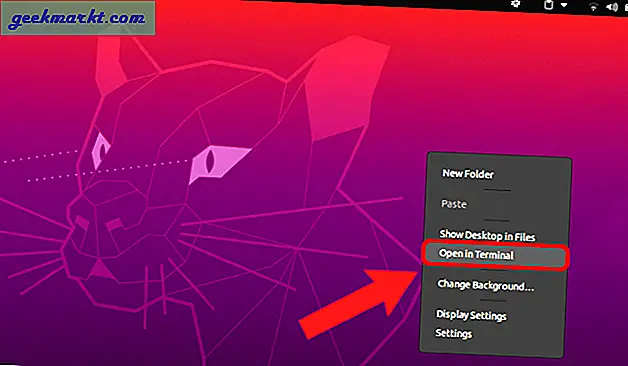
Atau, Anda juga dapat mengklik Kegiatan tombol di pojok kiri atas. Ini akan memunculkan bilah pencarian. Tipe Terminal di atasnya dan klik ikon Terminal setelah itu muncul.
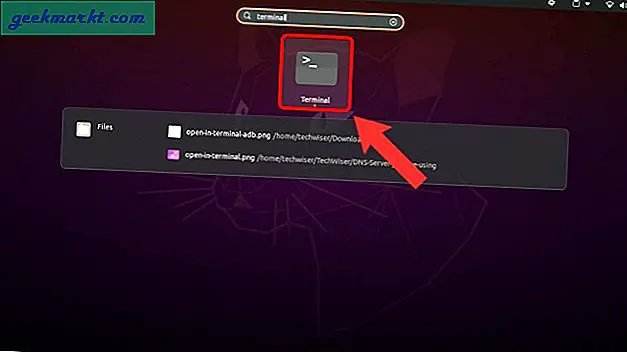
Setelah jendela terminal terbuka, ketik perintah berikut dan tekan Enter.
arp -v
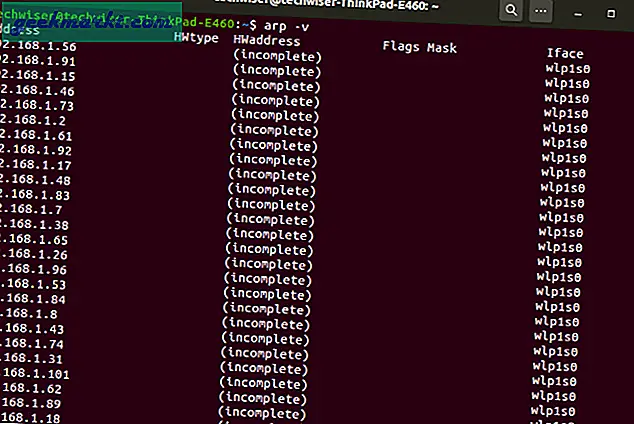
2. Aplikasi Pihak Ketiga
Cara intuitif lain untuk mengetahui alamat IP adalah melalui aplikasi pihak ketiga. Anda dapat menginstal alat jaringan sumber terbuka yang disebut Angry IP Scanner. Sekarang, sebelum memulai instalasi, alat tersebut membutuhkan java untuk diinstal. Karenanya, jalankan perintah berikut di terminal untuk menginstal Java.
sudo apt menginstal openjdk-14-jre
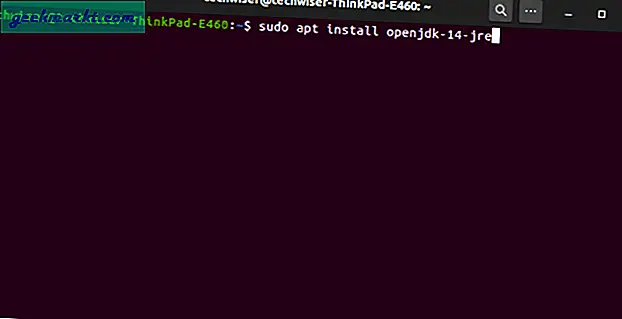
Selanjutnya, kita perlu mengunduh paket Angry IP Scanner. Bergantung pada distro Linux Anda, unduh paket yang sesuai. Dalam kasus saya, saya menggunakan Ubuntu, maka saya telah mengunduh file deb.
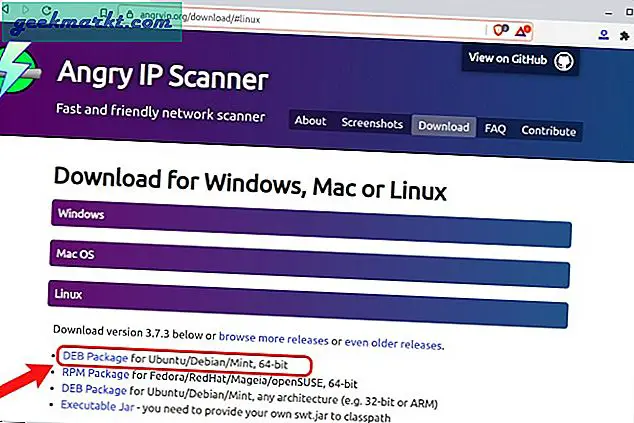
Selanjutnya, klik dua kali pada file deb Angry IP Scanner yang diunduh.
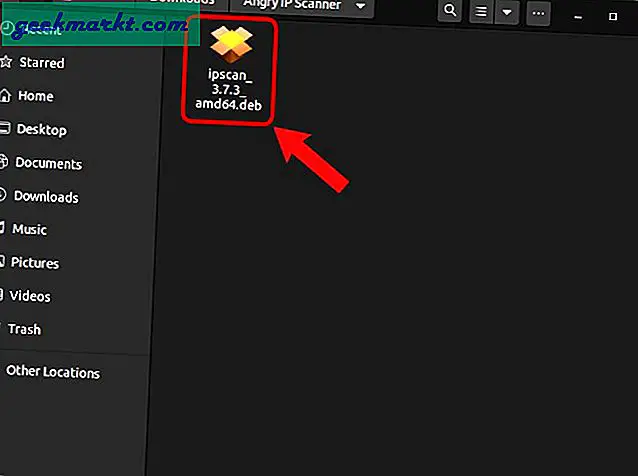
Di halaman instalasi Perangkat Lunak Ubuntu, cukup klik "Install". Anda akan diminta memasukkan kata sandi admin, masukkan yang sesuai.
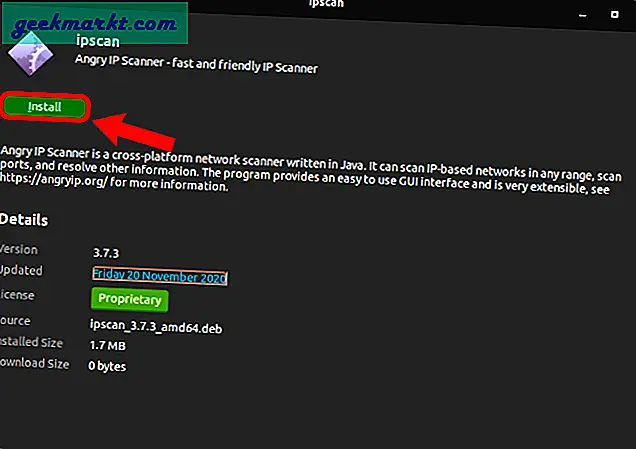
Setelah Anda menginstal Angry IP Scanner, luncurkan. Untuk mulai memindai jaringan, klik "Mulailah".
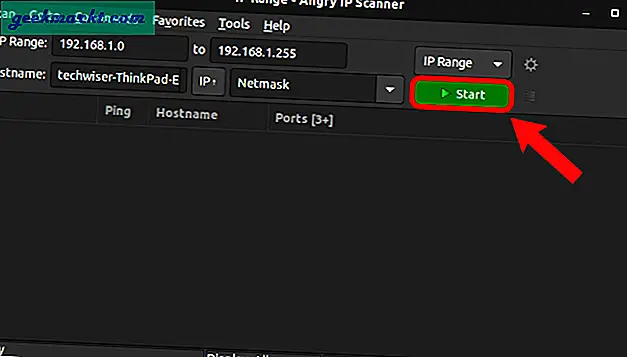
Angry IP Scanner akan memindai seluruh jaringan dan memberi Anda daftar Alamat IP yang aktif serta yang mati. Yang memiliki bola hijau atau biru di sampingnya adalah alamat IP aktif. Jika Anda ingin mempelajari lebih lanjut tentang Pemindai IP dan semua opsi lanjutan, kami memiliki artikel khusus tentang cara menggunakan Angry IP Scanner - Panduan Pemula.
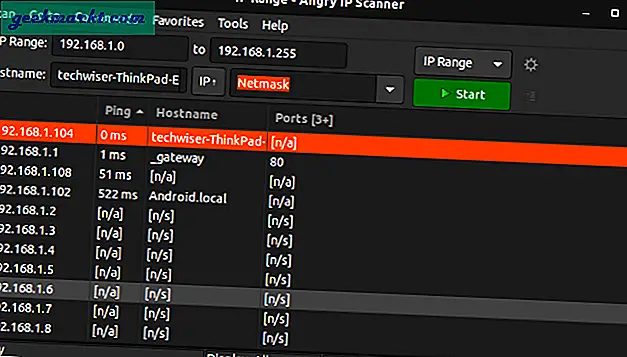
Cara Menemukan Alamat IP di macOS
1. Baris Perintah
Di macOS, langkah-langkah untuk menemukan alamat IP sangat mirip dengan Ubuntu. Untuk menemukan Alamat IP melalui baris perintah, pertama kita perlu membuka terminal. Untuk melakukan itu, tekan Cmd + Spasi untuk memicu Pencarian Spotlight. Ketik "Terminal" di bilah pencarian. Klik pada ikon Terminal ketika hasil pencarian terisi.
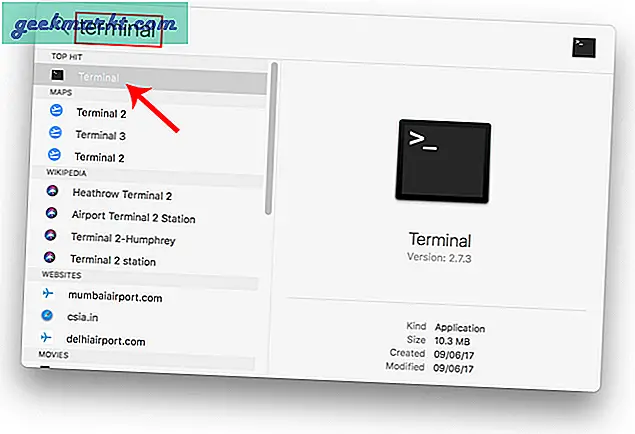
Setelah jendela terminal terbuka, ketik perintah berikut.
arp -a
Ini akan mencantumkan IP di jaringan lokal Anda dengan Alamat MAC mereka. IP dicantumkan dalam tanda kurung bulat diikuti dengan Alamat MAC.
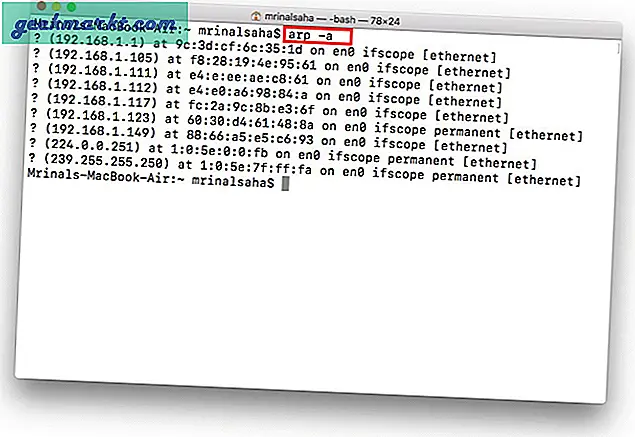
Anda tidak dapat melihat nama host (nama komputer atau smartphone) melalui baris perintah. Untuk itu, Anda harus melakukan pencarian host secara terpisah untuk setiap IP. Misalnya, jika saya perlu menemukan nama host 192.168.1.105, maka saya harus menjalankan perintah berikut
tuan rumah 192.168.1.105
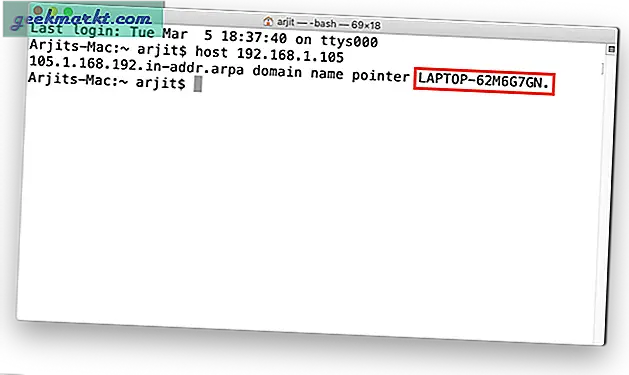
2. Aplikasi Pihak Ketiga
Jika perintah terdengar terlalu banyak berfungsi, Anda dapat mengunduh freeware dari Mac App Store yang disebut LAN scan. Aplikasi ini akan mencantumkan alamat IP yang terhubung ke jaringan Lokal bersama dengan detail lain seperti alamat MAC, Vendor, dll. Aplikasi tidak mencantumkan nama host. Untuk mendapatkan nama host perangkat, Anda perlu meningkatkan ke varian premium dengan membayar biaya satu kali sebesar $ 7.
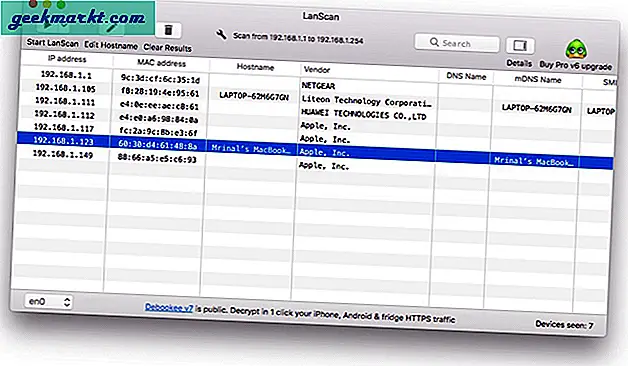
Baca juga:Cari Tahu Siapa yang Terhubung ke WiFi Anda
Cara Menemukan Alamat IP Android & iOS
Tidak seperti Windows dan macOS, tidak ada cara asli untuk memeriksa Alamat IP semua perangkat di Android dan iOS. Karenanya, Anda harus mengunduh pihak ketiga. Aplikasi terbaik untuk melakukan tugas ini adalah Fing. Ini adalah utilitas jaringan yang kuat yang dapat dengan cepat memindai alamat IP di jaringan.
Yang harus Anda lakukan adalah menginstal Fing dan membukanya. Selanjutnya, ketuk “Pindai perangkat” tombol dan itu akan mulai memindai semua perangkat di jaringan Anda. Fing cukup pintar dan bahkan dapat mendeteksi merek dan model perangkat yang terhubung. Ini melambangkan perangkat dengan ikon perangkat - apakah itu iPhone, MacBook, Router, atau Printer, dll.
Unduh Fing (Android | iOS)
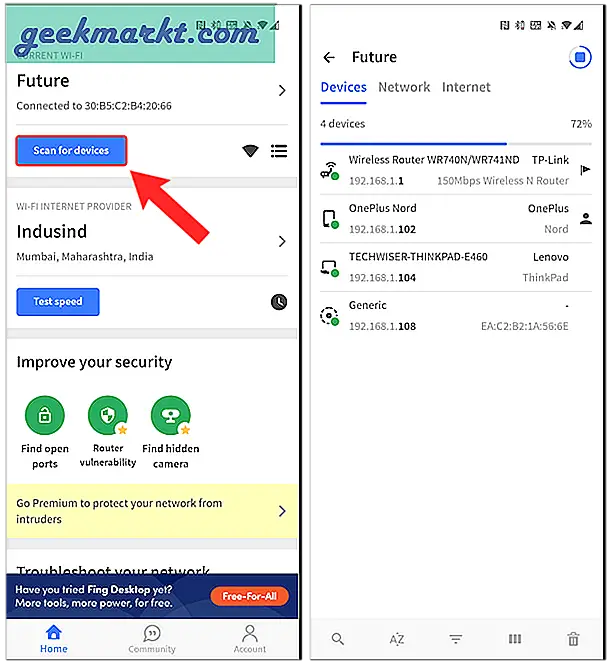
Cara Menemukan Alamat IP di Router
Salah satu cara termudah dan tangguh untuk memeriksa perangkat yang tersambung ke jaringan WiFi Anda adalah melalui antarmuka web router. Jika Anda memiliki akses ke antarmuka web router, Anda cukup masuk ke portal web dan memeriksanya.
Alamat portal web, nama pengguna, dan kata sandi sebagian besar dicetak di belakang router. Jika Anda tidak memiliki akses fisik ke router, sebagian besar URL portal web adalah alamat gateway PC. Untuk menemukannya, buka command prompt dan ketik perintah berikut.
ipconfig | findstr "Gerbang Default"
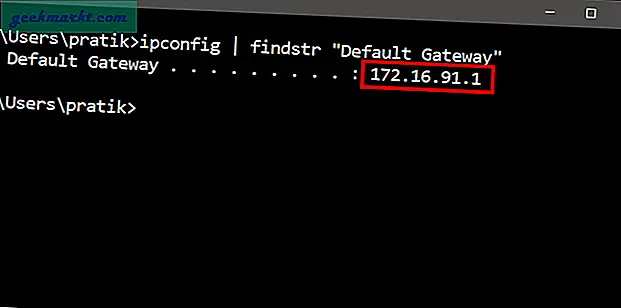
Nama pengguna dan sandi default bergantung pada produsen router. Umumnya, nama pengguna dan kata sandi adalah "admin". Jika ini tidak berhasil untuk Anda, kunjungi situs produsen resmi untuk mendapatkan kredensial default atau Anda dapat membaca artikel ini tentang cara temukan nama pengguna dan kata sandi untuk router Anda.
Setelah Anda masuk, cari opsi Nirkabel atau DHCP. Kita perlu menavigasi ke daftar klien DHCP. Di halaman ini, Anda dapat melihat seluruh daftar perangkat yang terhubung ke jaringan dengan Nama Klien dan Alamat MAC mereka. Anda juga dapat memilih untuk memblokir perangkat tertentu dari antarmuka ini. Untuk membaca lebih lanjut tentang itu, lihat artikel kami dicara memblokir seseorang dari jaringan Anda.
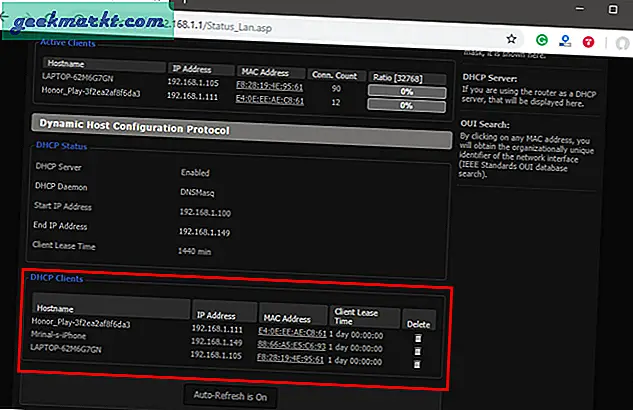
Hal yang baik tentang pendekatan ini adalah Anda tidak perlu memasang perangkat lunak apa pun karena Anda dapat mengakses router dari perangkat apa pun. Namun, satu-satunya downside adalah Anda perlu mengetahui kredensial login router. Jika Anda berada di lingkungan kerja, Anda mungkin tidak memiliki akses ke detail ini untuk masuk ke halaman admin router. Dalam hal ini, Anda harus menggunakan metode yang disebutkan di atas.
Kata Penutup
Setelah Anda menemukan alamat IP perangkat di jaringan Anda. Anda dapat mulai mengonfigurasi jaringan Anda sesuai dengan itu. Anda bisa mulaimenetapkan Alamat IP Statis ke perangkat Anda, mengonfigurasi SSH, mengakses komputer Anda dari jarak jauh, dll.