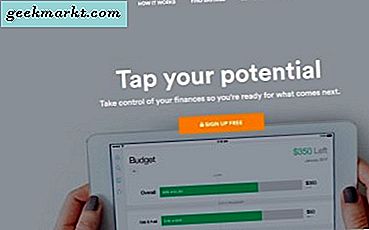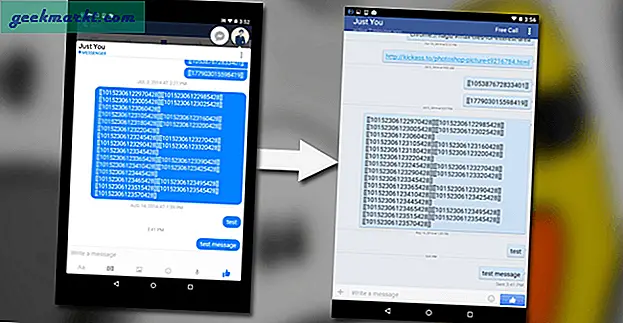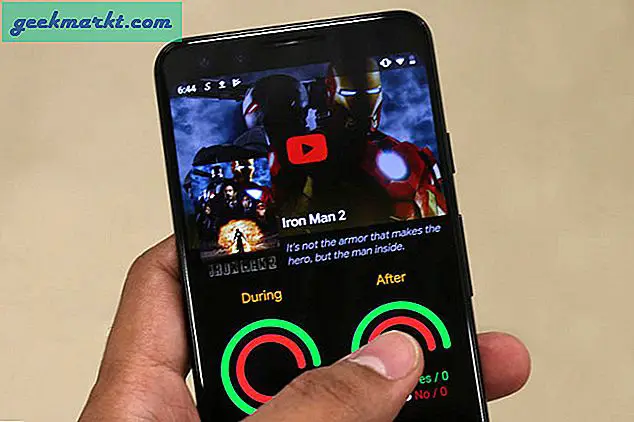MBR pertama kali diperkenalkan oleh IBM pada tahun 1993 yang langsung menjadi cara populer untuk mempartisi hard disk. MBR memiliki dua keterbatasan yang mengakibatkan kematiannya. Anda tidak dapat mempartisi pengandar disk yang lebih besar dari 2TB dan Anda tidak dapat membuat lebih dari 4 partisi logis. Inilah sebabnya mengapa komputer Windows hadir dengan ukuran penyimpanan maksimal 2TB.
Di sinilah GPT berperan. Seiring dengan peningkatan ukuran drive, muncul kebutuhan akan sistem partisi yang dapat menangani drive yang lebih besar dengan partisi yang lebih logis. Pemformatan GPT dapat menangani hingga 128 partisi pada HDD dengan ukuran hingga 18 Exabyte. Itu berarti 1 juta TB. Tidak perlu dikatakan lagi, GPT ada di sini untuk waktu yang lama meskipun sebagian besar pengguna biasa mungkin tidak pernah merasa perlu menggunakan disk drive yang besar atau begitu banyak partisi. Saya senang hanya dengan 4.
Jika drive MBR dilengkapi dengan BIOS, drive GPT dilengkapi dengan antarmuka UEFI. MBR juga mempersulit pemulihan file yang hilang.
Bingung?
Ini adalah versi singkatnya. Kamu harus gunakan GPT karena memiliki antarmuka modern, dapat mem-boot komputer Anda lebih cepat terutama jika Anda menggunakan SSD, tidak mudah rusak dan memulihkan file lebih mudah.
Anda harus menggunakan MBR hanya jika Anda harus menggunakan sistem operasi lama seperti Windows XP atau yang lebih lama, jika tidak, gunakan hanya GPT.
Baca juga: Membandingkan Penganalisis Ruang Disk Terbaik Untuk Windows 10
Apakah My Drive MBR atau GPT
Banyak orang masih menggunakan komputer dan sistem operasi lama. Faktanya, sebuah laporan terbaru menyatakan bahwa 49% dari semua PC yang menjalankan Windows berjalan di Windows 10. Ini berarti banyak dari kalian masih menggunakan Windows 8 atau versi sebelumnya yang berarti ada kemungkinan besar drive Anda diformat menggunakan sistem MBR .
Bagaimana drive saya dipartisi? Ada 4 cara untuk mengetahuinya.
1. Manajemen Perangkat
Tutup semua jendela dan saat Anda berada di desktop, tekan 'tombol Windows' + 'X' untuk memilih opsi Manajemen Disk. Saat terbuka, klik kanan pada drive dan pilih Properties. Pilih tab Volume dan di sana Anda akan mengetahui apakah HDD / SSD Anda dipartisi menggunakan sistem MBR atau GPT.
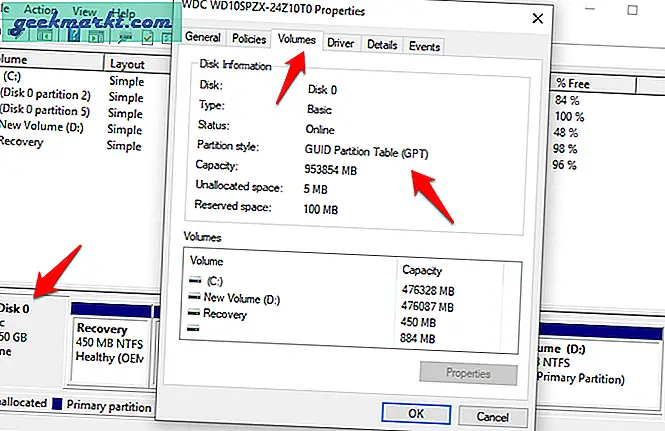
2. Manajer Perangkat
Anda juga dapat menggunakan Device Manager untuk mengetahui apakah drive disk Anda telah dipartisi menggunakan sistem MBR atau GPT. Untuk melakukannya, tekan 'tombol Windows' + 'R' untuk membuka prompt perintah Jalankan. Saat terbuka, ketik devmgmt.msc dan tekan enter untuk membuka Device Manager. Sebagai alternatif, Anda juga dapat menekan tombol Windows + X shortcut untuk membuka menu tersembunyi dan klik Device Manager.
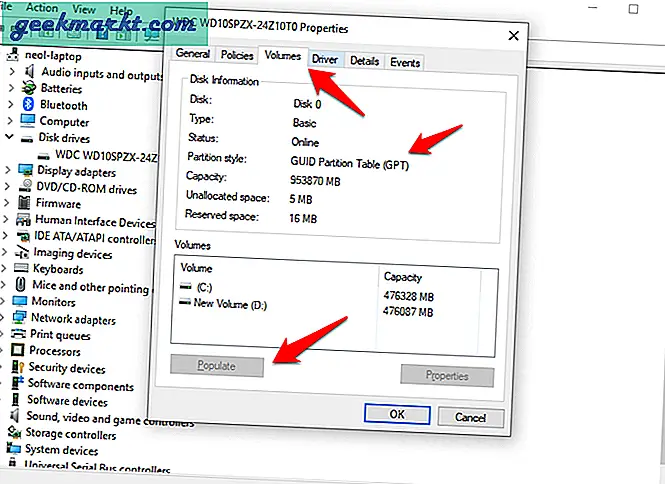
Perluas opsi Disk drive di sini dan Anda akan melihat daftar semua disk Anda. Saya hanya punya satu. Klik dua kali pada drive untuk membuka popup. Di bawah kolom Volume, klik tombol Populate untuk mengetahui bagaimana disk drive Anda dipartisi.
Baca juga: 7 Cara Mengosongkan Ruang Hard Disk Di Windows
3. Prompt Perintah
Bagi Anda yang suka atau lebih suka harus menggunakan command prompt, ada perintah sederhana untuk mengetahui apakah disk drive Anda dipartisi menggunakan sistem MBR atau GPT. Luncurkan prompt perintah dengan mencarinya di Windows atau menggunakan perintah Jalankan. Untuk menggunakan yang terakhir, tekan tombol 'Windows key' + 'R', ketik cmd dan tekan Enter. Saat prompt perintah diluncurkan, ketik 'diskpart' dan 'list disk' di setiap baris dan tekan Enter.
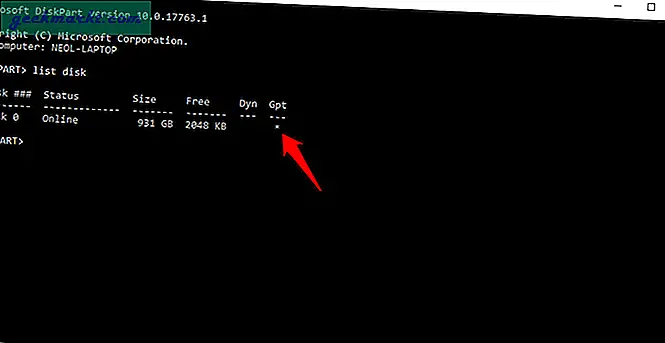
Jika disk drive Anda dipartisi menggunakan GPT maka akan ada tanda asterisk (*) di bawah kolom GPT. Jika tidak ada tanda asterisk, ketahuilah bahwa drive Anda telah dipartisi menggunakan MBR.
4. PowerShell
PowerShell bahkan lebih kuat daripada Command Prompt. Bahkan, saya menduga bahwa Microsoft akan segera menghapus Command Prompt sama sekali. Tekan tombol 'Windows key' + 'X' untuk membuka menu tersembunyi dan pilih PowerShell dari sana untuk meluncurkannya. Berbeda dengan Command Prompt yang berlatar belakang hitam, PowerShell berlatar biru. Setelah terbuka, ketik Get-Disk dan tekan Enter.
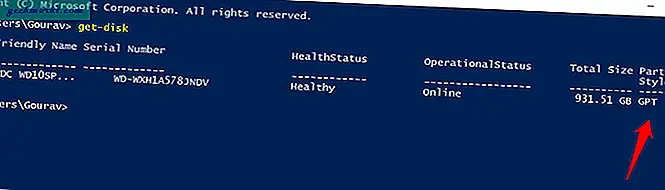
Sekarang setelah Anda mengetahui perbedaan antara dan pentingnya kedua gaya partisi dan cara mengetahui partisi disk drive mana yang digunakan oleh drive Anda, mari kita lihat bagaimana Anda dapat mengubah format drive Anda.
Cara Mengubah Format Partisi dari MBR ke GPT
Tidak ada keraguan bahwa GPT adalah jalan ke depan dan jika Anda masih menggunakan MBR di salah satu hard drive komputer Anda, Anda harus mempertimbangkan untuk mengonversinya ke format GPT. Jadi bagaimana kita melakukannya? Berikut adalah dua cara untuk mengonversi HDD atau SSD dari MBR ke GPT.
1. MBR2GPT
Jika Anda menggunakan windows 10 di komputer Anda, berarti Anda sudah menginstal alat MBR2GPT. Alat utilitas telah dikembangkan oleh Microsoft in-house dan dikirimkan dengan setiap PC yang memiliki Pembaruan Pembuat Konten. Jika Anda bertanya-tanya, itu adalah V1703. Anda dapat mengetahui nomor build Anda dengan mengetikkan 'winver' di prompt Run (tombol Windows + R). Jika Anda belum memperbarui, inilah alasan lain mengapa Anda harus melakukannya.
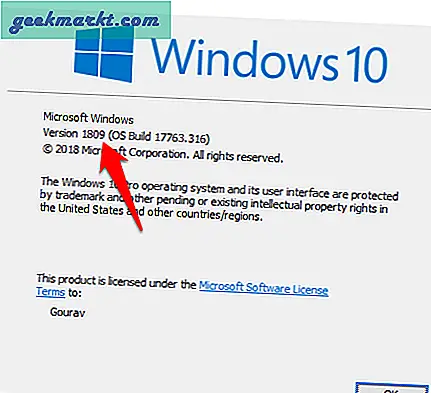
Manfaat utama alat MBR2GPT adalah ia akan mengubah partisi drive disk Anda dari MBR ke GPT tanpa menghapus data atau file Anda. Saya tetap akan merekomendasikan semua orang untuk membuat cadangan semua file dan data mereka, untuk berjaga-jaga. Ada dua cara untuk menjalankan alat ini. Anda dapat menjalankannya dari Windows PE (Pre-installation Environment) atau dari OS lengkap menggunakan perintah dedicated / allowFullOS. File .exe terletak di folder System32 tetapi Anda dapat mencarinya menggunakan fitur pencarian Windows. Tidak perlu menelusuri struktur folder.
Sebelum Anda mulai, pastikan bahwa persyaratan berikut ini terpenuhi yang diperlukan agar alat berfungsi dengan benar:
- Disk dalam format MBR
- Ini adalah disk internal dan bukan hard disk eksternal
- Saat ini, tidak lebih dari 3 partisi
- Satu partisi untuk sistem dan aktif
- Tidak ada partisi diperpanjang atau logis
- Partisi sistem memiliki penyimpanan BCD dengan entri OS default yang mengarah ke partisi OS
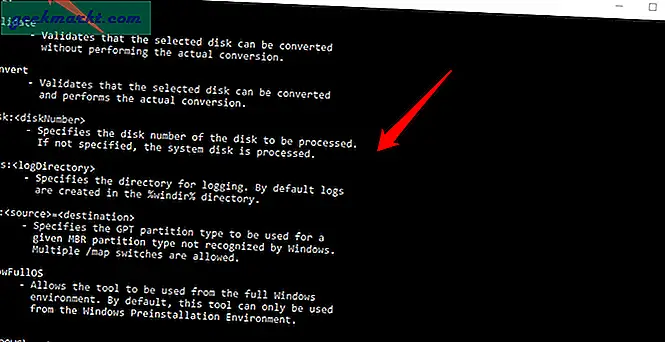
Sekarang, luncurkan Command Prompt dengan hak admin. Untuk melakukannya, cari CMD di pencarian Windows, klik kanan, dan pilih Jalankan sebagai admin. Anda akan melihat Administrator di header ketika jendela Command Prompt terbuka.
Pertama-tama Anda akan memvalidasi disk yang ingin Anda ubah dari MBR ke GPT seperti yang ditunjukkan pada gambar di atas. Untuk melakukannya, ketik perintah di bawah ini:
mbr2gpt / validate / disk: [masukkan nomor disk Anda] / allowFullOS
Untuk memulai proses konversi MBR ke GPT, Anda harus memasukkan perintah berikut di prompt perintah:
Jika Anda menggunakan WinPE, ketik: mbr2gpt / convert / disk: [masukkan nomor disk Anda]
Jika Anda menggunakan Windows 10, ketik: mbr2gpt / convert / disk: [masukkan nomor disk Anda] / allowfullOS
Perhatikan bahwa Anda tidak akan lagi menggunakan BIOS melainkan UEFI, jadi pastikan sistem Anda mendukung UEFI bahkan sebelum Anda mulai. Setelah konversi selesai, Anda harus melakukan perubahan secara manual. Untuk melakukannya di Windows 10, tekan 'tombol Windows' + 'I' untuk meluncurkan Pengaturan dan pergi ke Perbarui & Keamanan-Pemulihan-Mulai lanjutan dan klik Mulai Ulang. Saat PC Anda restart, Anda akan melihat layar biru di mana Anda akan mengubah jenis boot Anda dari BIOS (MBR) ke UEFI (GPT). Nyalakan ulang lagi untuk melihat perubahan diterapkan.
Microsoft telah membuat video yang sangat membantu tentang topik yang saya sarankan untuk Anda tonton secara keseluruhan sebelum melanjutkan dengan konversi.
Baca baca: Cara Membuat Partisi Di Windows Dengan Manajemen Disk
2. MiniTool Partition Wizard
Jika Anda tidak menggunakan Windows 10 dengan Creators Update maka Anda harus menggunakan alat pihak ketiga yang berbeda untuk mengubah gaya partisi Anda dari MBR ke format GPT. Salah satu alat yang paling populer adalah MiniTool Partition Wizard. Alat kecil yang bagus ini gratis dan kompatibel dengan Windows 7/8/10. Untuk keperluan panduan ini, versi gratisnya cukup bagus. Unduh dan instal.
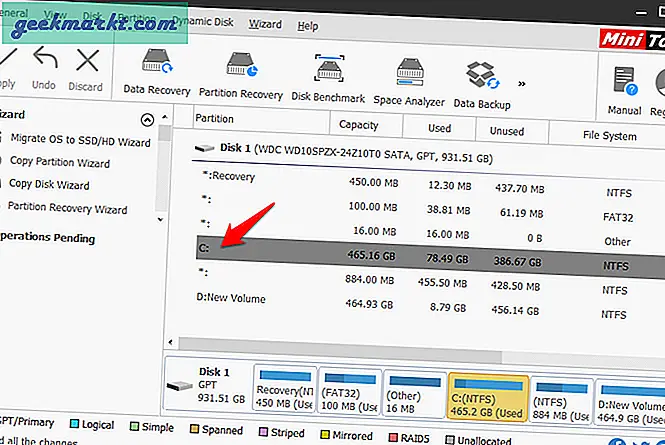
Ketika MiniTool Partition Wizard terbuka, klik Disk & Partition Management. Sekarang cukup klik kanan pada disk yang ingin Anda ubah dan pilih Convert MBR Disk to GPT Disk. Klik Apply untuk memulai proses.
Baca juga: 8 Pemeriksaan Kesehatan Hard Drive Terbaik Untuk Windows 10
MBR atau / dan GPT
Sekarang Anda tahu apa itu partisi MBR dan GPT dan bagaimana yang terakhir lebih unggul dari MBR dalam segala hal. Tidak hanya Windows tetapi MacOS oleh Apple juga menggunakan gaya partisi GPT. Anda dapat dengan mudah mengubah drive disk yang dipartisi MBR ke GPT menggunakan salah satu metode di atas. Meskipun tidak perlu mengambil cadangan, saya sarankan Anda tetap mengambilnya.