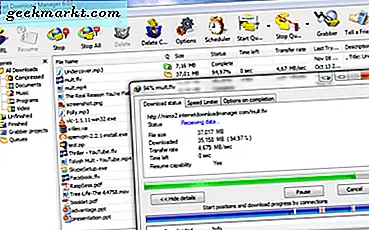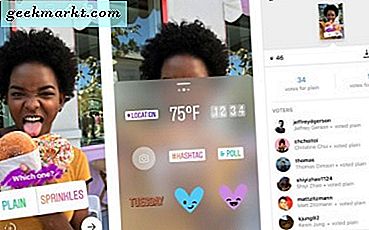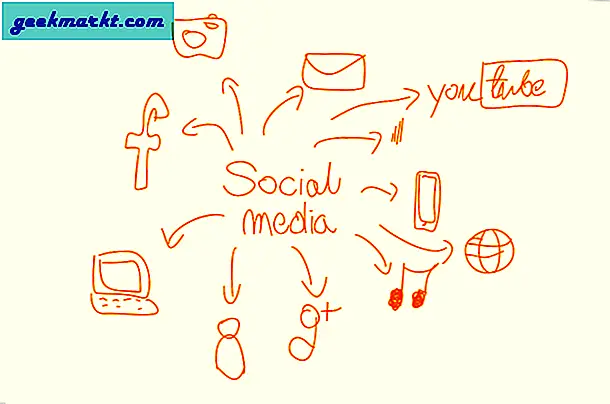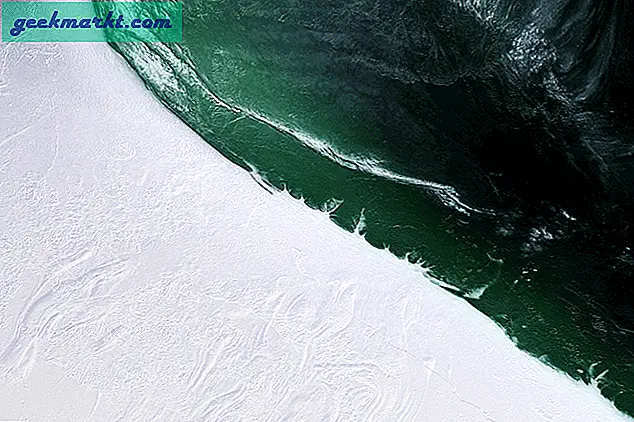Alamat MAC Acak dimasukkan ke banyak OS seperti Android, iPhone, dan Windows 10. Di macOS dan Linux, dengan solusi, Anda masih bisa mendapatkan fitur ini. Jadi, inilah cara Anda mengaktifkan alamat MAC acak di perangkat apa pun.
Cara Mendapatkan Alamat MAC Acak Di Perangkat Apa Pun
Apa itu alamat MAC acak?
Alamat MAC adalah alfanumerik unik 12 digit yang ditetapkan ke setiap perangkat yang dapat tersambung ke jaringan. Alamat MAC ini di-hardcode oleh pabrikan pada chip jaringan perangkat dan karenanya, tidak seperti Alamat IP, Alamat MAC tidak berubah. Sekarang, dalam istilah yang paling sederhana, pengacakan MAC memblokir perangkat Anda untuk menggunakan alamat MAC aslinya. Alih-alih, itu membuat alfanumerik 12 digit acak dan meneruskannya sebagai alamat MAC asli perangkat Anda. Jika Anda ingin mengubah alamat MAC Anda menjadi sesuatu yang spesifik, periksa ini artikel sebagai gantinya.
Android
Memulai Android 10, Pengacakan MAC diaktifkan secara default, saat Anda terhubung ke jaringan baru. Namun, jika Anda memiliki jaringan yang tersimpan saat meningkatkan dari Android 9.0, Android mungkin masih lebih suka menggunakan Alamat MAC asli. Dalam hal ini, Anda mungkin harus memaksa Android menggunakan Alamat MAC acak. Untuk memeriksa apakah perangkat Anda menggunakan Alamat MAC acak untuk Wi-Fi tertentu, buka menu Pengaturan.
Di bawah Pengaturan, ketuk "Koneksi“. Selanjutnya, ketuk "Wifi“.
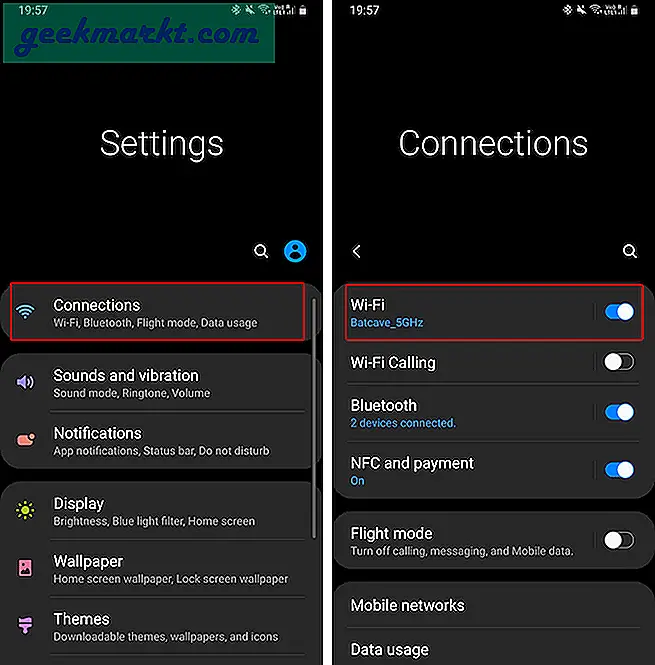
Di bawah Wi-Fi, ketuk ikon roda gigi di samping nama Wi-Fi. Di bawah pengaturan Wi-Fi, Anda akan melihat opsi yang disebut "Jenis alamat MAC“. Pastikan ini disetel ke "Gunakan MAC acak“.
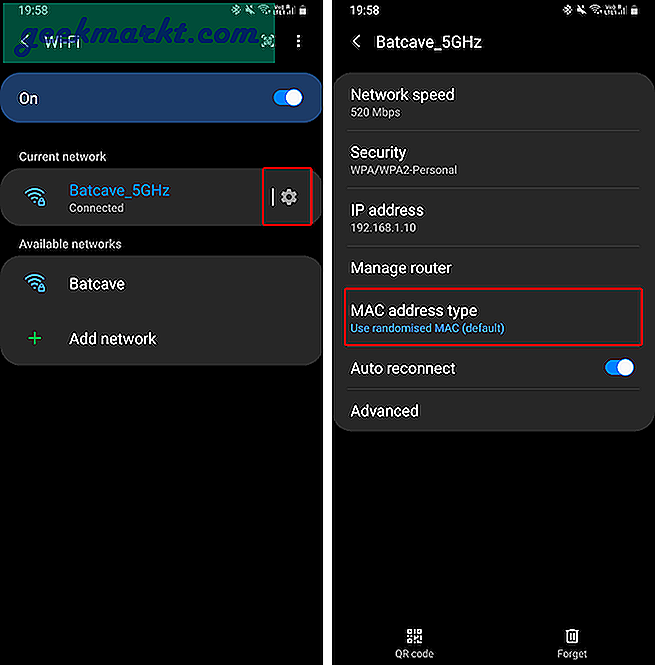
Aplikasi Pihak Ketiga
Di Android 10, Anda mendapatkan alamat MAC Acak setiap kali Anda terhubung ke jaringan WiFi baru. Itu tetap sama untuk jaringan Wi-Fi tertentu kecuali Anda mengatur ulangnya. Jika Anda ingin menyetel alamat MAC khusus untuk jaringan Wi-Fi tertentu, Anda memerlukan file perangkat yang di-rooting dan aplikasi pihak ketiga.
Dari sekian banyak aplikasi yang telah saya uji, Ubah MAC Saya bekerja dengan cukup baik. Instal aplikasi dan buka. Sekarang di aplikasi, Anda dapat membuat alamat MAC acak hanya dengan satu ketukan. Meskipun perlu diingat, saat Anda memulai ulang perangkat, ponsel Anda akan kembali ke alamat MAC lama.
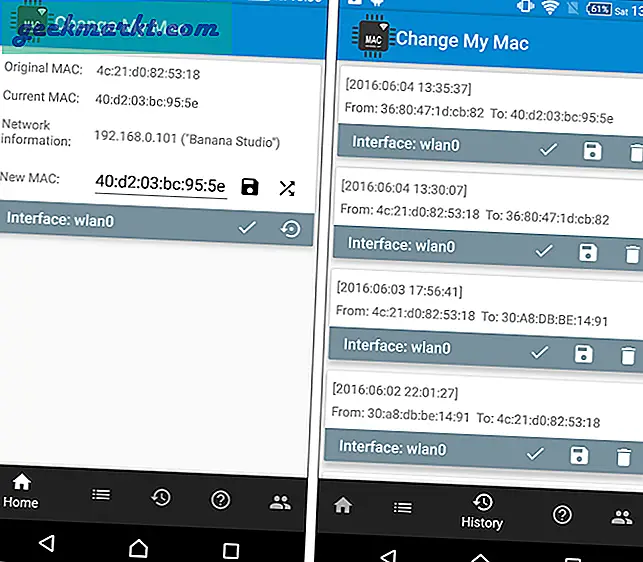
iOS
Di iOS 14, Apple mengumumkan kemampuan iPhone untuk memiliki alamat MAC acak yang dikenal sebagai “Alamat Pribadi. Jika Anda tidak menggunakan iOS 14, Anda bisaikuti panduan ini untuk meningkatkan ke iOS 14. Alamat Pribadi akan diaktifkan secara default setiap kali Anda terhubung ke jaringan baru. Untuk memeriksa, buka Aplikasi pengaturan, dan ketuk Wi-Fi.
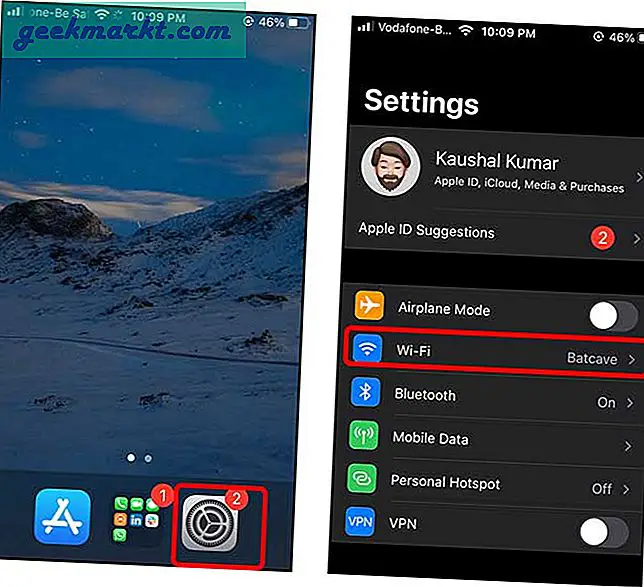
Pada halaman Wi-Fi, ketuk pada Tombol “i” di samping nama Wi-Fi. Selanjutnya, gulir ke bawah untuk menemukan"Gunakan Alamat Pribadi". Alihkan tombol ke aktif dan itu saja. IPhone Anda sekarang akan membuat alamat MAC acak dan menyajikannya ke router.
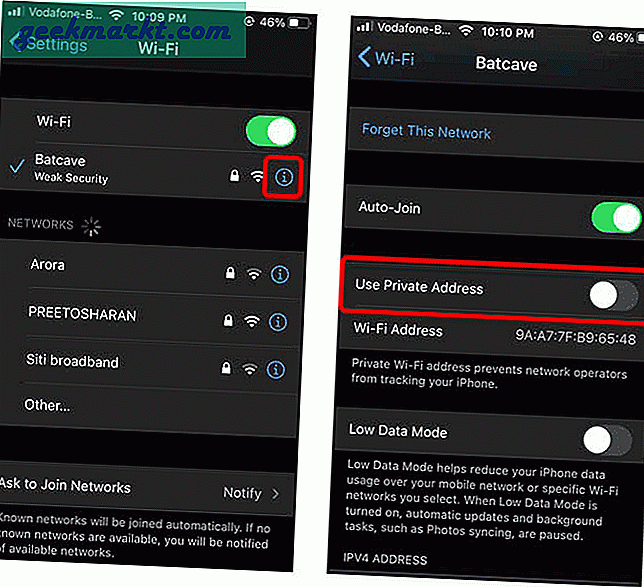
Windows 10
Windows 10 juga mendukung alamat MAC acak. Namun, ini tidak diaktifkan secara default. Untuk menyalakannya, buka Start Menu dan ketik "use alamat perangkat keras acak”Dan tekan Enter.
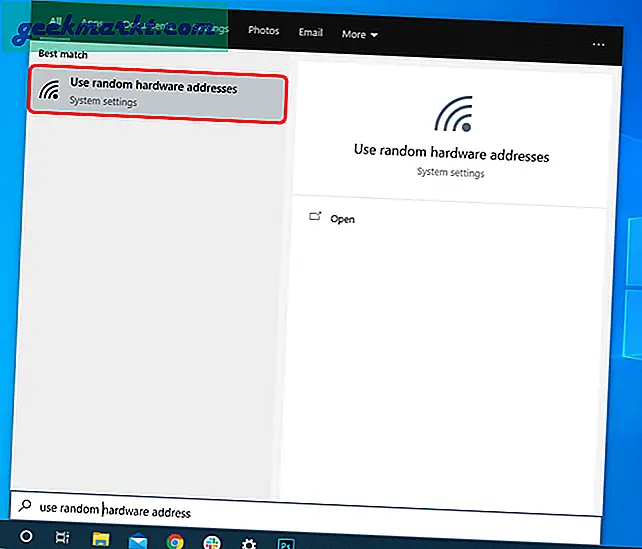
Di halaman Wi-Fi, aktifkan sakelar di bawah opsi "Alamat perangkat keras acak". Jika Anda tidak tahu, Alamat MAC juga dikenal sebagai alamat perangkat keras atau alamat mesin. Ini akan memungkinkan PC Windows 10 Anda menggunakan Alamat MAC acak.
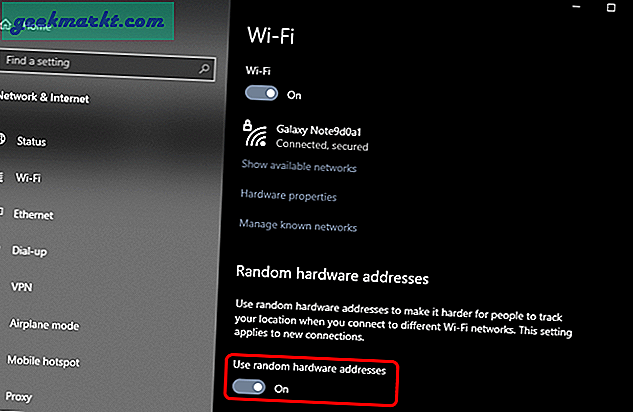
Perhatikan bahwa, jika Anda melakukan ini di laptop kantor, ini dapat menyebabkan masalah akses pada jaringan jarak jauh. Jika Anda menghadapi hal yang sama, kembalikan perubahan dan jalankan "ipconfig / flushdns"Di prompt perintah.
macOS
iOS 14, iPad OS 14, dan WatchOS 7 semuanya mendukung alamat MAC acak, kecuali macOS. Sekarang, tidak ada cara untuk mendapatkan alamat MAC acak di macOS itu sendiri. Namun, Anda dapat memaksa Wi-Fi Anda untuk terhubung ke jaringan nirkabel dengan alamat MAC palsu. Ini dikenal sebagai "MAC Spoofing".
Untuk melakukan itu, pertama-tama kami memerlukan nama adaptor Wi-Fi Anda. Biasanya, en0. Tetapi, Anda dapat dengan cepat memeriksanya dengan membuka terminal dan menjalankan perintah berikut.
ifconfig
Pada keluaran perintah, periksa adaptor jaringan yang aktif. Dalam kasus saya, itu adalah en0 yang aktif.
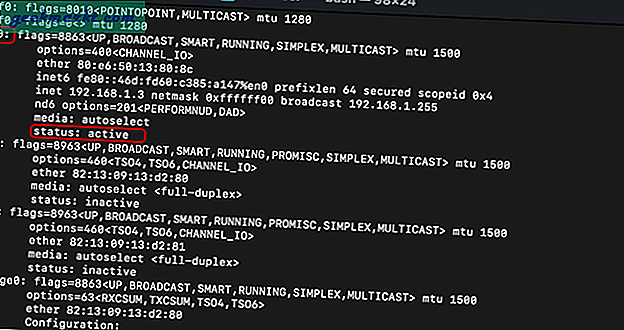
Selanjutnya, mari kita periksa alamat MAC asli kita. Jalankan perintah berikut untuk melakukannya.
ifconfig en0 | grep -i eter
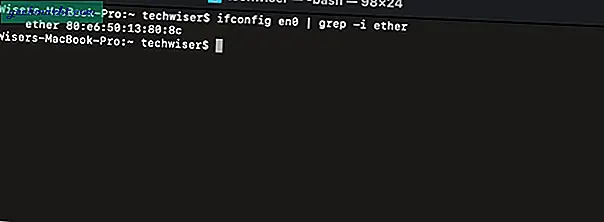
Baca baca:Cara Menonaktifkan Auto-Connect pada Jaringan Wi-Fi Tertentu
Sekarang, Anda dapat memasukkan alamat MAC acak atau menggunakan aplikasi web bernama MAC Address Generator untuk melakukannya. Gunakan perintah berikut untuk mengganti Alamat MAC asli Anda. Dalam kasus saya, saya mengganti alamat MAC asli saya dengan "19: e4: 91: 8f: bd: 41“.
Perhatikan bahwa Anda memerlukan izin admin untuk menjalankan perintah ini.
sudo ifconfig en0 ether 19: e4: 91: 8f: bd: 41
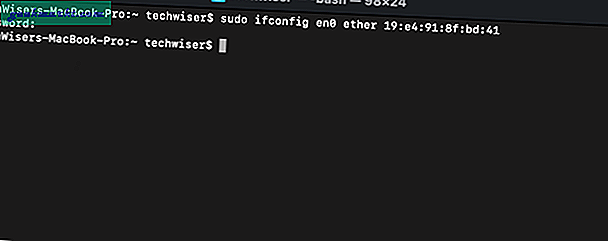
Sekarang, setelah kita mengubah alamat MAC, mari kita verifikasi perubahannya dengan perintah berikut.
ifconfig en0 | grep -i eter
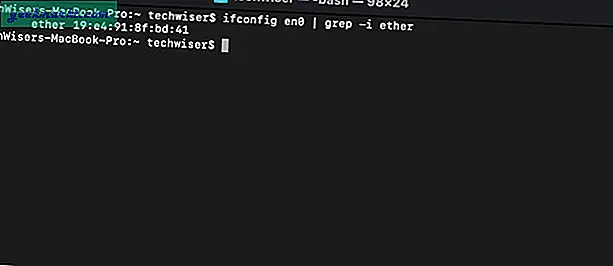
Solusi ini hanya berlangsung sampai Anda melakukan boot ulang. Karenanya, jika ada yang tidak berfungsi sebagaimana mestinya atau Anda ingin menyetel ulang penyiapan ini, lakukan boot ulang cepat.
Linux
Di Linux, prosesnya agak mirip dengan macOS. Anda dapat mengubah alamat MAC Anda secara manual dan akan disetel ulang setelah reboot.
Yang terpenting, kita perlu mencari tahu nama adaptor Wi-Fi. Untuk melakukan itu, gunakan perintah berikut.
ip -c a
Perhatikan nama adaptor yang memiliki status "NAIK". Dalam kasus saya, nama adaptor Wi-Fi adalah wlp3s0 yang memiliki status UP.
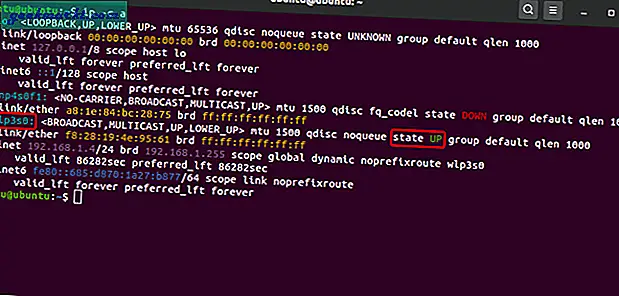
Selanjutnya, kita perlu mematikan adaptor Wi-Fi kita untuk mengubah namanya. Di bawah ini adalah perintah untuk mematikan adaptor Wi-Fi.
sudo ip link mengatur dev wlp3s0 ke bawah
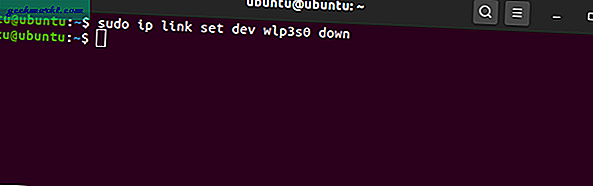
Setelah adaptor Wi-Fi dimatikan, kita dapat mengubah alamat MAC. Untuk melakukannya di bawah ini adalah perintahnya. Perhatikan bahwa, Anda tidak dapat mengakses Wi-Fi saat dimatikan.
sudo ip link mengatur alamat dev wlp3s0
Anda dapat memasang alfanumerik 14 digit acak sebagai alamat MAC. Saya telah menggunakan "70: 5E: 55: 65: F4: 10".
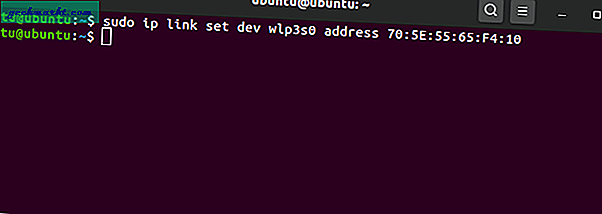
Sekarang, setelah kami mengubah alamat MAC kami, kami dapat mengaktifkan adaptor Wi-Fi kami.
sudo ip link mengatur dev wlp3s0 up
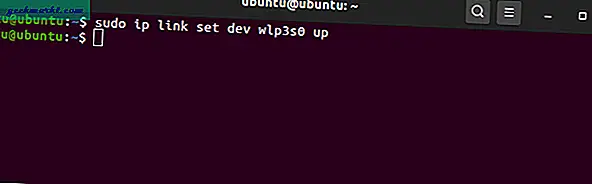
Untuk memverifikasi bahwa kami menggunakan alamat MAC yang diubah, gunakan perintah berikut.
ip a | grep eter
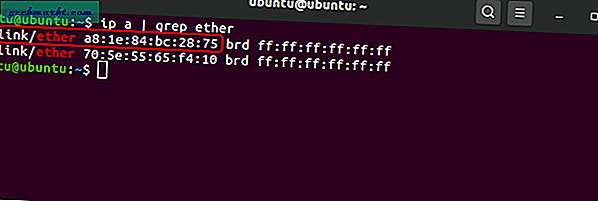
Seperti yang Anda lihat pada gambar di atas, saya menggunakan alamat MAC yang ditetapkan.
Kata Penutup
Jadi ini adalah cara untuk mendapatkan alamat MAC yang diacak di berbagai platform. Untuk lebih banyak masalah atau pertanyaan, beri tahu saya di komentar di bawah.
Baca juga:Cara Memprioritaskan Jaringan Wi-Fi di Windows, macOS, iOS, dan Android