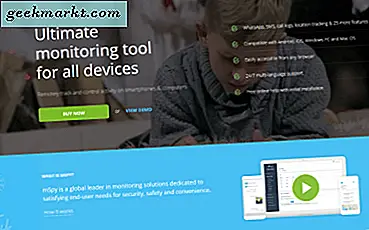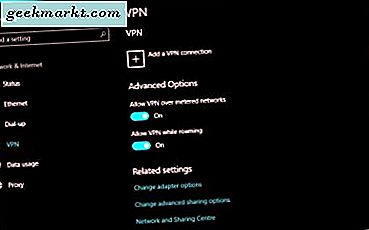Jika laptop Anda berakhir dengan pesan menakutkan saat startup - "BOOTMGR hilang", jangan khawatir Anda tidak sendirian. Saya salah meletakkan file bootloader Windows saya saat beralih dari HDD ke SSD. Saya akhirnya dapat memperbaikinya setelah beberapa langkah. Jadi, jika Anda telah naik kereta yang sama, berikut beberapa cara untuk memperbaiki manajer boot yang hilang di Windows 10.

Cara Memperbaiki "BOOTMGR Hilang" di Windows 10
Sebelum kita mulai, mari kita pahami apa itu Manajer Boot Windows. Di Windows 10, manajer boot adalah aplikasi yang menyimpan variabel lingkungan boot dan lokasi file boot. Dengan kata sederhana, manajer boot adalah file yang memiliki lokasi Sistem Operasi yang harus di-boot. Oleh karena itu, ketika manajer boot hilang, sistem tidak tahu apa yang harus di-boot dan lokasi file boot lainnya. Manajer boot yang hilang tidak selalu berarti bahwa Sistem Operasi Anda telah dihapus. Hanya saja file tersebut hilang dan kami akan mencoba membangunnya kembali melalui proses berikut.
1. Urutan Boot
Pertama dan terpenting, Anda perlu memastikan Anda melakukan booting dari perangkat penyimpanan yang benar. Untuk mengubah urutan boot perangkat penyimpanan, kita harus menuju ke BIOS (Pengaturan Firmware EFI!). Sekarang, setiap perangkat memiliki menu BIOS sendiri dan milik Anda pasti berbeda dari milik saya. Namun, kebanyakan, untuk mencapai pengaturan BIOS, matikan paksa perangkat dengan menekan lama Tombol Daya. Selanjutnya, restart perangkat Anda dan tekan F2 hingga Anda mencapai pengaturan BIOS.
Sekarang, ubah urutan boot dan bawa SSD atau HDD Anda ke atas. Dalam kasus saya, saya mem-boot dari WD SSD dan karenanya saya telah mengaturnya ke posisi pertama dalam urutan boot. Selain itu, Anda juga mendapatkan kesalahan Boot Manager yang hilang jika mode boot Anda diatur ke Legacy. Pastikan mode boot diatur ke UEFI dan bukan Legacy dan boot aman diaktifkan. Ini memastikan bahwa drive yang dipartisi GPT berfungsi dan Windows 10 melakukan boot terlepas dari urutan perangkat boot.

Jika Anda tidak mengetahui GPT, ini adalah skema partisi baru yang diadopsi oleh Windows 10. GPT lebih kuat daripada MBR dan juga menyimpan salinan file boot di berbagai lokasi. Selain itu, GPT mendukung lebih banyak partisi dan ukuran disk dibandingkan dengan MBR.
2. Perbaikan Startup
Kemungkinan kecil perbaikan startup akan berhasil, tetapi kami masih akan melewatinya karena mengarah ke langkah kedua. Yang terpenting, kita memerlukan USB bootable Windows yang dapat dibuat menggunakan alat pembuatan media Windows atau file perangkat lunak yang dapat di-boot USB pihak ketiga.
Masukkan drive USB yang dapat di-boot ke PC Anda dan mulai ulang sistem. Anda dapat melakukannya dengan menekan Ctrl + Alt + Delete atau cukup tekan lama tombol daya. Setelah sistem Anda mem-boot drive Bootable Windows 10, klik Berikutnya.

Di jendela instalasi, Anda akan melihat tautan kecil bernama "Perbaiki komputer Anda". Klik di atasnya.

Selanjutnya, klik Troubleshoot untuk melihat opsi lebih lanjut.

Pada layar Startup lanjutan, klik Startup Repair.

Jendela perbaikan startup akan menanyakan Anda untuk sistem operasi target. Karena ini adalah USB bootable Windows 10, OS targetnya adalah Windows 10. Klik Windows 10 dan biarkan Startup Repair memperbaiki masalah tersebut.

3. utilitas bootrec
Jika Perbaikan Startup tidak bekerja untuk Anda dan Anda berakhir di layar berikut, klik Opsi Lanjutan lagi.

Sekarang, dari menu Advanced Options, klik Command Prompt.

Pada prompt perintah, kami akan mencoba memperbaiki file boot Windows menggunakan utilitas bootrec. Ini adalah alat baris perintah Windows asli untuk membangun kembali dan memperbaiki file Boot Manager. Anda juga dapat menggunakan alat berbasis GUI lainnya seperti EaseUS, MiniPartition yang secara internal melakukan tugas yang sama.
Perintah bootrec hanya berfungsi pada jenis BIOS penginstalan Windows atau jenis disk yang dipartisi MBR. Sebagian besar, Anda akan berada di partisi GPT dan UEFI, maka lanjutkan ke Langkah 4.
Pada prompt perintah, ketik perintah berikut ini.
bootrec / fixmbr

bootrec / fixboot

bootrec / scanos

Perintah selanjutnya akan membangun kembali BCD (Boot Configuration File).
bootrec / rebuildbcd

Dalam kasus saya, nomor Instalasi Windows yang dipindai adalah 0 karena saya menggunakan skema partisi GPT dan metode ini untuk jenis partisi MBR yang lebih lama. Jika perintah berfungsi, Anda akan melihat prompt yang menyatakan "Instalasi Windows: 1" dan meminta Anda untuk menambahkannya ke file BCD.
4. Buat File Konfigurasi Boot
Jika Perbaikan Startup tidak bekerja untuk Anda dan Anda berakhir di layar berikut, klik Opsi Lanjutan lagi. Kami akan membangun kembali file Windows BCD (Boot Configuration Data) melalui baris perintah.

Sekarang, dari menu Advanced Options, klik Command Prompt.

File Windows BCD adalah file yang memberi tahu bootloader tentang lokasi file boot dan konfigurasi waktu boot lainnya. Sebelum kita mulai membuat file konfigurasi baru, kita harus mencari dan mengganti nama yang lama. Sekali lagi, Anda harus menuju ke baris perintah di opsi Perbaikan Startup. Jalankan perintah berikut untuk mengekspor dan mengganti nama file konfigurasi BCD lama.
bcdedit / ekspor c: \ bcdbackup attrib c: \ Windows \ boot \ bcd -h -r -s ren c: \ Windows \ boot \ bcd bcd.old

Sekarang, setelah kami mengganti nama file BCD lama, kami perlu membuat ulang file baru lagi. Gunakan perintah berikut untuk membuat file baru.
bcdboot C: \ Windows \

Posting ini, lakukan restart dan Anda harus bisa boot ke Windows. Saya dapat memperbaiki masalah "Boot Manager hilang" melalui perintah ini. Jika ini tidak berhasil, lanjutkan ke Langkah 5.
5. Pemulihan Sistem
Jika Anda pernah mengambil cadangan dari sistem Windows Anda, sekarang saatnya untuk berguna. Sekali lagi, Anda harus boot dari USB yang dapat di-boot dan pergi ke opsi Perbaiki Komputer Anda. Pada menu perbaikan, Anda akan melihat opsi yang disebut "System Restore". Klik di atasnya dan itu akan menunjukkan kepada Anda cadangan Windows sebelumnya yang disimpan di sistem Anda.

6. Instal ulang Windows
Jika tidak ada dari langkah-langkah ini yang berhasil untuk Anda, pilihan terakhir adalah menginstal ulang Windows. Namun, untuk menyimpan file Desktop, Unduhan, dan Dokumen, Anda dapat melakukan Booting Windows Live dan mencadangkan semua folder tersebut. Untuk membuat Windows Live Boot USB, kami memerlukan akses ke laptop lain, file ISO Windows, dan alat pihak ketiga seperti WinToUSB. Setelah Anda mengunduh alat WinToUSB, instal dan hubungkan ke drive USB Anda.
Versi gratis WinToUSB memungkinkan boot langsung dari varian Windows 10 Home. Kami membutuhkan minimal stik USB 16 GB.
Pada Alat WindowsToUSB, pilih lokasi Windows ISO dan klik Berikutnya.

Di layar berikutnya, pilih perangkat penyimpanan USB Anda dan biarkan skema partisi sebagai default. Itu tidak terlalu penting karena kami hanya ingin Windows 10 yang dapat di-boot secara langsung untuk mencadangkan file kami.

Setelah Anda selesai dengan instalasi, lepaskan USB dan hubungkan ke laptop Windows yang perlu kami perbaiki.
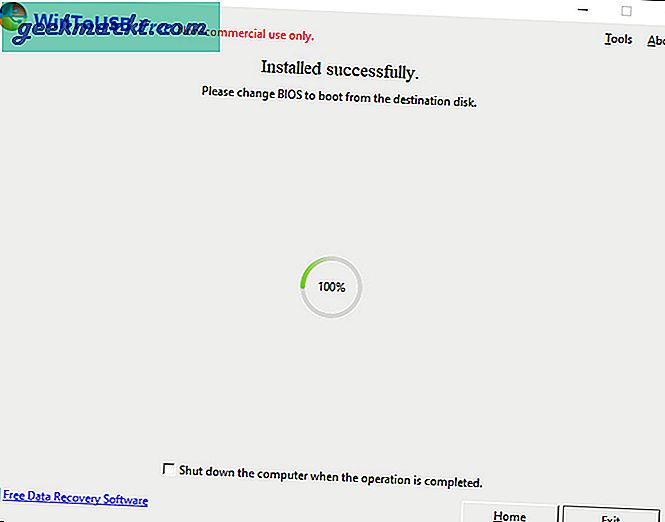
Setelah USB boot, Anda akan memiliki cukup banyak langkah umum yang terlibat dengan instalasi Windows normal. Pergi melalui itu dan biarkan boot Windows Live OS. Setelah pemasangan, Anda tidak akan melihat partisi Anda di File Explorer karena sedang offline. Buka alat Manajemen Disk dan sambungkan secara online.

Setelah disk online, Anda seharusnya dapat melihat partisi tersebut di File Explorer. Cadangkan file dan folder Anda ke penyimpanan USB atau Google Drive. Posting cadangan, Anda dapat melanjutkan dengan Instalasi Windows baru.
Kata Penutup
Ini adalah langkah-langkah untuk memperbaiki Windows Boot Manager yang hilang pada Laptop Windows 10. Untuk lebih banyak masalah atau pertanyaan tentang Windows 10, beri tahu saya di komentar di bawah.
Baca juga: Cara Mentransfer Lisensi Windows 10 ke Komputer Baru, Hard Drive, atau SSD