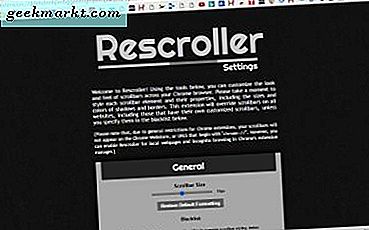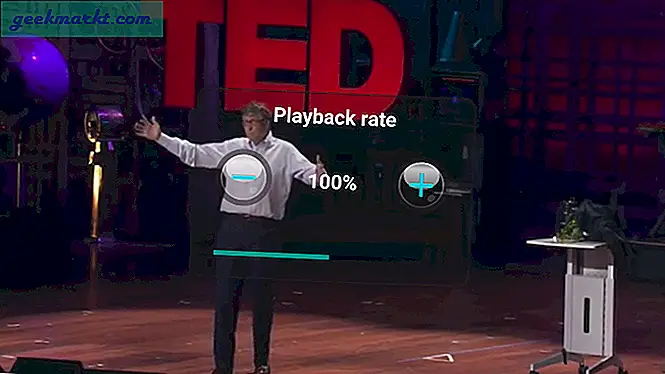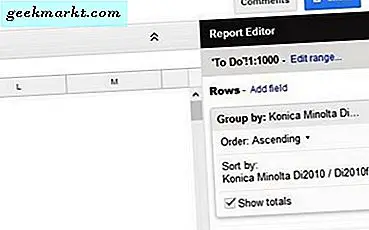Aplikasi iCloud untuk Windows telah tersedia sejak lama. Ini memungkinkan Anda menyelaraskan file, Foto, bookmark dari iPhone Anda ke PC Windows dan sebaliknya. Namun, ini tidak termasuk email dan acara kalender. Untuk melakukan itu, Anda harus mengatur akun Email Apple Anda di sistem Windows Anda. Begini cara melakukannya.
Cara Menyinkronkan Kalender iCloud Anda Dengan Windows 10
Pertama-tama, unduh dan instal aplikasi Microsoft Mail dan Kalender dari Microsoft store. Buka aplikasi dan lompat ke bagian ini. Jika Anda telah menggunakan aplikasi Microsoft Mail, kami perlu menambahkan akun Email lain. Untuk itu, klik ikon roda gigi di pojok kiri bawah.
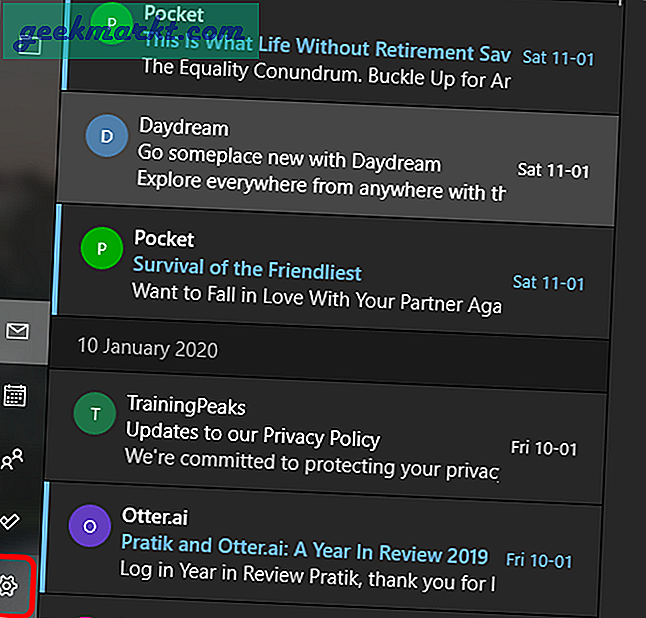
Dari menu Pengaturan geser keluar, klik Kelola Akun.
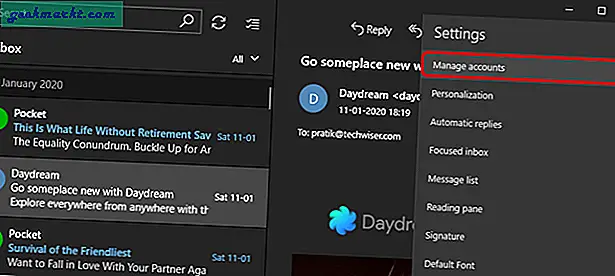
Setelah menu Kelola Akun masuk, klik "Tambah akun".
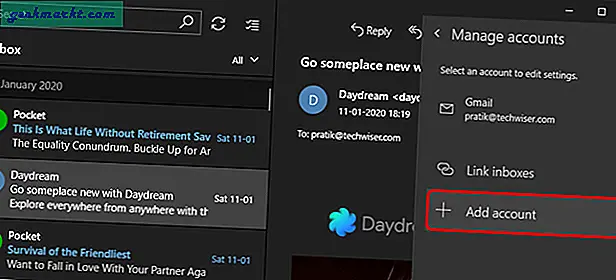
Pada menu Add new Account, Anda akan mendapatkan semua penyedia email yang didukung. Dalam kasus kami, ini adalah Apple, jadi klik "iCloud".
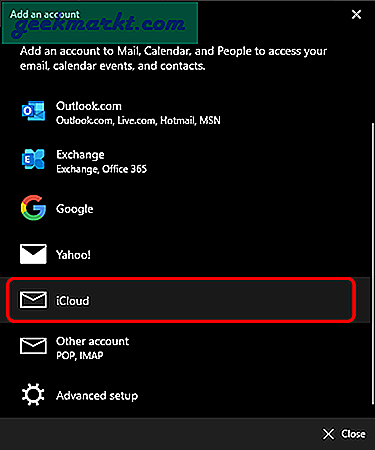
Sekarang sebelum kita memasukkan kredensial masuk, Anda perlu memeriksa apakah akun Apple Anda memilikinya otentikasi dua faktor dinyalakan. Jika Anda tidak memiliki autentikasi dua faktor, masukkan kredensial Apple Mail default. Namun, jika Anda melakukannya, sandi default tidak akan berfungsi untuk Anda. Kami harus membuat kata sandi aplikasi pihak ketiga. Untuk melakukan itu, buka Pengaturan Akun ID Apple. Arahkan ke bagian keamanan dan klik "Buat kata sandi" di bawah label kata sandi khusus aplikasi.
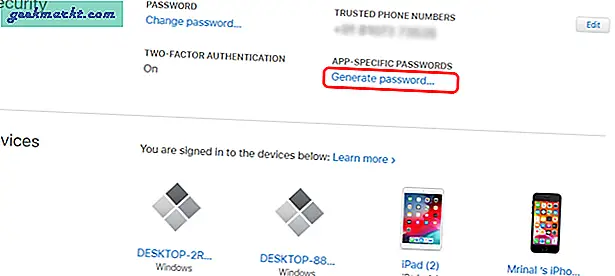
Sebuah pop-up akan muncul meminta Anda untuk membuat label untuk kata sandi ini. Anda dapat memiliki nama acak untuk itu, saya menamainya sebagai "Windows Mail". Selanjutnya, klik tombol Buat dan Anda akan melihat kata sandi sepanjang 16 kata yang dibuat. Salin dan tempelkan di suatu tempat karena Anda tidak dapat memulihkan sandi ini nanti.
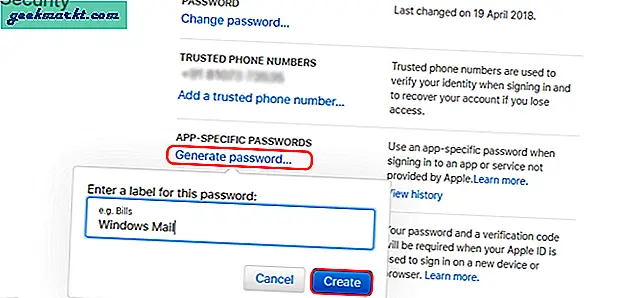
Buka kotak masuk Microsoft Mail dan masukkan kata sandi aplikasi pihak ketiga yang kami buat. Selain itu, masukkan ID Email Apple Anda dan nama akun.
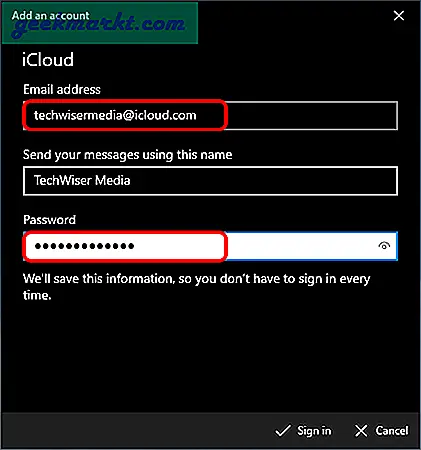
Jika, Anda mendapatkan kesalahan masuk seperti di bawah ini, pastikan Anda telah memasukkan kredensial yang benar. Jika masalah terus berlanjut, buka bagian ini untuk pemecahan masalah lebih lanjut.
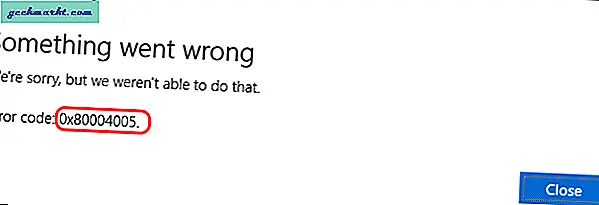
Setelah Anda berhasil masuk, email Anda akan muncul di bawah Jendela Microsoft Mail. Selain itu, acara kalender Anda akan disinkronkan dari PC Windows ke iPhone dan sebaliknya.
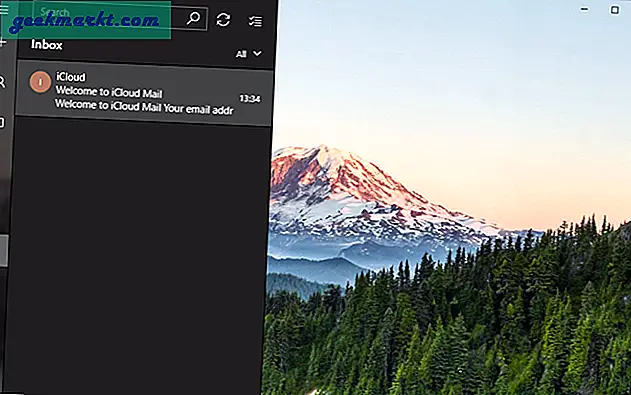
Untuk melihat acara kalender Anda, klik ikon Kalender di sisi kiri bawah. Ini akan membuka jendela baru di mana Anda dapat melihat akun Microsoft lokal dan acara Apple Mail.
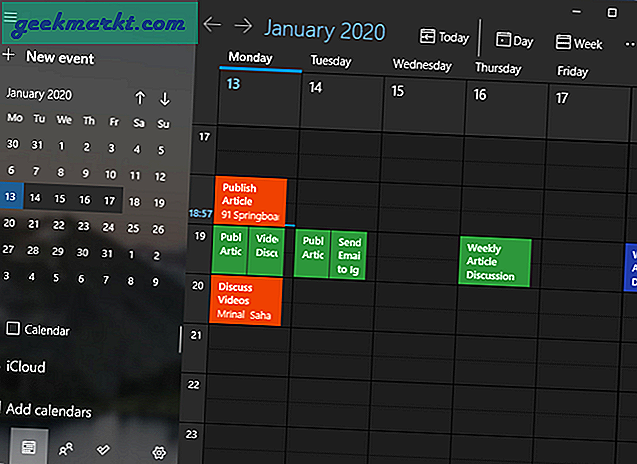
Tidak seperti saya, jika Anda hanya menggunakan akun Email Apple, akan lebih baik jika Anda mengalihkan kalender lainnya untuk menghindari kebingungan. Terutama, nonaktifkan Kalender Microsoft lokal dengan menghapus centang pada Kalender di kiri bawah. Posting itu, Anda hanya akan melihat acara dari akun Apple Anda.
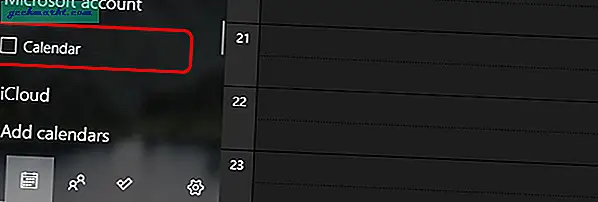
Anda juga dapat dengan cepat menambahkan acara ke kalender iPhone Anda dari bilah tugas Windows 10. Untuk melakukan itu, klik waktu jam di kanan bawah dan tambahkan acara Anda di kotak teks tepat di bawah kalender.
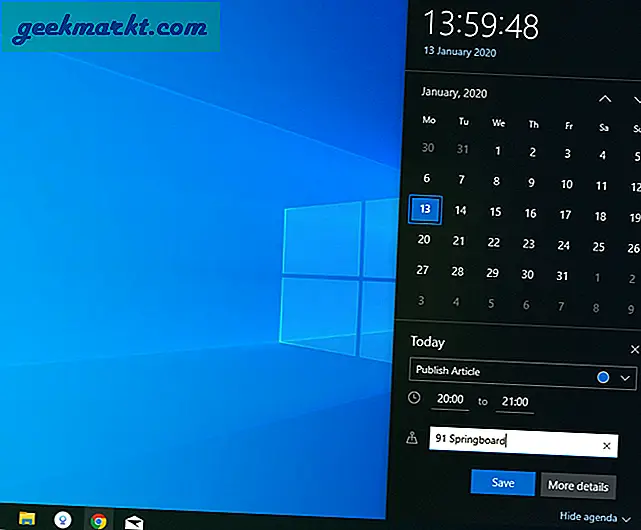
Setelah acara diselaraskan, Anda dapat melihat hal yang sama di iPhone Anda di aplikasi kalender iOS atau layar widget.
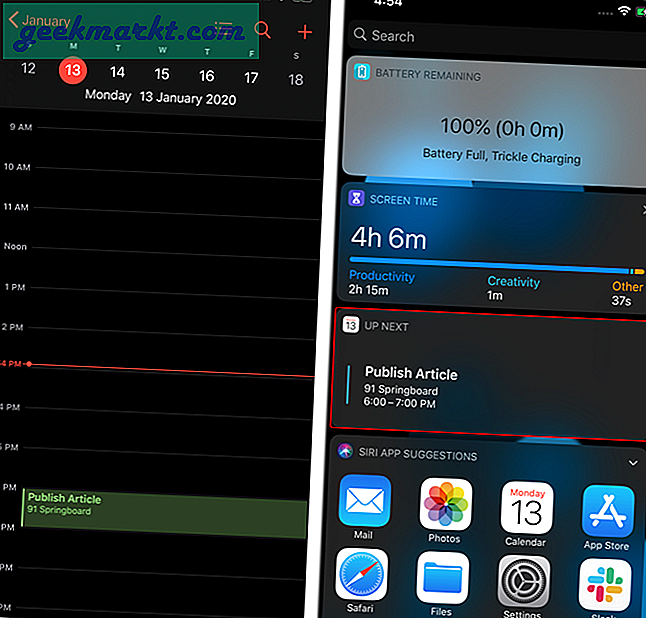
Cara mengatasi Kesalahan Microsoft Mail
Kesalahan "0x80004005" mungkin memiliki beberapa alasan. Salah satunya mungkin karena versi pengembang aplikasi Mail. Untuk mendaftar, Anda cukup menjalankan perintah Powershell di aplikasi Windows Powershell. Pastikan Anda menjalankannya sebagai Administrator karena perintah tersebut memerlukan izin yang lebih tinggi.
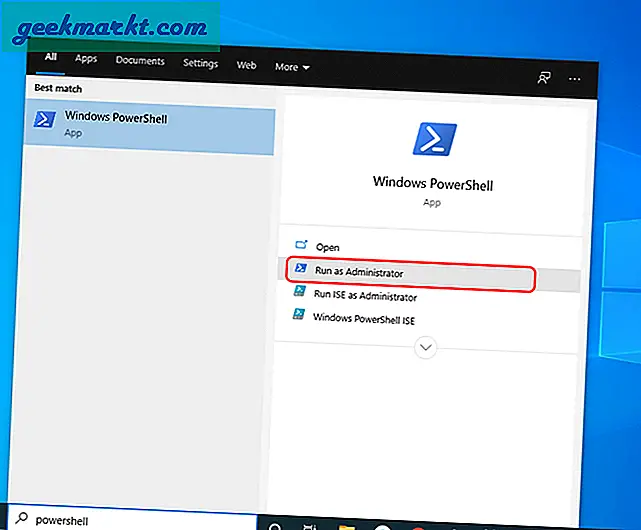
Salin dan tempel perintah berikut di jendela Powershell dan tekan Enter. Jika Anda menghadapi kesalahan apa pun, pastikan Anda menutup semua aplikasi Microsoft Mail.
Dapatkan-AppXPackage -AllUsers -Nama microsoft.windowscommunicationsapps | Foreach {Add-AppxPackage -DisableDevelopmentMode -Daftar “$ ($ _. InstallLocation) \ AppXManifest.xml” -Verbose}; 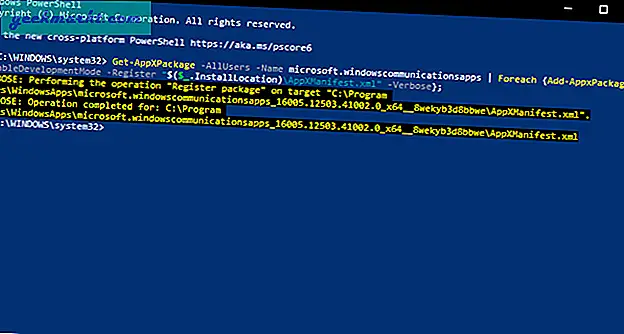
Posting itu, restart sistem komputer Anda dan saat startup, coba masuk ke akun Apple Anda lagi. Jika masalah masih berlanjut, lakukan reset aplikasi Mail melalui pengaturan aplikasi. Buka menu Start dan ketik Mail. Dari hasil pencarian yang terisi, pilih Mail dan klik "App Settings".
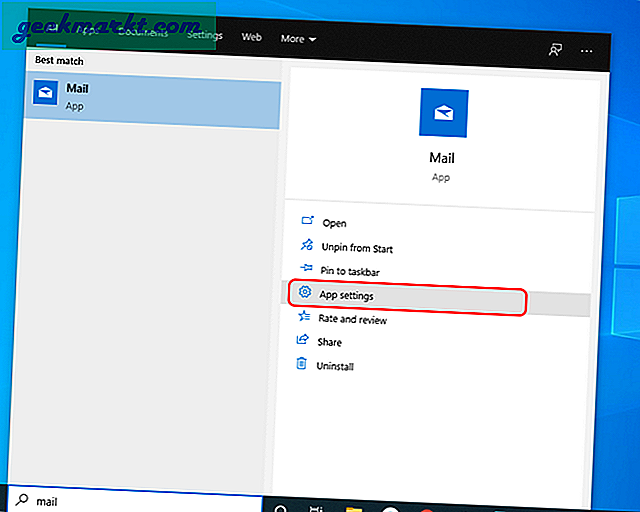
Setelah menu pengaturan muncul, navigasikan ke bagian bawah halaman dan klik tombol Reset.
Menyetel ulang aplikasi Mail akan menghapus semua akun email dan preferensi Anda.
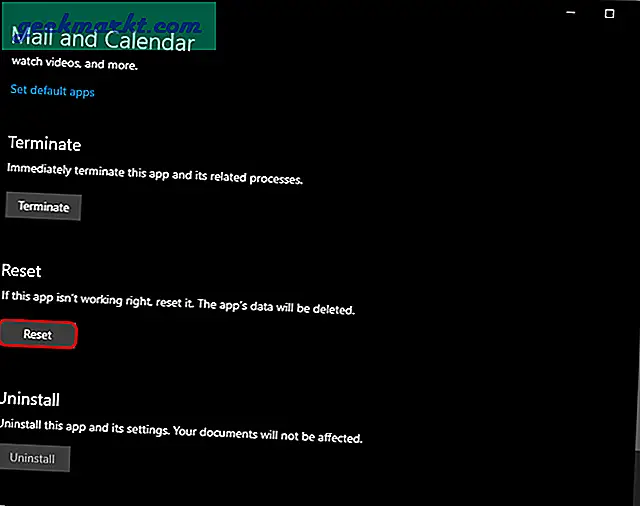
Setelah aplikasi disetel ulang, coba masuk dengan akun Apple Anda dan mungkin semuanya akan berfungsi dengan baik.
Baca juga: Cara Mengunduh dan Menginstal iCloud di Komputer Windows 10