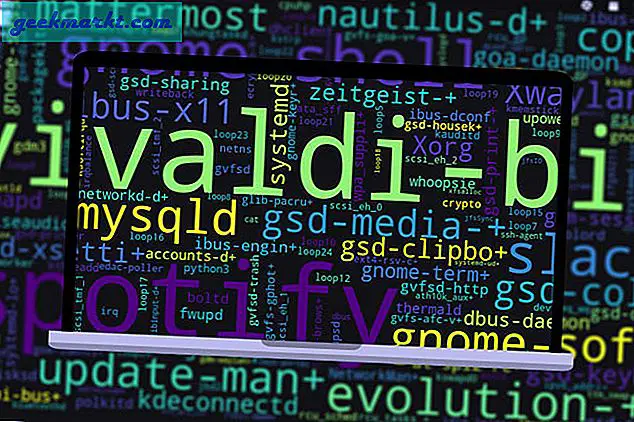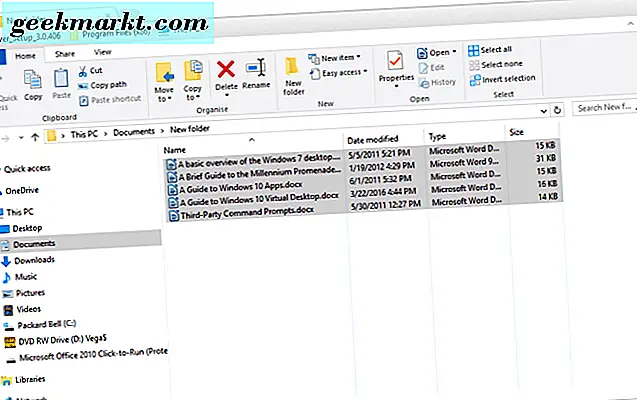Mirip dengan Skype dan Zoom, Microsoft Teams juga mendapatkan fitur "Blur my Background" yang populer. Berikut cara mengaktifkannya selama video call.
Baca baca: 5 Terbaik Semua dalam satu aplikasi Messenger
Cara Mendapatkan Mode Buram di Microsoft Teams
Tombol untuk mengaktifkan Blur my Background berbeda pada versi gratis Microsoft Teams, dibandingkan dengan varian berbayar. Selain itu, tidak seperti Skype, Anda tidak dapat mengaktifkan "Blur my Background" secara permanen seperti sekarang. Karenanya, Anda harus melakukan ini setiap kali selama panggilan video atau konferensi video.
1. Saat dalam panggilan video, klik tiga tombol di paling kanan bilah mengambang. Dari menu tambahan, klik "Efek Latar Belakang".

2. Pada halaman efek latar belakang, Anda akan melihat sekumpulan efek latar belakang. Opsi pertama adalah Blur my Background. Klik di atasnya dan itu akan memulai kembali aliran video Anda dan Anda akan memiliki latar belakang yang kabur.

Mirip dengan Skype, Blur my Background on Teams bekerja berdasarkan AI. Jadi, aplikasinya cepat mendeteksi wajah manusia dan mencoba mengaburkan yang lainnya.

Terlepas dari opsi Blur my Background, Anda juga memiliki latar belakang khusus. Jelas, ketika Anda memilihnya, itu menggantikan latar belakang asli Anda. Namun yang mengejutkan, menurut saya, ini jauh lebih baik daripada latar belakang virtual Zoom. Jadi, pada dasarnya, Zoom latar belakang virtual mendeteksi warna tertentu dan menggantinya dengan latar belakang khusus. Ini mirip dengan kunci chroma yang Anda dapatkan dengan aplikasi pengeditan video.
Namun, di Microsoft Teams, itu memotong subjek manusia dan memaksakannya di latar belakang kustom. Oleh karena itu, tampaknya hampir sempurna dan mekanisme ini mudah diatasi dengan gerakan kepala. Namun demikian, ia kesulitan saat Anda membawa tangan atau benda mati lainnya seperti ponsel atau mikrofon.

Baca baca: 11 Aplikasi Panggilan Video Grup Terbaik untuk Android
Kata Penutup
Ini adalah cara untuk mengaburkan fitur latar belakang saya di Microsoft Teams. Karena penguncian, Microsoft telah melihat lonjakan keanggotaan Teams. Perusahaan juga telah mengalihkan perhatian dan pengembangannya dari Skype ke Microsoft Teams. Akhirnya, kami akan melihat semua fitur Skype mengalir ke Microsoft Teams. Saya juga akan memperbarui artikelnya. Untuk lebih banyak masalah atau pertanyaan, beri tahu saya di komentar di bawah
Baca juga: Layanan ini Gratis Selama Karantina