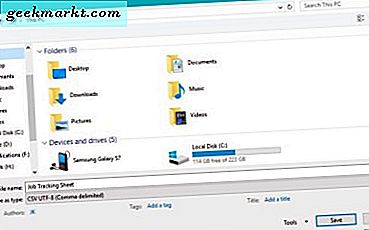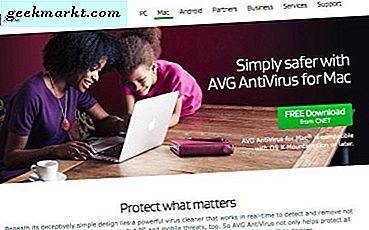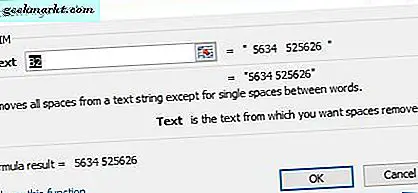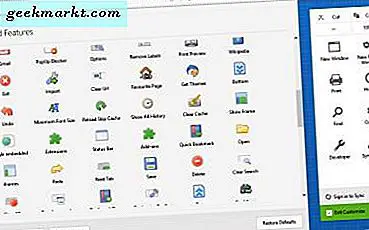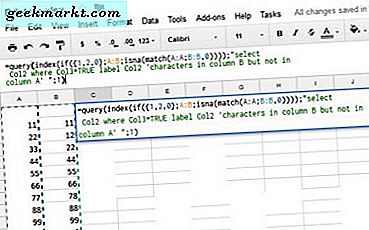Banyak hal mungkin telah berubah di Windows 10 tetapi banyak hal tetap sama. Anda mungkin sekarang harus membayar untuk bermain Solitaire tetapi Anda masih mendapatkan kalkulator lama yang bagus, Paint dan Notepad secara gratis. Masalahnya, mereka tidak selalu berfungsi, terutama kalkulator. Jika versi kalkulator Anda tidak mulai di Windows 10, berikut beberapa cara untuk memperbaikinya.
Seperti di Windows 8, aplikasi default ini dikelola oleh Windows Store. Semua pengguna yang masuk ke Windows 10 harus memiliki akses ke toko dan aplikasi apa pun yang diinstal. Hanya saja itu tidak selalu terjadi. Pelaku umum adalah korupsi profil, masalah konfigurasi, Pembaruan Windows yang rusak, masalah dengan Windows Firewall atau Store itu sendiri.
Jika ada aplikasi Windows Store yang berhenti berfungsi, Anda memiliki beberapa opsi. Anda dapat menghapus aplikasi dan memasangnya kembali, mendaftarkan ulang aplikasi Windows dengan sistem operasi atau mengganti aplikasi dengan yang lain. Akhirnya, jika kalkulator adalah salah satu dari sejumlah aplikasi yang berperilaku buruk, Anda mungkin perlu membuat akun pengguna lain. Saya akan menunjukkan cara melakukan semua ini.
Instal ulang kalkulator di Windows 10
Cara tercepat untuk mencoba merevitalisasi aplikasi adalah menginstalnya kembali. Kami akan menggunakan Windows PowerShell untuk melakukannya.
- Klik kanan pada taskbar dan pilih Task Manager.
- Pilih File dan Jalankan tugas baru.
- Ketik 'powershell' ke dalam jendela dan centang kotak di samping Buat tugas ini dengan hak administrator.
- Ketik atau tempelkan 'Get-AppxPackage Microsoft.WindowsCalculator | Hapus-AppxPackage 'dan tekan Enter.
- Buka Windows Store dari menu Start.
- Temukan Kalkulator dan instal.
Dalam banyak kasus, ini seharusnya cukup untuk membuat kalkulator bekerja kembali.

Daftarkan ulang aplikasi Windows
Jika itu tidak berhasil untuk Anda, selanjutnya kami akan mencoba mendaftarkan ulang aplikasi Windows dengan sistem operasi. Ini sedikit lebih mendalam, jadi buat titik pemulihan sebelum melakukannya.
- Buat titik pemulihan Windows.
- Pastikan Windows Firewall berjalan di Layanan.
- Buka PowerShell seperti di atas dan ketik 'Get-AppXPackage -AllUsers | Foreach {Add-AppxPackage -DisableDevelopmentMode -Daftar "$ ($ _. InstallLocation) \ AppXManifest.xml"} 'dan tekan Enter.
- Anda akan melihat banyak pesan menggulir melintasi jendela PowerShell karena semua aplikasi didaftar ulang dengan Windows. Setelah itu, kalkulator akan berfungsi.
Jika Anda melihat banyak teks merah di jendela PowerShell, periksa apakah Windows Firewall berjalan. Toko tidak akan berjalan dengan baik jika Anda mematikan Windows Firewall untuk menggunakan pihak ketiga. Nyalakan, jalankan prosedur ini dan matikan lagi.

Dapatkan kalkulator yang berbeda
Meskipun ini tidak tepat menangani masalah, ada beberapa kalkulator yang tersedia di Store. Jika Anda tidak bisa mendapatkan kalkulator standar untuk bekerja, pilihannya adalah menggantinya dengan yang lain. Kunjungi Windows Store dan temukan kalkulator yang berbeda baik dari aplikasi Store atau di web.
Buat akun pengguna baru di Windows 10
Solusi terakhir kami jika kalkulator tidak mulai di Windows 10 adalah membuat profil pengguna lain. Ini adalah trik rapi yang dapat menyelesaikan banyak masalah dengan Windows Store, Cortana, Search, dan konfigurasi desktop lainnya. Semua hal ini disimpan dalam file konfigurasi pengguna yang dapat rusak. Membuat akun pengguna baru dapat memperbaikinya.
Pertama kita perlu mengaktifkan akun Admin built-in di Windows.
- Buat titik pemulihan sistem dan simpan file apa pun yang Anda tidak ingin mengambil risiko kehilangan dari akun Anda.
- Boot perangkat Anda ke Safe Mode dengan Command Prompt.
- Ketik atau tempel 'administrator pengguna net / aktif: ya' dan tekan Enter. Anda akan melihat pesan 'Perintah berhasil diselesaikan'.
- Boot ke mode normal menggunakan akun Admin baru ini. Tidak ada kata sandi.
- Pilih Pengaturan dan Akun.
- Pilih Keluarga & orang lain dan Tambahkan orang lain ke PC ini.
- Siapkan akun lokal mengikuti wizard. Pastikan Anda menggunakan nama yang berbeda dari akun Anda yang ada.
- Jadikan akun baru Anda sebagai Administrator.
- Arahkan ke C: Pengguna dan nama akun lama Anda.
- Salin file dari sana ke folder dengan nama baru Anda. Tinggalkan 'Ntuser.dat, Ntuser.dat.log dan Ntuser.ini'.
Sekarang akun baru Anda harus memiliki pengaturan yang sama seperti akun lama Anda, tetapi semua aplikasi seharusnya berfungsi dengan baik. Sekarang Anda dapat keluar dari akun Admin dan kembali menggunakan akun baru Anda. Jika semuanya berfungsi, Anda dapat menghapus akun lama Anda dan mengonversi akun baru ini menjadi seperti yang lama. Anda juga dapat mematikan akun Admin jika Anda suka dengan mengubah aktif: ya menjadi aktif: tidak.
Anda dapat mengganti nama akun, mengkonversi dari lokal ke Microsoft dan segala macam hal setelah Anda menghapus yang korup itu. Ini adalah sedikit kerja, tetapi korupsi akun dan profil adalah salah satu masalah utama yang dimiliki pengguna dengan aplikasi yang tidak berfungsi atau masalah dengan Windows Store. Semoga ini bekerja untuk Anda!