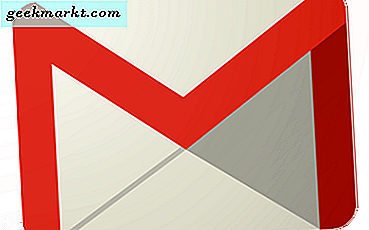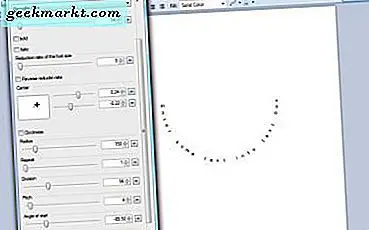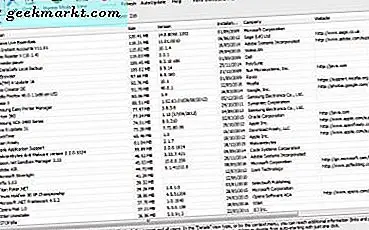
Windows 10, dan platform lainnya, memiliki uninstaller sendiri, Anda dapat menghapus perangkat lunak. Namun, itu tidak selalu termasuk setiap paket perangkat lunak yang diinstal. Jadi jika Anda tidak dapat menemukan perangkat lunak yang akan Anda hapus terdaftar di sana, Anda dapat mencoba beberapa program penghapus pihak ketiga alternatif. Bahkan jika Anda dapat menghapus program dengan uninstaller default pada Windows 10, Anda mungkin masih ingin memeriksa beberapa utilitas yang menyertakan lebih banyak opsi.
Pencopot Revo
Revo Uninstaller adalah program hebat untuk menghapus perangkat lunak. Revo Uninstaller Pro memiliki opsi paling luas, tetapi ada juga versi freeware yang dapat Anda tambahkan ke Windows 10. Buka halaman situs web ini dan klik tombol UNDUH GRATIS di sebelah Revo Uninstaller Freeware untuk menyimpan pengaturannya. Kemudian tambahkan program ke Windows dengan wizard pengaturan.
Buka jendela Revo Uninstaller dalam bidikan langsung di bawah ini, dan klik tombol Hapus di kiri atas untuk membuka daftar perangkat lunak (perhatikan bahwa perlu satu atau dua menit untuk memuat daftar sepenuhnya). Ini mungkin menunjukkan kepada Anda perangkat lunak Anda dengan daftar ikon secara default, tetapi Anda dapat memilih tampilan alternatif dengan mengklik tombol Lihat . Klik tanda panah kecil di samping tombol itu dan kemudian pilih Detail untuk membuka daftar perangkat lunak Anda yang lebih rinci dengan beberapa kolom untuk ukuran, detail versi, dll.

Tampilan detail mungkin yang terbaik karena Anda dapat mengatur daftar perangkat lunak dengan mengklik judul kolom. Misalnya, untuk menampilkan daftar dari A - Z klik judul kolom Aplikasi. Atau, klik judul kolom Ukuran untuk menampilkan perangkat lunak yang menggunakan ruang hard disk paling banyak di bagian atas daftar.
Jika Anda tidak dapat menemukan program yang terdaftar di sana, coba gunakan bilah pencarian di kiri atas. Masukkan judul perangkat lunak dalam kotak teks pencarian. Maka itu akan menunjukkan kepada Anda paket perangkat lunak apa pun yang cocok dengan kata kunci yang dimasukkan.
Untuk menghapus program dari Windows, klik kanan pada daftar Revo Uninstaller untuk membuka menu konteks yang ditunjukkan di bawah ini. Itu termasuk opsi Uninstall yang dapat Anda hapus dengan perangkat lunak. Jadi klik opsi itu dan kemudian tekan Ya untuk melanjutkan.

Saat Anda memilih Ya, jendela langsung di bawah terbuka. Itu termasuk empat mode uninstall untuk Anda pilih. Pilih tombol radio Moderate atau Advanced untuk penghapusan perangkat lunak yang lebih menyeluruh. Namun, opsi lain akan menghapus program lebih cepat. Kemudian klik Next untuk menghapus perangkat lunak dari Windows.

Klik Tools untuk membuka opsi Revo Uninstaller tambahan seperti di bawah ini. Di sana Anda dapat memilih Autorun Manager untuk menghapus item startup. Klik Alat Windows untuk membuka beberapa pintasan praktis ke alat sistem. Atau klik Junk Files Cleaner yang dapat Anda jalankan pemindaian untuk menghapus file sampah dengan menekan tombol Pindai di bagian atas jendela. Ketika pemindaian selesai, cukup pilih kotak centang dan tekan tombol Hapus untuk menghapus file sampah.

Revo Uninstaller juga memiliki opsi Hunter Mode baru yang dapat Anda hapus dengan perangkat lunak yang sedang berjalan. Klik tombol Mode Pemburu di bilah alat untuk menutup jendela utama dan membuka lingkaran target di snapshot langsung di bawah.

Kemudian klik kiri pada target tersebut untuk membuka menu di snapshot di bawah ini yang mencakup opsi Uninstall . Klik opsi itu untuk menghapus perangkat lunak yang terbuka di belakang lingkaran target. Sebagai contoh, jika media player VLC adalah jendela aktif di belakang lingkaran target, itu akan menghapus program itu.

IObit Uninstaller
IObit Uninstaller adalah alternatif yang baik untuk Revo Uninstaller yang memiliki berbagai opsi untuk menghapus perangkat lunak dari Windows 10. Anda dapat menambahkan freeware dan versi Pro IObit Uninstaller ke Windows. Buka halaman Softpedia ini dan klik DOWNLOAD untuk menyimpan file Zip-nya. Kemudian klik kanan Zip di File Explorer dan pilih Extract All dari menu konteks untuk mengekstraknya. Anda dapat membuka jendela perangkat lunak di bawah ini dari file yang diekstrak.

Klik Semua Program untuk membuka daftar perangkat lunak Anda. Itu termasuk semua program yang dapat Anda hapus dengan IObit Uninstaller dan ukuran perangkat lunak, instal tanggal dan detail versi. Di sebelah kiri jendela Anda dapat memilih Program Baru yang Dipasang, Program Besar, dan Sering Digunakan untuk memfilter daftar perangkat lunak berdasarkan kategori tersebut.
Untuk menghapus program dari Windows, pilih pada daftar dan tekan tombol Uninstall . Kemudian klik Hapus instalasi lagi untuk mengonfirmasi pilihan. Pertama, ia akan melakukan uninstall standar; dan kemudian Anda dapat memilih opsi Pindai Kuat untuk membersihkan sisa file sisa dari program.
Anda juga dapat menghapus bilah alat dan ekstensi dari peramban Anda dengan IObit Uninstaller. Klik Bilah Alat dan Plug-in di sebelah kiri jendela untuk membuka daftar semua bilah alat dan ekstensi Anda seperti yang ditunjukkan di bawah ini. Kemudian pilih kotak centang toolbar atau ekstensi di sana dan tekan Hapus untuk menghapusnya.

Batch Uninstall adalah opsi lain yang termasuk dalam IObit Uninstall. Dengan itu Anda dapat menghapus beberapa paket perangkat lunak sekaligus dari Windows. Klik kotak centang Batch Uninstall di kanan atas jendela untuk mengaktifkannya. Kemudian Anda dapat memilih beberapa program untuk dihapus dengan mengklik kotak centang mereka. Tekan tombol Hapus untuk menghapus semua paket perangkat lunak yang dipilih.

Untuk pengaturan lebih lanjut, klik tombol Opsi di kanan atas jendela dan pilih Pengaturan . Itu membuka jendela di snapshot langsung di bawah. Klik tombol radio Putih di sana dan OK untuk mengganti tema IObit Uninstaller menjadi putih.

Menu Hapus Instalasi Ultra
Menu Uninstall Ultra tidak memiliki begitu banyak opsi untuk menghapus paket perangkat lunak. Namun, dengan perangkat lunak ini Anda dapat dengan cepat menghapus program dari Windows dengan memilih opsi Uninstall pada menu konteksnya. Jadi itu pilihan praktis untuk memiliki pada menu konteks.
Tekan tombol Unduh Versi Gratis di halaman ini untuk menyimpan file Zip-nya ke Windows 10. Kemudian Anda dapat mengekstrak Zip tersebut seperti sebelumnya dan membuka pengaturannya dari folder yang diekstraksi. Setelah selesai melakukan pengaturan, klik kanan pintasan perangkat lunak pada desktop seperti di bawah ini.

Menu konteks sekarang termasuk opsi Uninstall di atasnya. Pilih itu untuk membuka jendela yang menunjukkan snapshot langsung di bawah. Kemudian tekan Mulai dan berikan perangkat lunak peringkat. Klik tombol Mulai lagi untuk menghapus program yang dipilih dari Windows.

Jadi itu adalah tiga uninstaller yang dapat Anda tambahkan ke Windows 10 dan platform lainnya. Baik Revo Uninstaller dan IObit Uninstaller memiliki opsi lebih luas daripada yang termasuk dalam uninstaller default di Windows. Dengan Menu Uninstall Ultra Anda dapat dengan cepat menghapus program langsung dari desktop. Jadi ada baiknya memiliki setidaknya satu dari program tersebut di Windows 10.