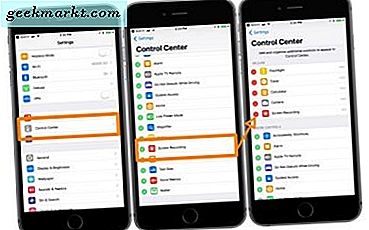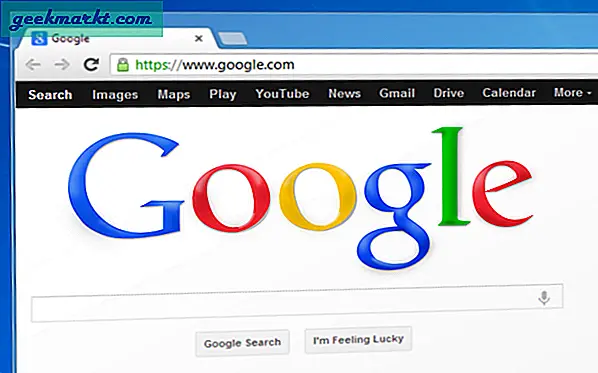Ada kalanya Android Anda mulai berperilaku aneh dengan Internet. Pesan "Terhubung tetapi tidak ada Akses Internet" yang ditakuti itu tidak jelas. Ada sejumlah alasan yang dapat menyebabkan masalah ini. Berikut beberapa hal yang dapat Anda coba untuk memperbaiki masalah tersebut.
Pada artikel ini, kami hanya berfokus pada Android. Jika Anda memiliki file masalah saat menghubungkan desktop Anda ke Internet, lihat artikel kami yang lain.
Perbaiki Android yang Terhubung Ke WiFi Tapi Tidak Ada Internet
Karena tidak ada alasan khusus untuk masalah konektivitas ini, ada sejumlah kemungkinan perbaikan. Di bawah ini kami telah membuat daftar beberapa perbaikan yang dapat Anda coba untuk memulihkan Internet.
1. Periksa Apakah Anda Benar-benar Terhubung ke Internet
Saya tahu, ini terdengar bodoh. Tapi percayalah, saya pernah ke sana dan melakukan itu. Lebih sering daripada tidak, Anda mungkin menghadapi masalah ini karena router Anda tidak terhubung ke internet. Jadi, coba sambungkan ke router itu secara nirkabel menggunakan perangkat lain dan lihat apakah Anda dapat mengakses internet.
Jika perangkat lain yang terhubung ke jaringan WiFi Anda juga tidak dapat mengakses Internet, kemungkinan ISP Anda sedang down (Anda dapat mengonfirmasi hal ini dengan menghubungi ISP Anda), atau seseorang secara tidak sengaja memutus kabel broadband yang masuk ke rumah Anda ( Anda dapat mengonfirmasi hal ini dengan menanyakan tetangga Anda yang berbagi koneksi yang sama) atau Anda telah menghabiskan paket data bulanan Anda.
Sebagian besar ISP memiliki paket data tidak terbatas, namun, ada beberapa penyedia internet yang membatasi penggunaan data setelah batas tertentu. Untuk mengatasinya, Anda hanya perlu mengisi ulang paket internet Anda. Setelah Anda selesai melakukannya, reboot perangkat Anda dan coba sambungkan ke jaringan WiFi lagi.
Skenario lainnya adalah terkadang beberapa situs web tidak berfungsi pada jaringan WiFi tertentu. Misalnya, di WiFi kantor kami, semua situs web torrent diblokir. Jadi, jika itu masalahnya, coba buka banyak situs web yang berbeda.
Jika Anda dapat mengakses Internet di semua perangkat lain kecuali ponsel Android Anda, maka jelas ada yang salah dengan Android Anda. Ke depan, kami akan mencoba memperbaiki ponsel cerdas Android Anda.
Baca baca:Uji Kecepatan Koneksi Internet Menggunakan Perintah Ping
2. Periksa Jika Data Seluler Dimatikan
Terkadang, saat Anda mengaktifkan data seluler dan kemudian menyambung ke jaringan WiFi, Anda mungkin tidak dapat mengakses internet. Jadi, coba nonaktifkan data seluler untuk memperbaiki masalah.
Sekarang, Anda mungkin berpikir Android terlalu pintar untuk ini. Namun terkadang, saat Anda terhubung ke jaringan WiFi, Android akan memprioritaskan WiFi daripada data seluler. Namun, beberapa jaringan mengharuskan pengguna untuk melakukannya Gabung sebelum mereka dapat mengakses internet. Bahkan setelah masuk, Android mungkin tidak melihatnya sebagai koneksi aktif dan masih menggunakan data seluler. Dalam keadaan seperti itu, Android mungkin tidak dapat terhubung ke internet di kedua jaringan.
TL; DR, coba nonaktifkan data seluler, lalu sambungkan ke jaringan WiFi.
3. Periksa Captive Portal
Anda dapat melewati langkah ini jika Anda terhubung ke jaringan WiFi rumah. Namun, beberapa jaringan WiFi (terutama di kantor, bandara, atau kedai kopi) memiliki jenis jaringan Wi-Fi khusus yang disebut “Captive Portals”.
Saat Anda tersambung ke jenis jaringan WiFi ini, bahkan setelah memasukkan kata sandi WiFi yang benar - Anda harus menyelesaikan satu langkah ekstra sebelum mengakses internet. Satu langkah ekstra ini bisa berupa apa saja mulai dari masuk dengan email Anda, nomor telepon, menonton iklan, atau menyetujui persyaratan penggunaan jaringan.
Untuk mengetahui apakah Anda terhubung ke Captive Portal WiFi, Anda akan melihat bahwa perangkat Anda akan menampilkan pemberitahuan yang meminta Anda untuk masuk. Jika Anda tidak mendapatkan pemberitahuan masuk untuk pertama kalinya, Anda dapat memutuskan dan menghubungkan kembali ke jaringan. Ini harus berhasil. Ketuk notifikasi dan ikuti instruksi di halaman web. Selesaikan tugas yang diperlukan atau hubungi administrator jaringan untuk mendapatkan kredensial login.
Misalnya, jaringan WiFi kantor kami mengharuskan pengguna untuk masuk dengan nama pengguna dan kata sandi resmi untuk mengakses internet. Lihat, gambar di bawah. Sesi login ini hanya berlaku selama 24 jam kemudian Anda harus mengulang prosesnya.
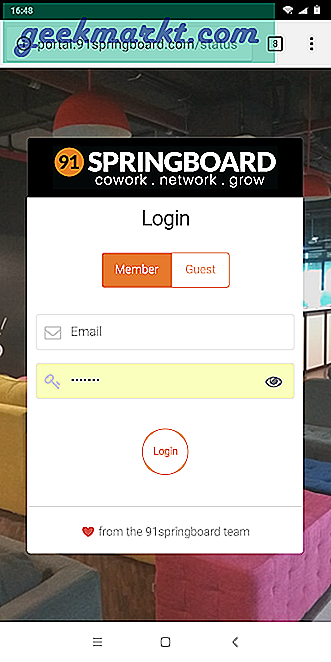
4. Periksa Pengaturan Waktu dan Tanggal
Ini adalah hal lain yang terlihat konyol tetapi pengaturan waktu dan tanggal yang tidak dikonfigurasi dengan benar dapat menyebabkan banyak masalah. Umumnya, perangkat Android dikonfigurasi untuk memperoleh informasi tanggal & waktu secara otomatis dari operator jaringan Anda. Namun, jika Anda telah mengubah setelan tersebut secara manual, Anda mungkin harus menyetel ulang setelan tersebut. Karena ketika pengaturan tanggal & waktu diatur ke manual, jam mungkin tidak diperbarui karena restart.
Untuk mengatur tanggal & waktu Otomatis, buka aplikasi "Jam". Ketuk pada tiga titik vertikal di sudut kanan atas dan ketuk pada menu "Pengaturan".
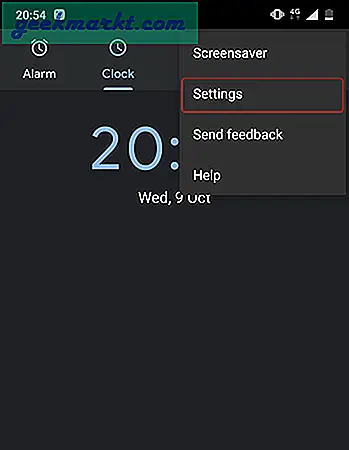
Dari menu Pengaturan, ketuk opsi "Ubah tanggal dan waktu".
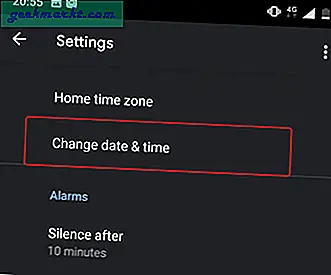
Di layar berikutnya, alihkan tombol di samping "Tanggal dan waktu otomatis" dan "Zona waktu otomatis". Jika Anda tidak menginginkan setelan waktu otomatis, setel waktu yang tepat secara manual dengan memilih opsi "Setel tanggal", "Setel waktu", dan "Pilih zona waktu".
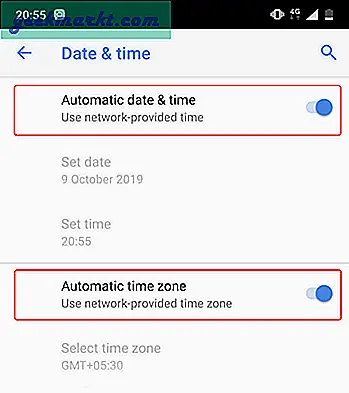
Setelah Anda selesai melakukannya, reboot perangkat Anda dan coba sambungkan ke jaringan WiFi lagi.
5. Lupakan dan Hubungkan Kembali ke Jaringan WiFi
Terkadang, melupakan jaringan yang bermasalah dan menyambungkan kembali dapat memperbaiki masalah. Saat Anda menyambungkan kembali jaringan WiFi, Anda mungkin diberikan alamat IP lokal baru yang mungkin benar-benar memperbaiki masalah. Untuk melakukan itu, buka Pengaturan Android Anda dan arahkan ke "WiFi". Selanjutnya, ketuk pada jaringan WiFi dan pilih opsi "Lupakan".
Sekarang, ketuk jaringan WiFi lagi, masukkan kata sandi dan ketuk tombol "Hubungkan". Hanya itu saja. Jika masalah masih belum diperbaiki, lanjutkan ke solusi berikutnya.
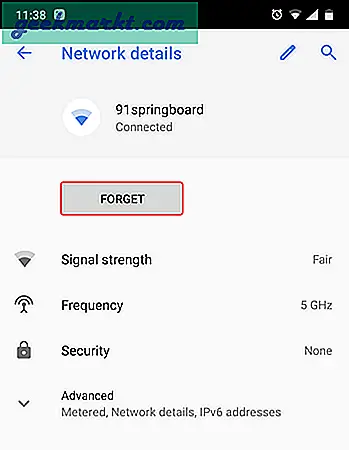
Baca baca:Cara Menghapus Pemberitahuan Melebihi Batas Data Seluler
6. Periksa apakah Router Memblokir Lalu Lintas Jaringan
Ada kemungkinan router WiFi yang Anda coba sambungkan mungkin memblokir perangkat Android Anda untuk terhubung ke internet. Misalnya, seseorang mungkin tidak sengaja mengeksploitasi filter alamat MAC router Anda dan memblokir Android Anda. Jika demikian, Anda tidak akan mengetahuinya, kecuali Anda melihat halaman admin router WiFi dan membebaskan diri Anda sendiri.
Halaman admin router berbeda dari pabrikan ke pabrikan dan model ke model. Jadi, konsultasikan manual router Anda, buka halaman pengaturan yang sesuai dan lihat apakah router memblokir perangkat Anda. Beberapa router memiliki alamat IP portal, nama pengguna, dan kata sandi yang tertulis di bagian belakang perangkat. Kami memiliki panduan terperinci di sini, yang akan membantu Anda masuk ke router Anda.
Dalam kasus saya, saya memiliki router D-Link. Saya dapat memeriksa apakah perangkat saya diblokir atau tidak dengan menavigasi ke "Maju" tab dan memilih "Kontrol lalu lintas" pilihan. Untuk router lain, cari opsi seperti menu MAC Address Filtering. Jika ponsel Android Anda ada di daftar perangkat yang diblokir, klik Hapus atau Izinkan untuk memulihkan akses internet.
Baca baca:Lihat Apa yang Orang Lain Jelajahi di WiFi Anda
7. Ubah DNS Anda
Periksa apakah Anda dapat mengakses situs web dari Alamat IP mereka. Jika Anda bisa, kemungkinan ada masalah dengan server nama domain ISP Anda. Cukup beralih ke Google DNS (8.8.8.8; 8.8.4.4) akan memperbaiki masalah.
Kami memiliki panduan rinci tentang bagaimana cara mengubah DNS di semua perangkat populer Anda, tetapi untuk Android, cukup buka setelan WiFi Anda, tekan lama jaringan WiFi yang DNS-nya ingin Anda ubah, lalu pilih "Ubah jaringan". Pilih Statis di bawah opsi IP dan selanjutnya masukkan alamat IP statis, DNS1, dan DNS2. Simpan perubahan dan hanya itu.
Sebagai alternatif, Anda dapat menggunakan file Aplikasi pihak ketiga Wi-Fi seperti Pengaturan WiFi. Namun, jika Anda menggunakan Android 5.0+, tombol "simpan perubahan" mungkin tidak berfungsi. Android telah membatasi aplikasi pihak ketiga untuk membuat perubahan pada pengaturan jaringan sebelum Android 7.
8. Ubah Mode Nirkabel pada Router
Ini adalah kasus luar biasa dan hanya terjadi jika Anda memiliki kartu atau perangkat Wi-Fi lama. Jika Anda mendapatkan akses Internet di perangkat lain, kemungkinan ada penghalang komunikasi antara Android dan router Anda.
Ada beberapa mode Nirkabel di router. Misalnya, Anda mungkin pernah melihat sesuatu seperti 802.11 b atau 802.11 b / g atau 802.11 b / g / n, dll. B, g, n, dan ac ini adalah standar Nirkabel yang berbeda. B adalah standar WiFi tertua yang mencakup area lebih sedikit dan memberikan kecepatan lebih rendah, sedangkan ac adalah yang terbaru dengan jangkauan lebih luas dan kecepatan jaringan lebih baik. Pertimbangkan mereka seperti standar USB 1.0, 2.0 dan 3.0; di mana yang terbaru adalah yang tercepat dan kompatibel dengan versi sebelumnya. Sekarang biasanya mode Nirkabel diatur ke 802.11 b / g / n / dan berfungsi dengan baik untuk kebanyakan orang. Tetapi terkadang perangkat lama (terutama smartphone lama) tidak kompatibel dengan mode ini dan dengan demikian menunjukkan masalah jaringan.
Salah satu cara untuk memperbaikinya adalah - dari komputer Anda, masuk ke dasbor router Anda dan cari opsi yang bertuliskan - Mode Nirkabel. Biasanya, itu di bawah pengaturan Nirkabel di mana Anda mengatur WiFi SSID dan kata sandi. Selanjutnya, ke mode Nirkabel, Anda akan melihat menu tarik-turun, klik itu dan pilih 802.11 b dan simpan perubahan. Sekarang restart WiFi di perangkat yang memiliki masalah WiFi dan lihat apakah ini memperbaiki masalah. Jika tidak berhasil, coba 802.11 g. Jika Anda masih tidak berhasil, lihat solusi selanjutnya.
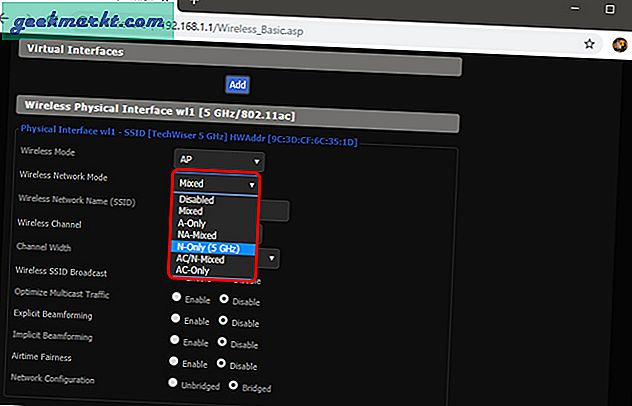
9. Reboot atau Reset Router WiFi
Setelah Anda yakin perangkat Android tidak diblokir di level router dan tidak ada masalah dengan mode nirkabel, coba boot ulang router. Tidak masalah jika Anda memicu reboot melalui halaman admin atau tombol fisik. Jadi, pilih pilihan Anda dan reboot router, tidak perlu lebih dari 30 detik untuk menyelesaikan prosesnya.
Jika me-reboot tidak berhasil, langkah selanjutnya adalah mengatur ulang router. Sekali lagi, bergantung pada pabrikan router, opsi setel ulang mungkin terletak di halaman Pemeliharaan atau halaman Opsi lanjutan. Sebagai alternatif, Anda juga dapat melakukan hard reset dengan menekan tombol reset perangkat keras yang terletak di bagian belakang router.
Ingatlah bahwa mengatur ulang router akan menghapus semua pengaturan dan konfigurasi alamat IP ISP. Jadi, catat kredensial dan buat cadangan informasi yang diperlukan sebelumnya sehingga Anda dapat mengkonfigurasi router setelah Anda selesai mengatur ulang.
10. Atur Ulang Pengaturan Jaringan Android.
Jika semua tip di atas tidak menyelesaikan masalah konektivitas internet, maka sekarang saatnya mengatur ulang pengaturan jaringan Android. Buka aplikasi Pengaturan dan pergi ke "Opsi setel ulang".
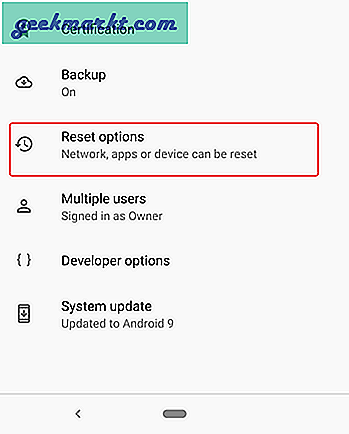
Sekarang, ketuk pada "Setel Ulang Wi-Fi, seluler & Bluetooth“ pilihan.
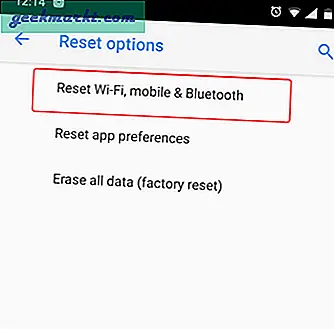
Pada halaman berikutnya, ketuk tombol "Atur Ulang Pengaturan" di bagian bawah.
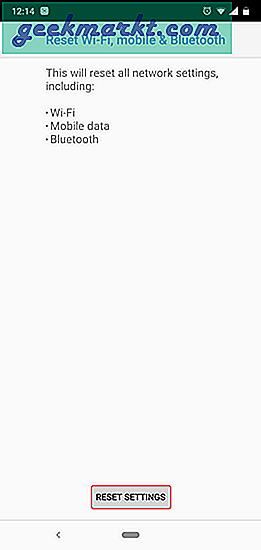
Setelah mengatur ulang, coba sambungkan ke jaringan WiFi dan lihat apakah itu memperbaiki masalah.
11. Penyetelan Ulang Pabrik
Akhirnya, jika tidak ada yang berhasil maka Anda harus menurunkan palu dan mengatur ulang perangkat Android Anda ke setelan pabrik. Untuk melakukan reset pabrik, buka aplikasi Pengaturan, arahkan ke "Opsi reset". Terakhir, ketuk "Reset data pabrik".
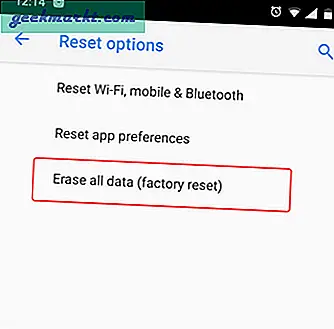
Di halaman konfirmasi, ketuk tombol "Reset Ponsel" untuk mengembalikan perangkat Android ke setelan pabrik. Proses penyetelan ulang mungkin membutuhkan waktu untuk selesai. Jadi, pastikan perangkat Anda terisi penuh atau setidaknya memiliki baterai lebih dari 70% sebelum melakukan reset pabrik.
Itu semua langkah pemecahan masalah yang dapat kami lakukan. Jika Anda menemukan solusi lain, beri tahu kami di komentar di bawah.