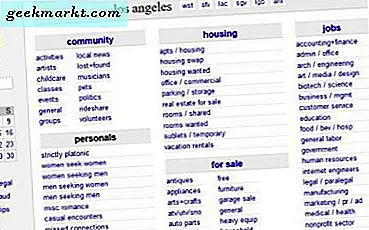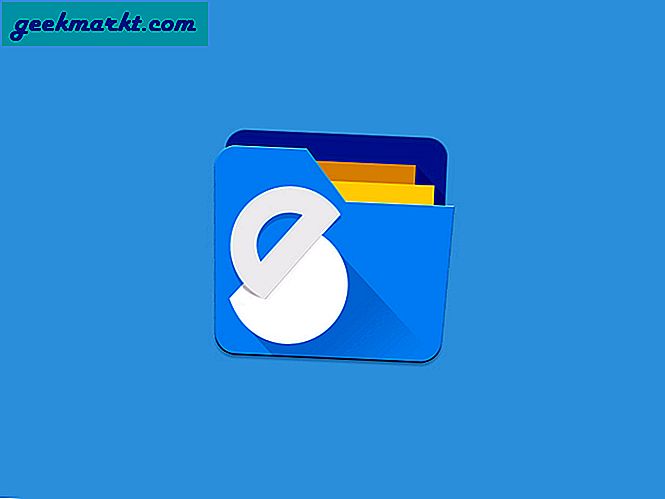Seperti seluler, Windows 10 memiliki mode Pesawat yang memungkinkan Anda memutuskan koneksi internet dengan cepat. Alih-alih mematikan perangkat, Anda dapat mengaktifkan mode Pesawat dan memperbaiki masalah umum terkait internet juga. Namun, jika Anda mengaktifkannya sebelumnya tetapi sekarang PC Windows 10 Anda macet dalam mode Pesawat, Anda dapat memecahkan masalah menggunakan panduan ini.
Masalah khusus ini terjadi karena masalah jaringan di komputer Anda. Dengan kata lain, jika driver atau adaptor jaringan komputer Anda mengalami konflik internal, Anda mungkin mengalami masalah ini pada PC Anda.
Tip dan Trik untuk Memperbaiki Windows 10 Terjebak dalam Masalah Mode Pesawat
1. Mulai Ulang Komputer
Memulai ulang perangkat Anda terkadang memecahkan masalah yang tak terhitung jumlahnya. Apakah aplikasi tertentu tidak berfungsi atau komputer Anda macet dalam mode pesawat, Anda dapat memperbaikinya dalam sekejap dengan memulai ulang komputer Anda.
2. Matikan Mode Pesawat Secara Manual
Anda mungkin sudah mencobanya sebelum membaca solusi ini. Namun, karena Anda baru saja memulai ulang komputer, beberapa hal telah berubah di latar belakang yang tidak Anda ketahui. Oleh karena itu, disarankan untuk membuka Pusat Tindakan dan mencoba mematikan mode Pesawat lagi. Yang perlu Anda lakukan adalah memperluas semua ikon di Pusat Tindakan (tombol Windows + A) dan klik Mode pesawat ikon.
3. Nonaktifkan Mode Pesawat Dari Pengaturan Windows
Pengaturan Windows menggantikan Panel Kontrol tradisional dengan banyak cara, dan pengaturan mode Pesawat juga disertakan di dalamnya. Jika tombol Action Center tidak muncul di Taskbar, metode ini berguna untuk Anda.
1: tekan Menang + I untuk membuka Pengaturan Windows.
2: Pergi ke Jaringan & Internet > Mode pesawat.
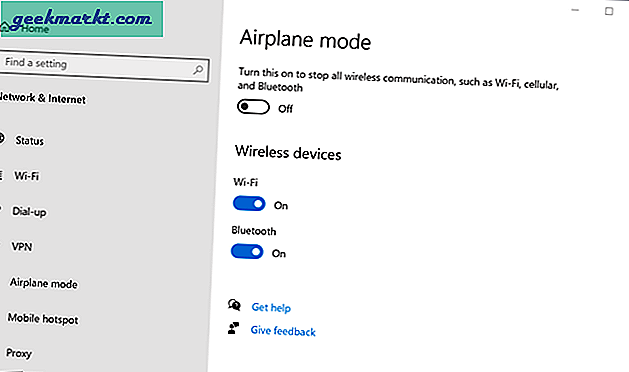
3: Di sisi kanan, Anda dapat melihat tombol di bawah label mode Pesawat. Alihkan tombol ini untuk mematikan mode Pesawat di Windows 10.
4. Aktifkan Jaringan Secara Manual
Meskipun Anda tidak perlu mengaktifkan sumber koneksi internet (Wi-Fi, Ethernet, dll.) Untuk mematikan mode Pesawat, lebih baik melakukannya saat Anda menghadapi masalah seperti itu. Untuk itu, Anda dapat mengikuti langkah-langkah ini-
1: tekan Menangkan + R untuk membuka perintah Jalankan, ketik ncpa.cpl, dan tekan Memasukkan tombol.
2: Klik kanan pada sumber internet yang Anda gunakan, dan pilih Memungkinkan pilihan.
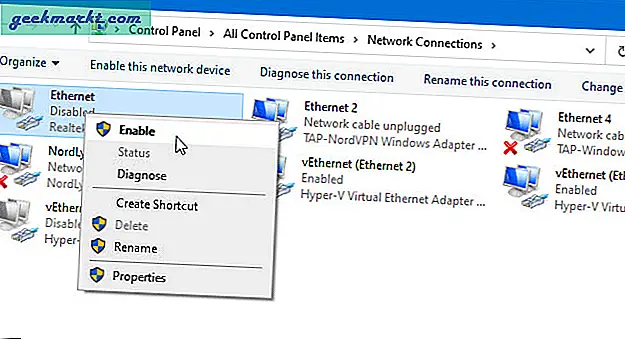
Sekarang, coba matikan mode Pesawat di komputer Anda untuk melihat apakah berfungsi atau tidak.
5. Periksa Pengaturan Adaptor Jaringan di Pengelola Perangkat
Ada pengaturan, yang dapat menyebabkan masalah ini di komputer Anda. Itu disebut Izinkan komputer mematikan perangkat ini untuk menghemat daya. Anda dapat mematikannya hanya untuk adaptor jaringan dan memeriksa apakah Anda dapat keluar dari kesalahan 'Windows 10 terjebak dalam mode Pesawat'.
1: tekan Menangkan + X dan pilih Pengaturan perangkat dari menu.
2: Perluas file Adaptor jaringan bagian, klik kanan pada adaptor jaringan, dan pilih Properti pilihan.
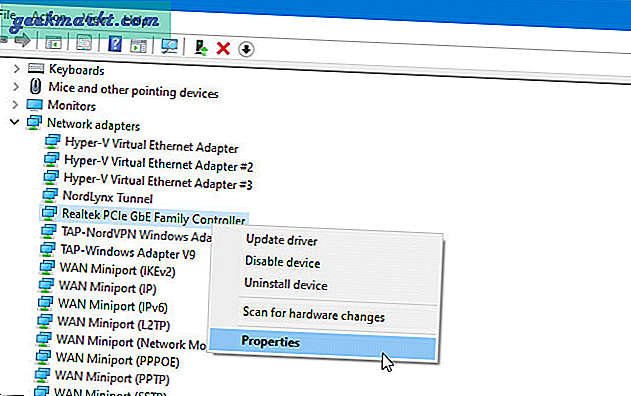
3: Beralih ke Manajemen daya tab, dan hapus centang dari Izinkan komputer mematikan perangkat ini untuk menghemat daya kotak centang.
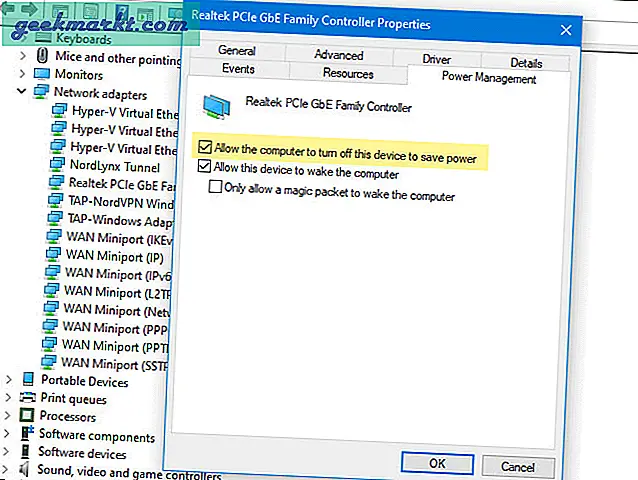
4: Klik baik tombol, restart komputer Anda dan matikan mode Pesawat.
6. Instal Pembaruan Tertunda
Jika masalah ini terjadi pada Insider Preview build, lebih baik untuk memeriksa pembaruan atau patch yang tertunda. Terkadang, Microsoft segera mengenali masalah dan merilis tambalan untuk memperbaiki bug kecil. Oleh karena itu, periksa apakah Anda memiliki pembaruan yang tertunda di panel Pengaturan Windows. Jika ya, instal / mereka secepat mungkin.
7. Hapus Malware / Adware
Malware dan adware dapat bertindak dan melakukan banyak hal aneh di komputer atau dengan pengaturan Anda. Jika Anda mendapatkan masalah dengan penginstalan Windows baru, Anda mungkin tidak perlu mengikuti metode ini. Namun, jika Windows terjebak dalam mode Pesawat pada penginstalan Windows lama, disarankan untuk memindai PC Anda dari malware dan adware. Untuk mendeteksi adware, Anda dapat mencoba AdwCleaner. Di sisi lain, Anda dapat memindai sistem Anda dengan handal alat penghapus malware untuk Windows.
8. Nonaktifkan Perangkat Lunak Firewall Pihak Ketiga
Seperti yang disebutkan sebelumnya, masalah ini dapat terjadi karena konflik koneksi internet, dan perangkat lunak firewall pihak ketiga juga dapat menyebabkannya. Oleh karena itu, jika Anda menginstal perangkat lunak firewall pihak ketiga pada PC Anda, lebih baik nonaktifkan sementara. Setelah itu, periksa apakah Anda dapat menonaktifkan mode Pesawat atau tidak.
9. Perbarui Driver Jaringan
Seorang pengemudi menetapkan hubungan antara perangkat keras dan sistem. Jika masing-masing driver sudah sangat usang, Anda mungkin tidak dapat menggunakannya dengan benar. Akibatnya, Anda tidak dapat menggunakan internet di PC, dan akhirnya, mode pesawat tidak akan mati.
1: Cari 'Device Manager' di kotak pencarian Taskbar dan klik hasil yang sesuai untuk membuka Device Manager di komputer Anda.
2: Klik pada Adaptor jaringan untuk mengembangkannya dan klik kanan pada adaptor jaringan yang Anda gunakan pada PC Anda.
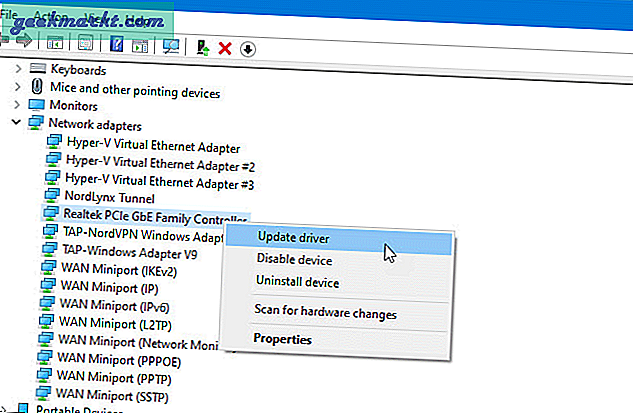
3: Pilih Perbarui driver opsi dari menu dan klik salah satunya Cari driver secara otomatis atau Jelajahi komputer saya untuk mencari driver. Jika Anda telah mengunduh versi terbaru dari situs web produsen, Anda dapat memilih opsi kedua. Jika tidak, opsi pertama melakukan pekerjaan untuk Anda.
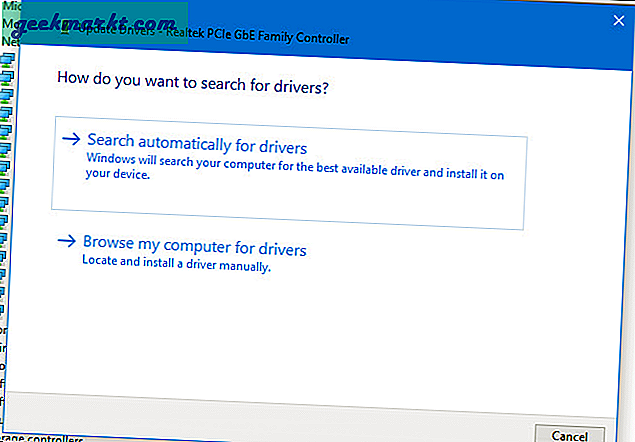
Selanjutnya, Anda harus melalui petunjuk layar untuk menyelesaikan penginstalan driver terbaru dari adaptor jaringan Anda. Setelah selesai, restart komputer Anda dan periksa apakah masalahnya tetap ada atau tidak.
10. Verifikasi Layanan dan Ketergantungan Manajemen Radio
Layanan Manajemen Radio berhubungan langsung dengan mode Pesawat di komputer Anda. Jika layanan ini tidak berjalan di latar belakang, Anda mungkin menemukan masalah saat mematikan mode Pesawat.
1: Cari 'layanan' di kotak pencarian Taskbar dan klik pada hasil yang sesuai.
2: Klik dua kali Layanan Manajemen Radio dan pastikan Status pelayanan menunjukkan sebagai Lari. Jika tidak, pilih Manual dari Jenis startup menu drop-down, dan klik Mulailah tombol.
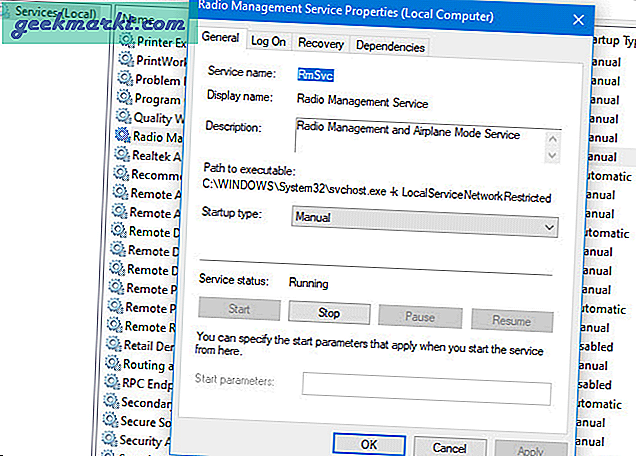
Langkah selanjutnya adalah memverifikasi dependensi. Beberapa layanan bergantung pada layanan lain. Misalnya, Layanan Manajemen Radio bergantung pada Panggilan Prosedur Jarak Jauh (RPC), Peluncur Proses Layanan DCOM, dan Pemeta Titik Akhir RPC. Jika layanan ini tidak berjalan dengan benar, Anda mungkin menemukan masalah yang sama. Oleh karena itu, cari ketiga layanan ini di file Jasa panel, dan pastikan semuanya berjalan.
11. Atur Ulang Pengaturan Jaringan
Ini adalah solusi pamungkas untuk memperbaiki masalah terkait jaringan umum seperti Windows yang macet dalam mode Pesawat. Jika Anda mengatur ulang jaringan, Anda harus melalui langkah-langkah yang sama untuk mengatur koneksi internet, klien VPN, dll.
1: tekan Menang + I untuk membuka Pengaturan Windows dan pergi ke Jaringan & Internet> Status.
2: Klik pada Reset jaringan pilihan di sisi kanan Anda.
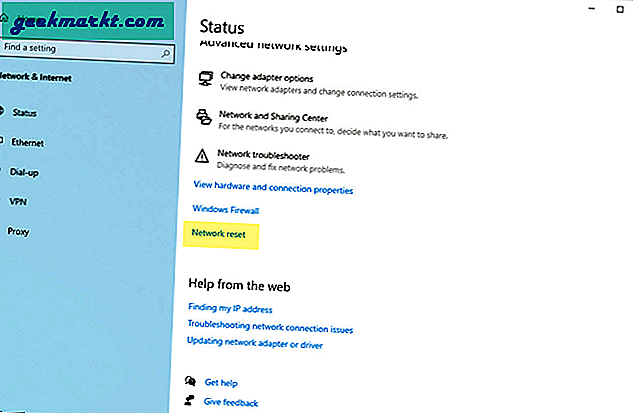
3: Klik Setel ulang sekarang tombol dan konfirmasi perubahan.
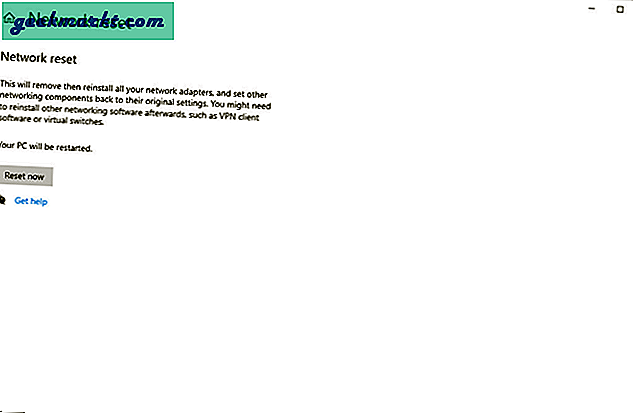
Setelah selesai, restart komputer Anda dan coba matikan mode Pesawat.
12. Boot Bersih
Mem-boot sistem Anda dalam mode Boot bersih membantu Anda memperbaiki berbagai masalah seperti mulai otomatis tertunda dan Windows 10 macet dalam mode Pesawat. Karena Anda menjalankan sistem Anda hanya dengan layanan Microsoft, Anda dapat menentukan apakah masalahnya terletak pada perangkat lunak dan driver pihak ketiga atau tidak.
1: tekan Menangkan + R, Tipe msconfig dan tekan Memasukkan tombol di keyboard Anda.
2: Beralih ke Jasa tab dan centang Sembunyikan semua layanan Microsoft kotak centang.
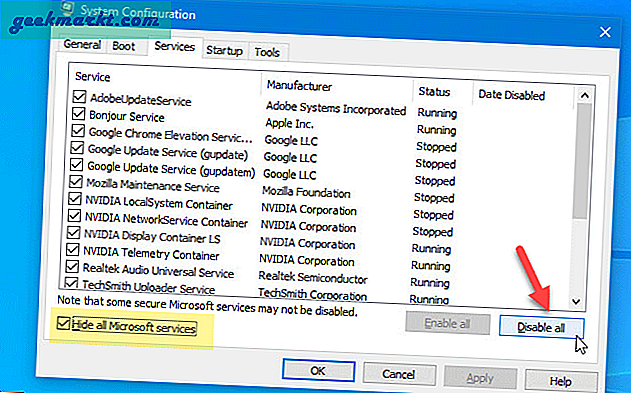
3: Pastikan semua kotak centang yang terdaftar dicentang. Jika demikian, klik Menonaktifkan semua tombol.
4: Restart komputer Anda dan periksa apakah Anda dapat menonaktifkan mode Pesawat atau tidak.
Jika bisa, Anda harus mengaktifkan beberapa layanan sekaligus di jendela System Configuration dan ulangi langkah yang sama untuk menemukan pelakunya.
13. Gunakan System Restore Point
Trik ini berfungsi jika Anda membuat titik Pemulihan Sistem sebelum mendapatkan masalah. Jika Anda sering membuat titik Pemulihan Sistem atau diaktifkan di latar belakang, Anda dapat menggunakannya untuk kembali ke titik saat tidak ada masalah.
1: Cari 'buat titik pemulihan' di kotak pencarian Taskbar dan klik pada hasil yang sesuai.
2: Setelah jendela System Properties terbuka, pastikan Anda berada di file Sistem keamanan tab.
3: Klik pada Pemulihan Sistem> Berikutnya tombol untuk mengetahui semua titik pemulihan.
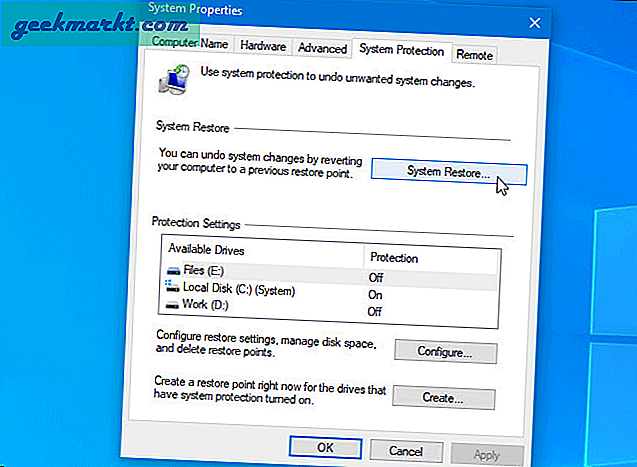
4: Pilih titik pemulihan ketika tidak ada masalah pada PC Anda dan klik Lanjut tombol.
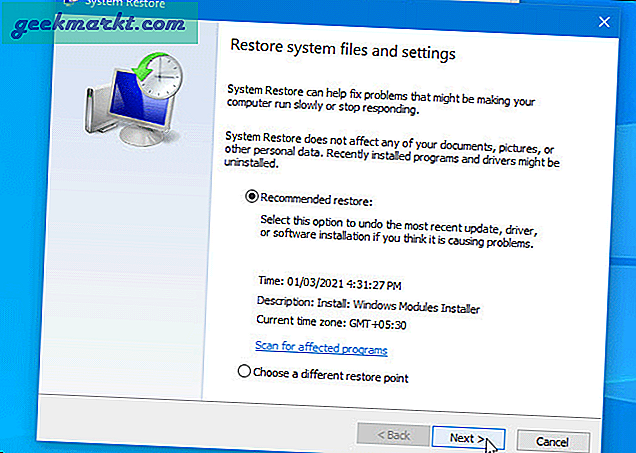
5: Setelah Anda mengklik Selesai tombol, itu me-restart PC Anda dan memungkinkan Anda mengatur semuanya sesuai dengan kebutuhan Anda.
Setelah Anda berada di sistem Anda, coba nonaktifkan mode Pesawat.
14. Atur ulang Windows
Menyetel ulang Windows dapat menyebabkan kehilangan data jika Anda tidak tahu apa yang Anda lakukan. Kami tidak merekomendasikannya kecuali tidak ada cara untuk memperbaiki masalah yang dihadapi. Ada opsi untuk menyimpan file pribadi Anda tetapi Anda masih akan kehilangan aplikasi yang diinstal dan harus mengunduh dan menginstalnya kembali.
1: tekan Menang + I untuk membuka panel Pengaturan Windows dan pergi ke Perbarui & Keamanan> Pemulihan.
2: Klik pada Memulai tombol di bawah Setel ulang PC ini.
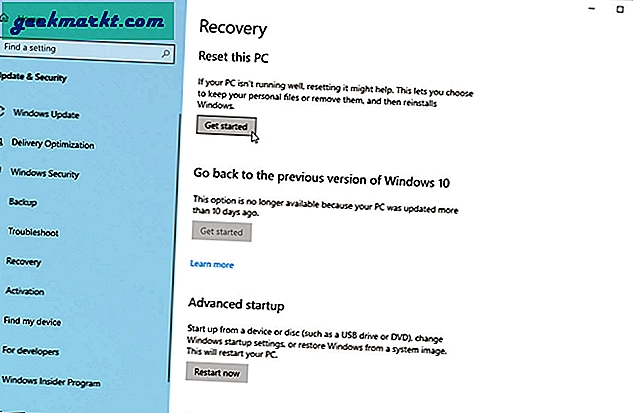
3: Ini menawarkan dua opsi - Simpan file saya dan Hapus semuanya. Jika Anda ingin menyimpan file Anda di folder Perpustakaan (Dokumen, Musik, dll.), Pilih opsi pertama. Jika tidak, opsi kedua menghapus semuanya dari komputer Anda.
4: Jika Anda memilih opsi kedua, Anda dapat melihat dua opsi lagi - Hapus saja file saya dan Hapus file dan bersihkan drive. Anda dapat memilih salah satu opsi.
5: Kemudian, ini menunjukkan pesan peringatan yang mengatakan Anda tidak dapat membatalkan perubahan dengan cara apa pun. Anda harus mengklik Lanjut tombol.
6: Layar berikutnya menunjukkan tombol yang disebut Setel ulang. Klik di atasnya untuk memulai proses.
7: Setelah selesai, Anda dapat melihat file Terus pilihan. Klik di atasnya untuk boot ke sistem Anda dan mengatur semuanya.
Setelah selesai, Anda dapat mematikan mode Pesawat tanpa masalah.
Pembungkus: Windows 10 Terjebak dalam Mode Pesawat
Seperti masalah Windows 10 lainnya, ini berguna jika Anda dapat menemukan penyebabnya. Jika tidak, Anda harus melalui semua langkah yang disebutkan di atas untuk memperbaiki Windows 10 yang macet dalam masalah mode Pesawat.
Baca baca: 12 Langkah demi Langkah Memperbaiki Koneksi WiFi Tetapi Tidak Ada Akses Internet